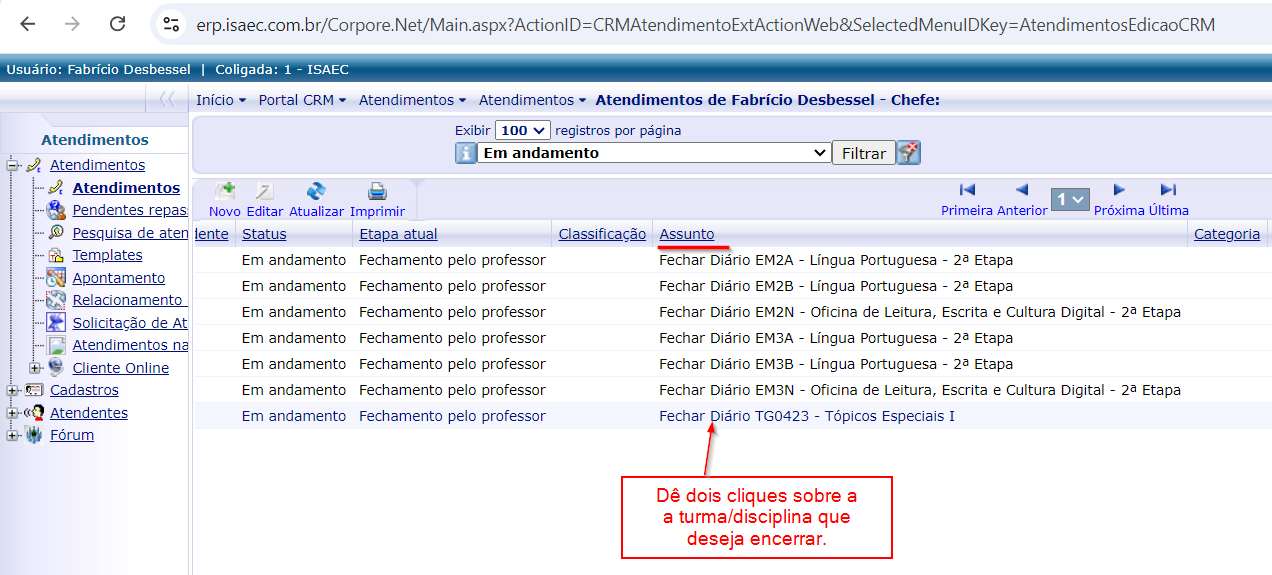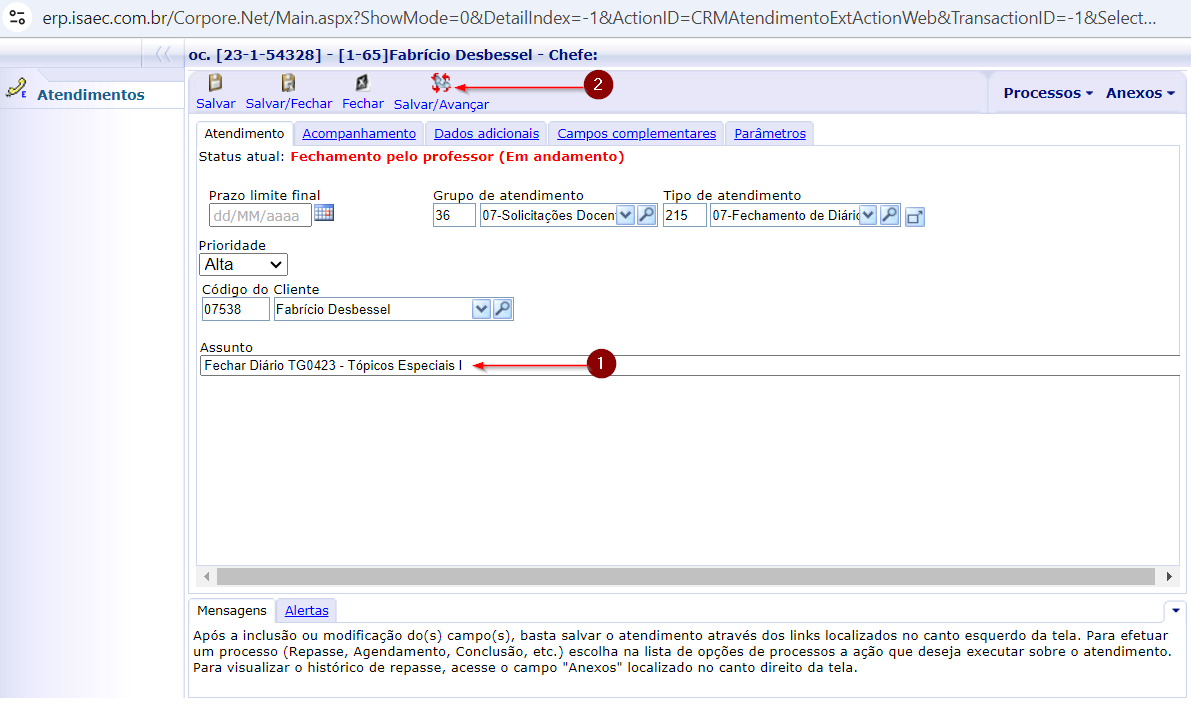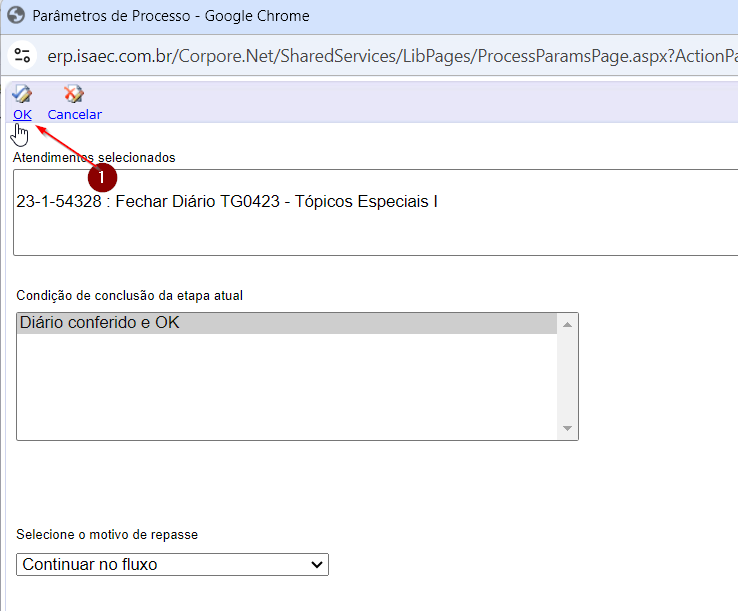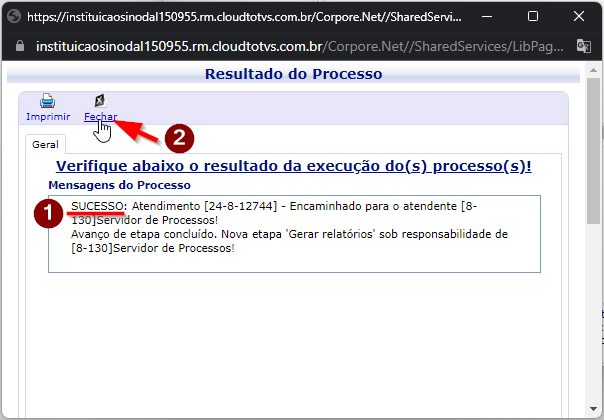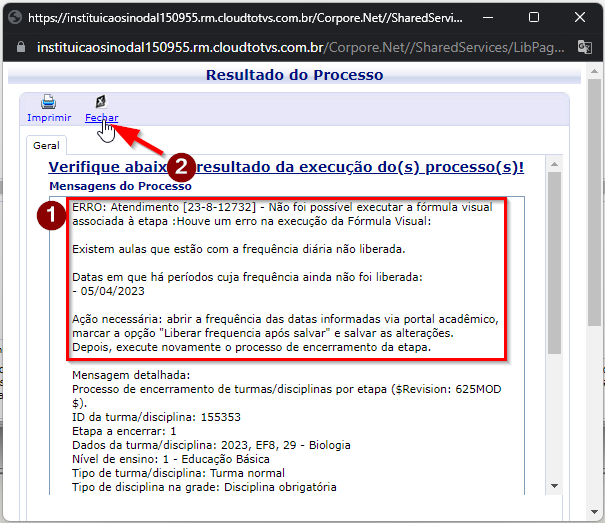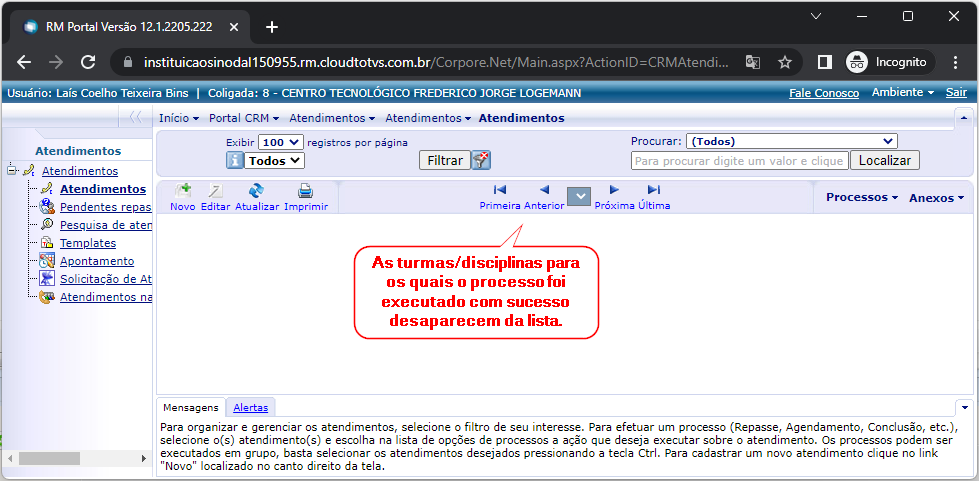Solicitação encerramento FAHOR
ITXXX - Esta instrução demonstra como o professor sinaliza que foram concluídos todos os registros de notas/faltas/conteúdos referentes à sua turma/disciplina.
Sinalizar que os registros estão concluídos é o primeiro passo no processo de encerramento de uma disciplina. Uma vez concluídas as etapas de conferência automática e de aprovação por parte da coordenação, será feita a geração do documento final e, posteriormente, a coleta das assinaturas, tudo de forma eletrônica.
Atenção - Antes de executar o este processo é necessário gerar o Diário de classe e conferir os lançamentos. Atendem para os seguintes itens:
- - Todos as notas devem estar lançadas. Alunos precisam ter notas em todas as avaliações. No caso de alunos que faltaram em avaliações é necessário lançar 0 (zero) na nota para o fechamento;
- - Todos os conteúdos ministrados devem estar lançados. Para cada dia de aula, lançar o conteúdo ministrado na primeira aula do dia;
- - Chamadas realizadas. Para cada dia de aula a chamada deve ter sido realizada e Liberado a frequência. Esse campo Liberar a frequência deverá estar marcado pois é ele que determina que a chamada foi realizada;
- - Todos alunos devem estar com Conceito (Conc.) como A, R ou RF. Verifique cada aluno para ter certeza do resultado final.
Não imprimir os diários. Só gere o arquivo PDF para conferência. O meio ambiente agradece!
Videoaula do processo
Videoaula do processo: Ver vídeo
O processo
- Acesse a área de solicitações de atendimento do portal acadêmico. Veja como fazer isso acessando a instrução deste link.
- Observe a lista de atendimentos, em especial a coluna Assunto: existe um atendimento para cada turma/disciplina do qual você é o professor titular e cuja etapa ainda não foi encerrada. Para dar início ao encerramento da etapa de uma turma/disciplina, dê dois cliques sobre a turma/disciplina desejada.
No print abaixo, por exemplo, pode-se observar que existem 7 turmas/disciplinas ainda não encerradas.
- Será exibida a página com os detalhes da solicitação. Confira se a turma/disciplina exibida no campo Assunto (1) é realmente a turma/disciplina que deseja encerrar e, estando correto, clique em Salvar/Avançar (2) para dar andamento na solicitação.
- Será exibida a página de confirmação. Clique em Ok para dar andamento.
Obs: caso esta janela não for exibida, clique aqui para ver como resolver o problema.
- Neste momento o sistema irá fazer uma série de validações automáticas. Ao final do processo será apresentado um resumo com o resultado do processo. Observe a mensagem apresentada:
- Exemplo 01: mensagem de sucesso. O print abaixo mostra um exemplo de mensagem exibida quando a validação automática é concluída com sucesso. Observe que a mensagem inicia com a palavra SUCESSO (1).
Isso indica que a validação foi concluída com sucesso e, assim, o próximo passo é aguardar a aprovação da coordenação.
Clique em Fechar (2) para fechar a página com o resultado do processo.
- Exemplo 02: mensagem de erro. O print abaixo mostra um exemplo de mensagem exibida quando a validação automática identificou alguma inconsistência. Observe que a mensagem inicia com a palavra ERRO (1). Além de iniciar com a palavra ERRO, observe as linhas seguintes: elas irão descrever o problema que foi identificado e a ação que deve ser tomada para corrigir o problema.
No exemplo da imagem, foi identificada uma data (05/04/2023) em que a frequência diária não está liberada.
Nestas situações, deve-se fechar a janela (2), acessar a parte acadêmica do portal, fazer o acerto e, por fim, executar este processo novamente para refazer o encerramento.
- Exemplo 01: mensagem de sucesso. O print abaixo mostra um exemplo de mensagem exibida quando a validação automática é concluída com sucesso. Observe que a mensagem inicia com a palavra SUCESSO (1).
- Depois que o processo for executado com sucesso para uma turma/disciplina, ela irá desaparecer da lista. Assim, depois que o processo for executado para todas as turmas/disciplinas, a lista de atendimentos ficará em branco, conforme imagem a seguir: