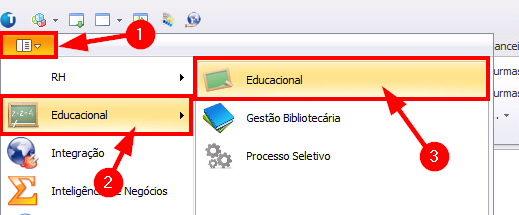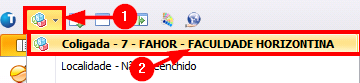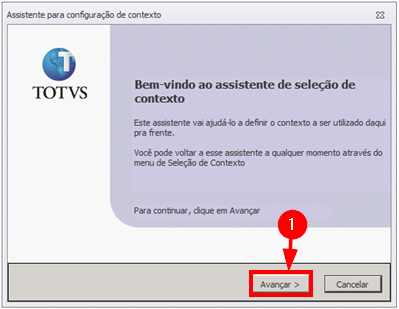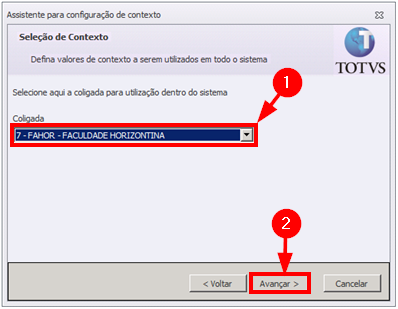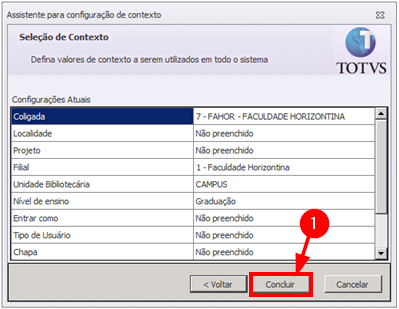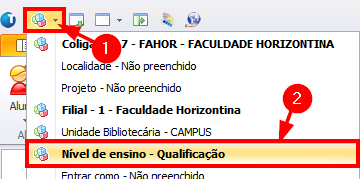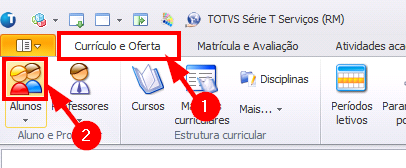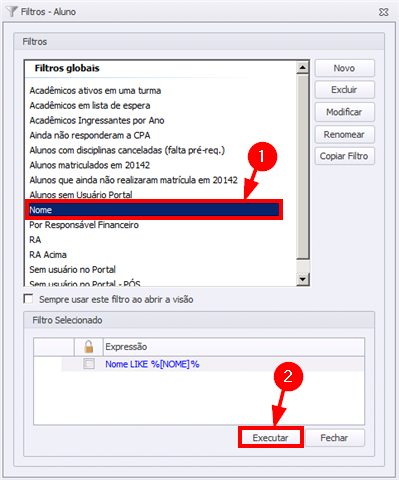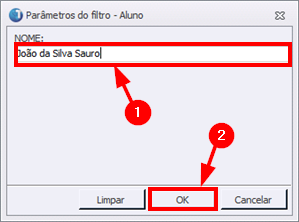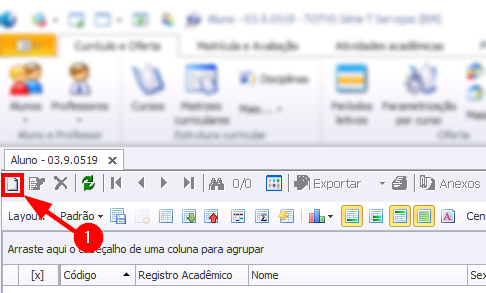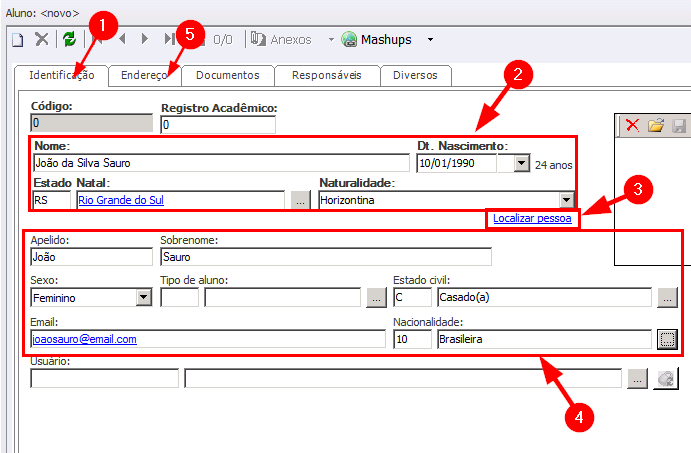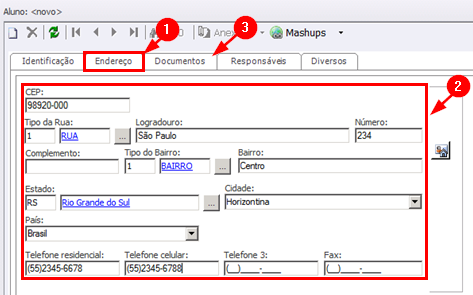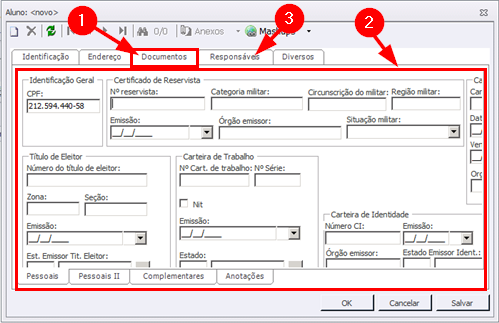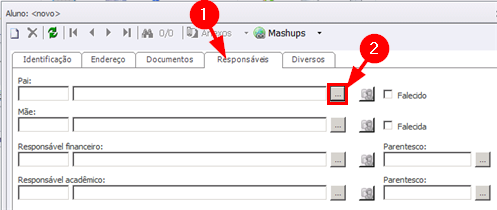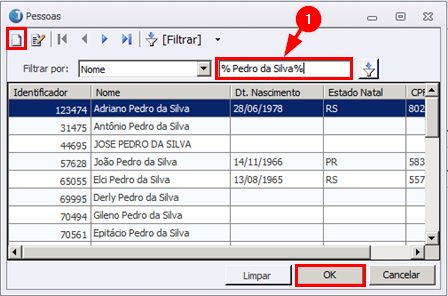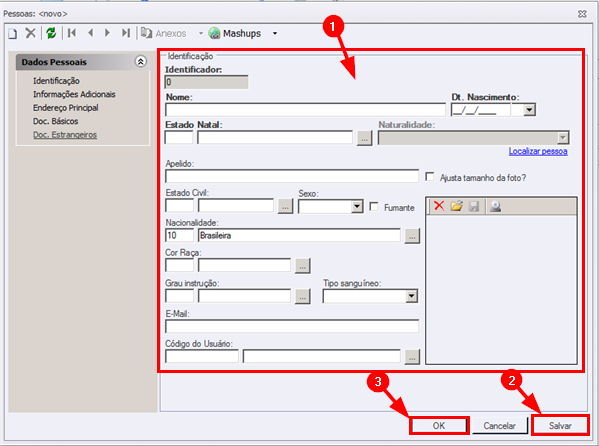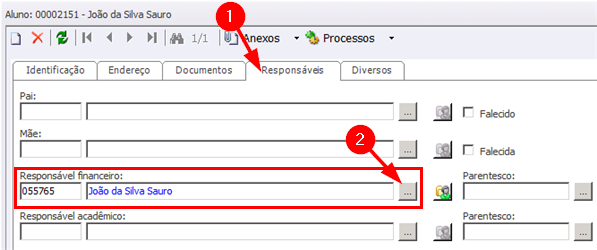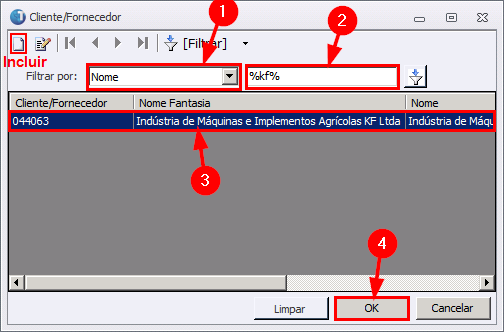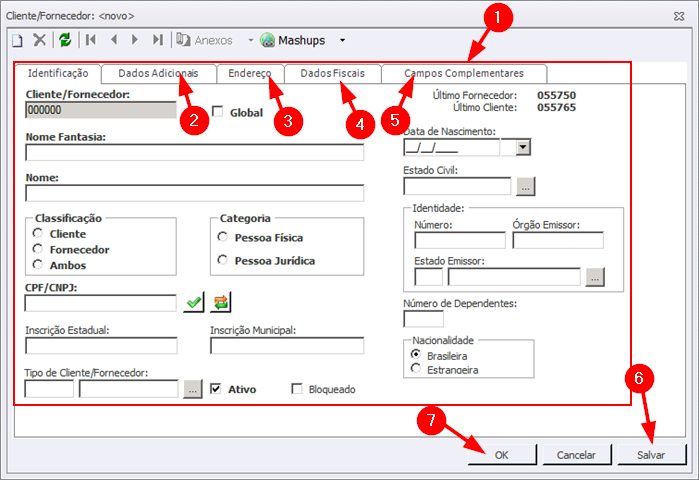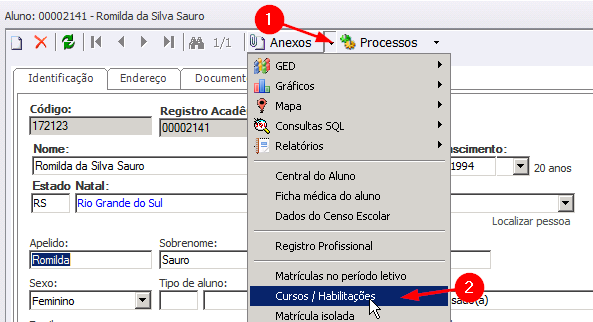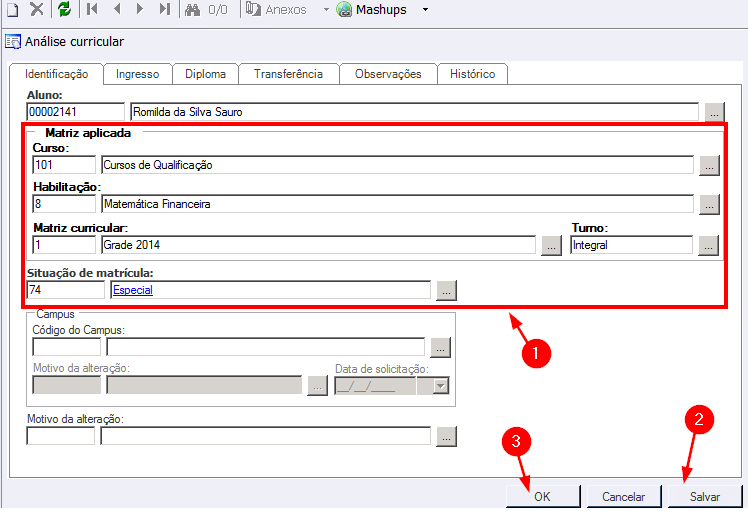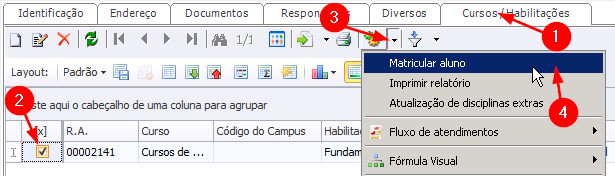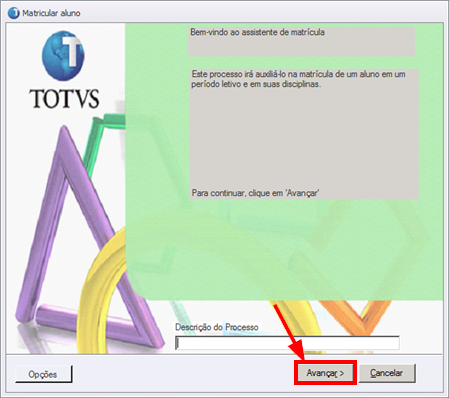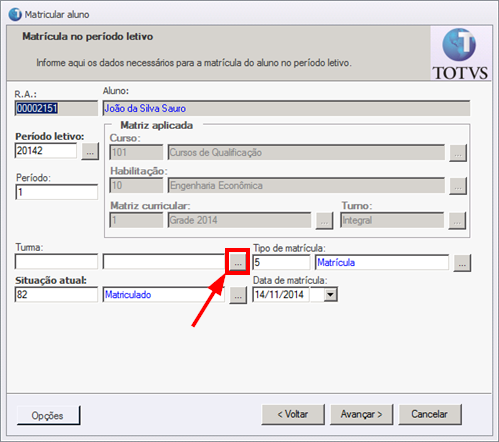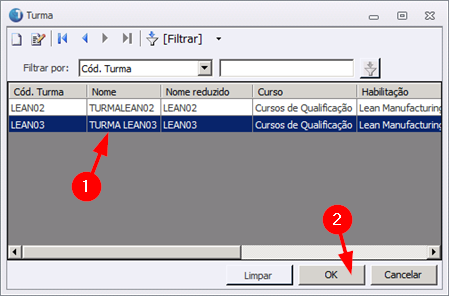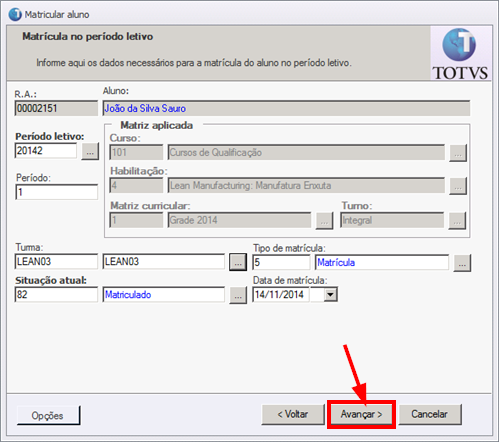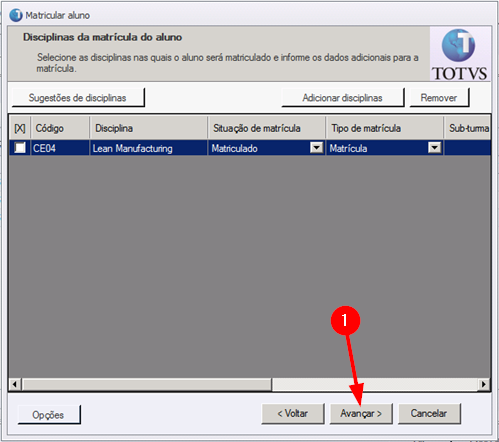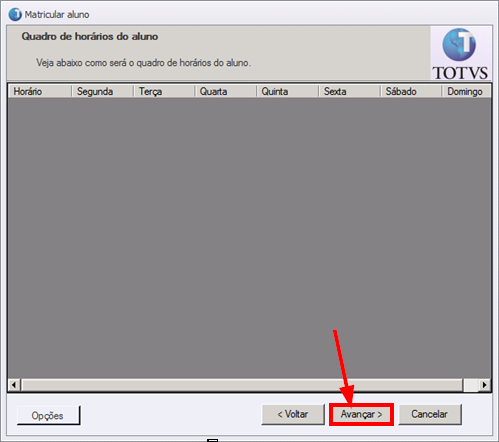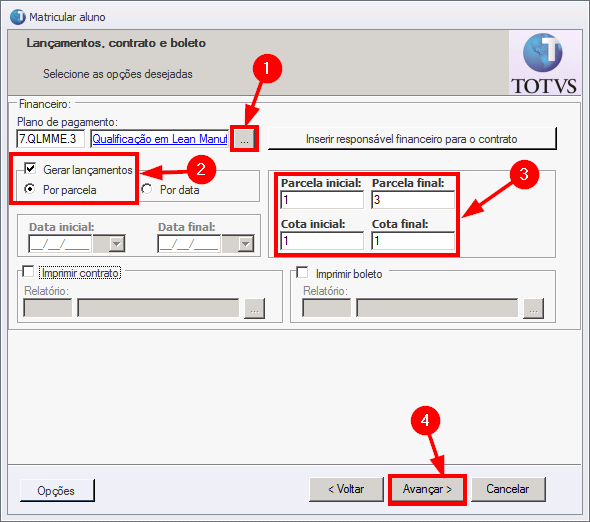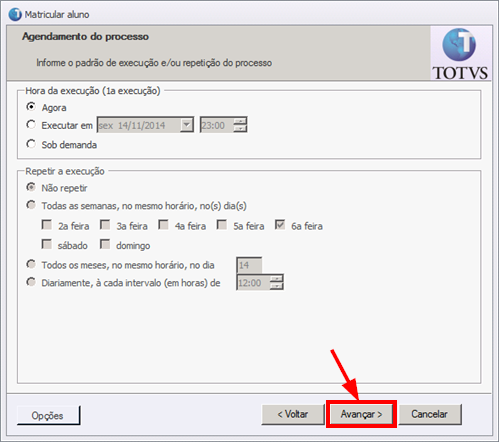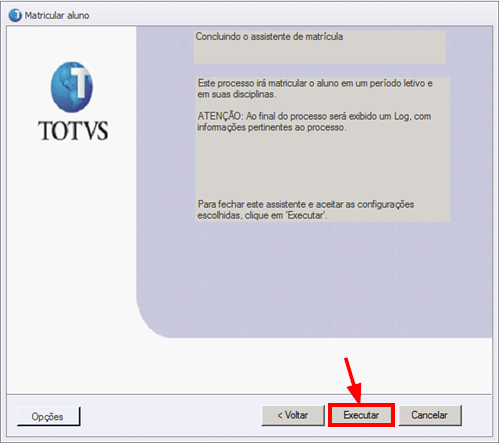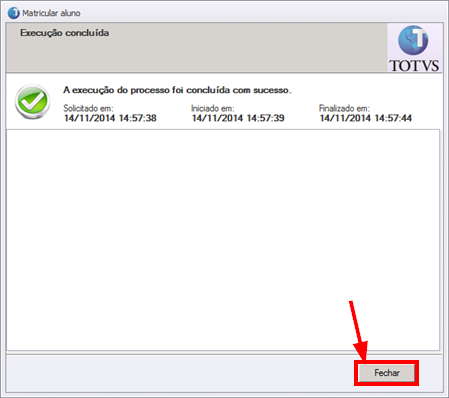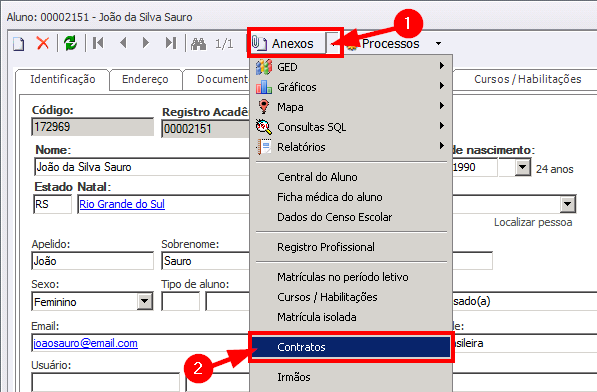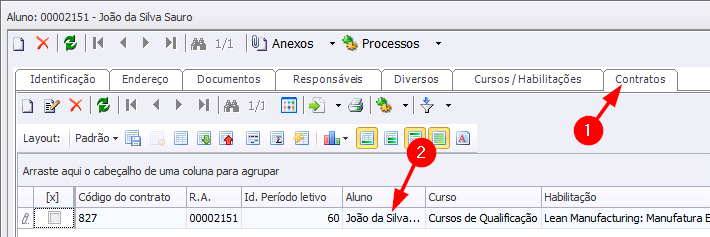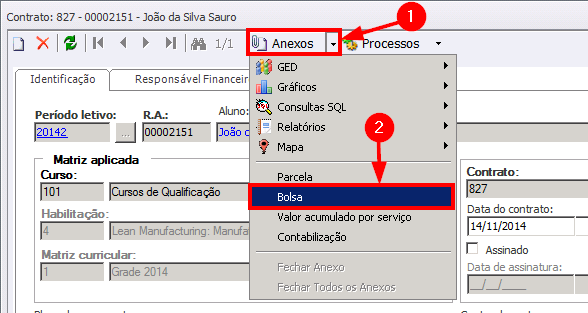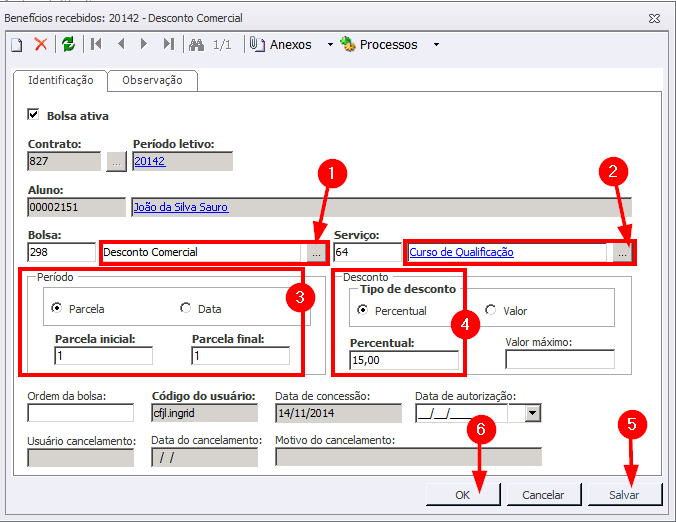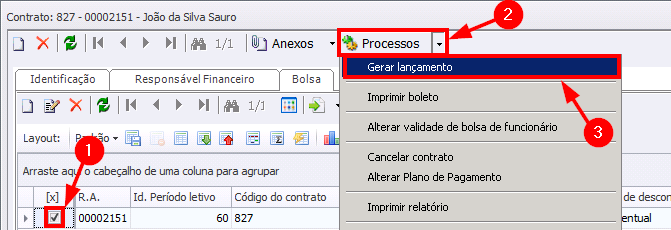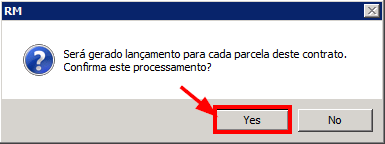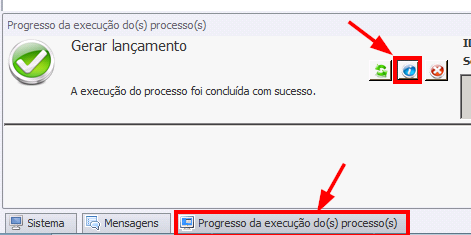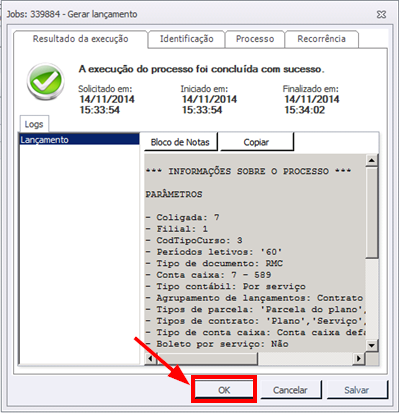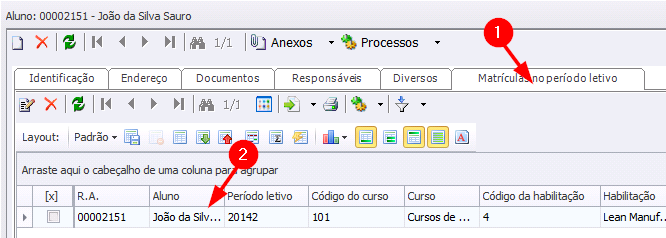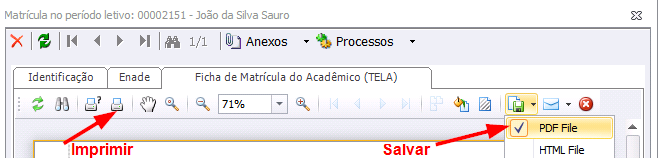Matricular aluno no curso de qualificação
Revisão de 14h50min de 14 de novembro de 2014 por Ingrid (discussão | contribs) (→6º Passo: Imprimir Ficha de Matrícula)
Demonstra como matricular um aluno nos cursos de qualificação: Cadastrar aluno, matricular, gerar boletos e enviar e-mail.
1º Passo: Logar no Sistema e Configurar o Ambiente
- 2. Configure o Ambiente para a Qualificação, conforme figuras abaixo:
- Configure a Coligada (7):
- Configure a Filial:
- - Siga os mesmos passos da configuração da Coligada, mas selecionando a opção "Faculdade Horizontina"
- Configure o Nível de Ensino:
2º Passo: Cadastrar Aluno
Primeiramente, é preciso cadastrar o aluno no sistema (ou encontrá-lo caso já esteja cadastrado no sistema). Para isso, siga os passos abaixo.
- 1. Clique na aba "Currículo e Oferta" e no botão "Alunos":
- 2. Na tela de filtro que abrir, selecione a opção "Nome" e clique em "Executar":
- 3. Escreva o Nome do aluno e clique em "Ok":
- 4. Se o Aluno já estiver cadastrado, clique duas vezes sobre ele e verifique se os dados estão corretos e atualizados. Se ele não estiver cadastrado ainda, siga os passos abaixo:
- 4.1 Clique no botão "Incluir":
- Preencha o máximo de campos possíveis, sendo os obrigatórios: Nome, Data de Nascimento, Estado e Cidade natal, Sexo, e Estado em Endereçamento.
- Orienta-se em primeiro lugar a fazer uma busca por pessoas no sistema com o objetivo de evitar cadastrados duplicados. Pense que um aluno de uma coligada pode já ter sido aluno de outra coligada e até mesmo funcionário. Portanto é necessário clicar no link da tela
- 4.2 Após preencher os campos da aba "Identificação", preencha os dados das abas "Endereço", "Documentos", e vá para a aba "Responsáveis"
- Algumas combinações quanto a preenchimentos necessários:
- - CPF é obrigatório;
- - Endereço completo é obrigatório;
- - Cuidar nomes com letras maiúsculas e minúsculas;
- - Cuidar ao selecionar a cidade (Natal e Atual). Pode aparecer duas listas de escolha. Quando isso acontecer pressione ESC para tirar a lista de cima e ficar com a de baixo que é a correta;
- - Preencher o maior número de informações possíveis;
- - Na aba de Responsáveis preencher corretamente o nome do Pai e da Mãe, fazendo inicialmente uma pesquisa para verificar se já não existem cadastrados.
- 4.3 Na aba responsáveis, é preciso preencher corretamente com os dados do Pai e da Mãe. Para preencher, clique nas reticências:
- 4.4 Ao clicar nas reticências, pesquise pelo nome do pai/mãe. Para isso, escreva o nome ou parte do nome entre os sinais de %, por exemplo: %Pedro da Silva% e de um "Enter". Em seguida, verifique se ele já existe. Se já existe, selecione a pessoa e de um "OK". Caso não exista, clique em "Incluir"
.
4.4.1 Ao clicar em "Incluir", preencha com todos os dados possíveis, clique em "Salvar" e em "Ok".
3º Passo: Definir Responsável Financeiro
Em seguida, é preciso definir o Responsável Financeiro.
- 1. Com a Tela de Cadastro do Aluno aberta, clique na aba "Responsáveis".
- 2. Por padrão, o sistema cadastra o aluno como Responsável Financeiro automaticamente, se o aluno for o responsável financeiro não é preciso fazer nada. Se o Responsável Financeiro for outra pessoa, clique nas "reticências" para alterar o responsável financeiro.
- 3. Na tela que abrir, selecione o campo de pesquisa, escreva o nome do responsável financeiro entre % (conforme figura) para verificar se já está cadastrado e de um "enter".
- 4. Se a pessoa já estiver cadastrada, selecione-a e clique em Ok
- 5. Se a pessoa/empresa não estiver cadastrada, clique em Incluir
para cadastrar a pessoa.
- 5.1 Ao clicar em Incluir, abrirá uma tela de cadastro. Preencha todos os dados possíveis da pessoa (em todas as abas), clique em OK e Salvar.
- 5.2 Após selecionar e definir o Responsável Financeiro, clique em Ok para salvar as alterações.
- 6. Ao retornar para a tela de cadastro do aluno, clique em Salvar novamente.
4º Passo: Matricular no Curso
- 1. Com a Tela de Cadastro do Aluno aberta, clique em "Anexos" → "Cursos/Habilitações".:
- 2. Na aba que abrir ("Cursos/Habilitações"), clique em "Incluir":
- 3. Preencha os campos conforme figura abaixo, clique em "Salvar" e "Ok":
5º Passo: Matricular Aluno
- 1. Na aba "Cursos/Habilitações" da Tela de Cadastro do Aluno, "Selecione" o curso que acabamos de cadastrar, Clique em "Processos"
e em "Matricular aluno":
- 4. Ta tela que abrir, selecione a turma e clique em "OK". Você voltará para a tela anterior, então, clique em "Avançar"
- 7. Na próxima tela, selecione o "Plano de Pagamento", clicando nas reticências. Em seguida preencha os campos conforme instruções a seguir.
- Marque a opção Gerar lançamentos e selecione Por parcela
- Informe:
- - Parcela inicial = 1,
- - Parcela final = 3 (Se for em 3x ou 2, se for em 2x) ou Parcela final = 1 (Se for à vista)
- - Cota inicial = 1 e Cota final = 1;
- Após preencher os campos, clique em "Avançar".
- 9. Aguarde enquanto o processo é finalizado. Ao finalizar, ele irá apresentar a tela abaixo. Se estiver com o símbolo verde, clique em fechar. Se estiver vermelho verifique o erro, caso não saiba solucionar, entre em contato com o CI.
Desconto Especial
Alguns alunos terão descontos especiais, por exemplo os egressos ou trabalhadores de empresas conveniadas. Para gerar esses descontos nos boletos, siga os passos abaixo.
- 1. Com a tela de cadastro do aluno aberta, clique em "Anexos" e em "Contratos":
- 2. Na aba "Contratos", clique duas vezes no nome do aluno para abrir o contrato:
- 5. Preencha os campos, conforme instruções abaixo:
- Bolsa: Desconto Comercial
- Serviço: Curso de Qualificação
- Perído: Marque a opção "Parcela" e defina a "Parcela inicial" e "Parcela final" conforme o contrato (3x ou à vista).
- Desconto: Selecione a opção "Percentual" e escreva o "Percentual" de desconto.
- Clique em "Salvar" e em "OK".
- Confirme o lançamento clicando em "Yes":
- 7. Clique em "Ok" e em "Ok' novamente até fechar a tela de cadastro do aluno.
- 8. Clique na aba "Progresso de execução dos processos" no canto inferior esquerdo. Em seguida, clique no simbolo azul:
- Na tela que abrir, verifique se o processo deu certo e clique em "OK"
6º Passo: Imprimir Ficha de Matrícula
7º Passo: Gerar boletos
- 1. Acesso o manual Imprimir Boletos para gerar os boletos.
- 2. Salves os boletos em sua máquina
- 3. Envie um e-mail para o Acadêmico com os boletos em anexo:
- Prezado acadêmico _______________,
- Confirmo sua matrícula no curso de Qualificação ____________.
- O mesmo terá início no dia ____/___/___, às ___:___, na sala _________ prédio ____.
- Em anexo boleto(s) para pagamento do curso.
- Solicito que confirme o recebimento deste e-mail
- Obrigado por escolher um curso de Qualificação da FAHOR.