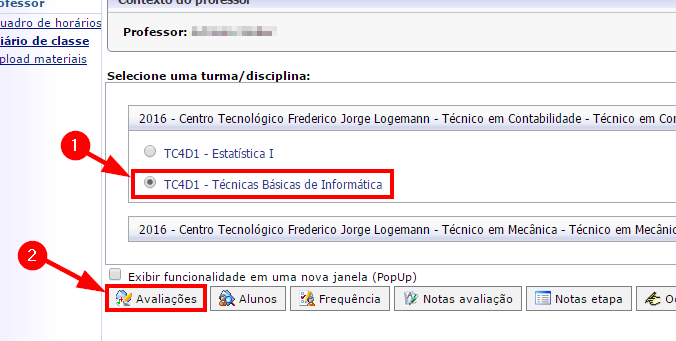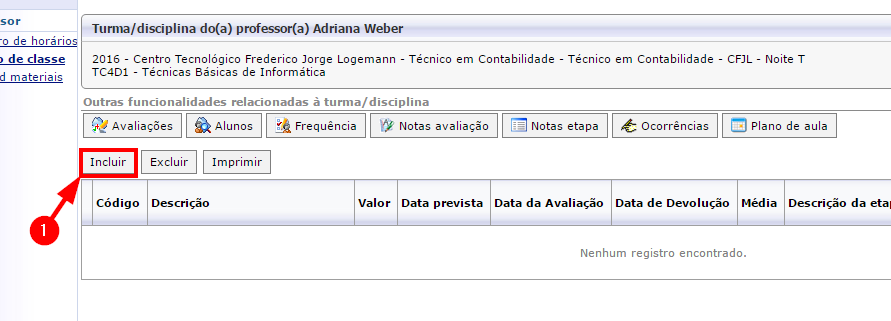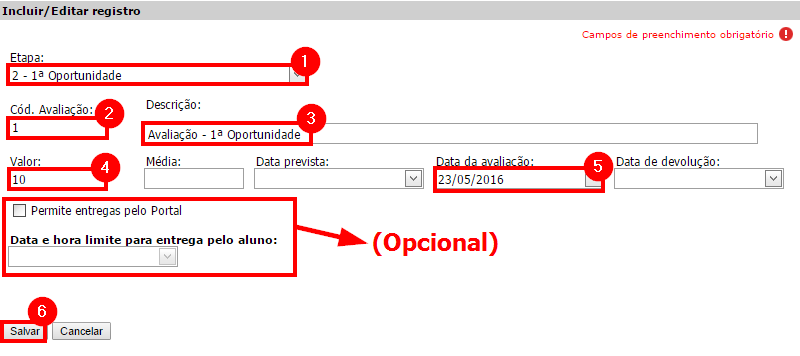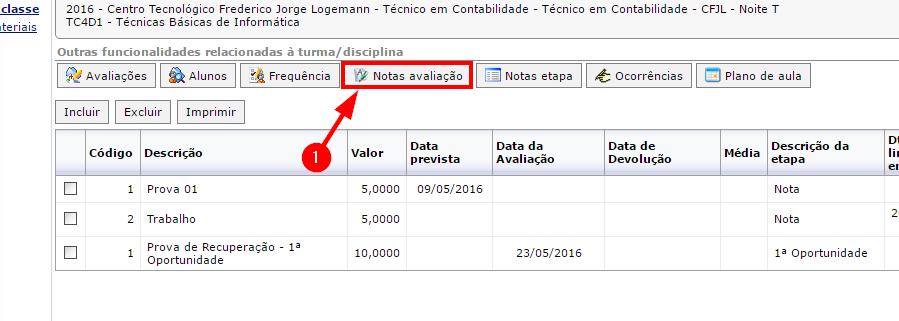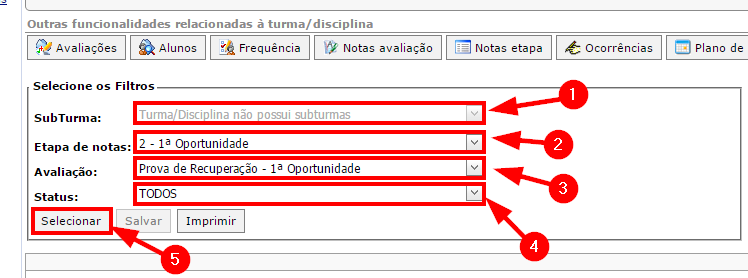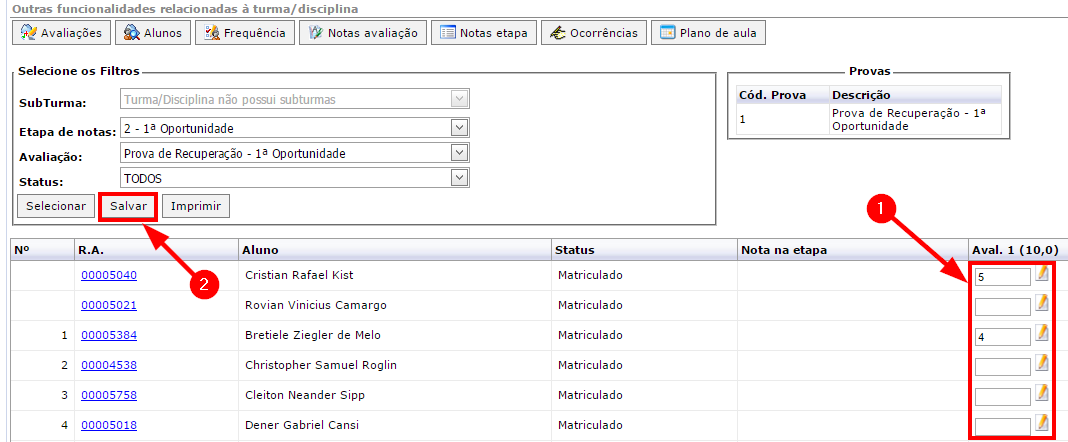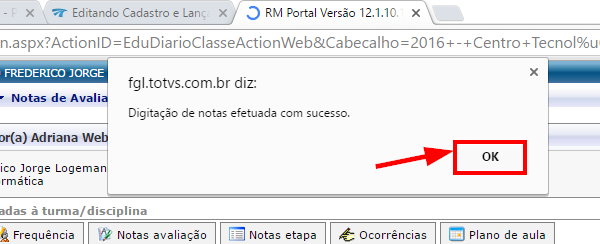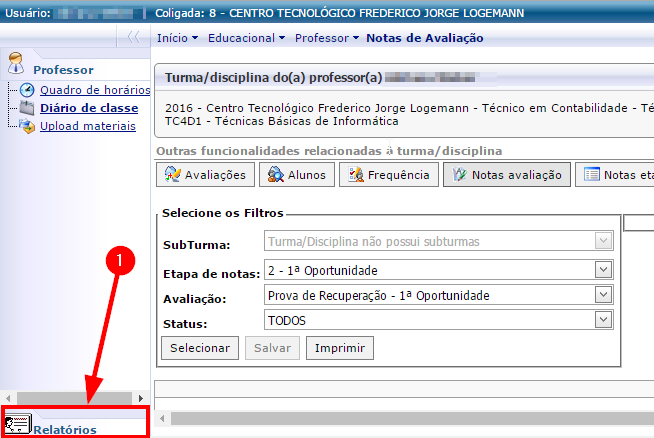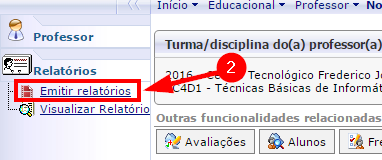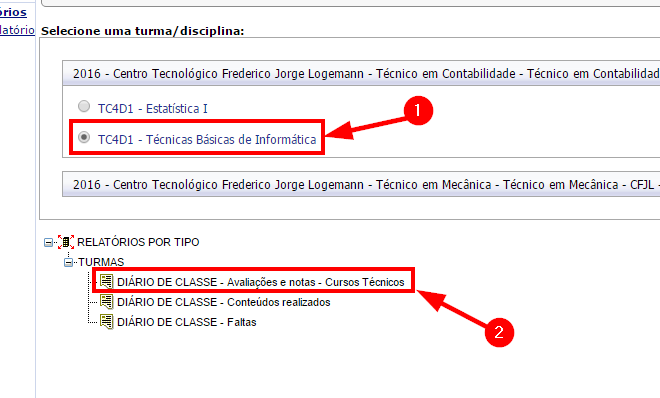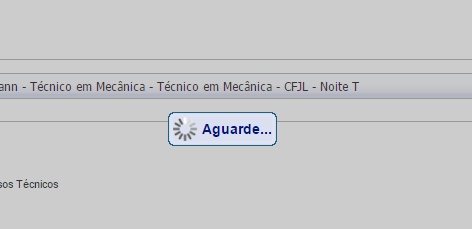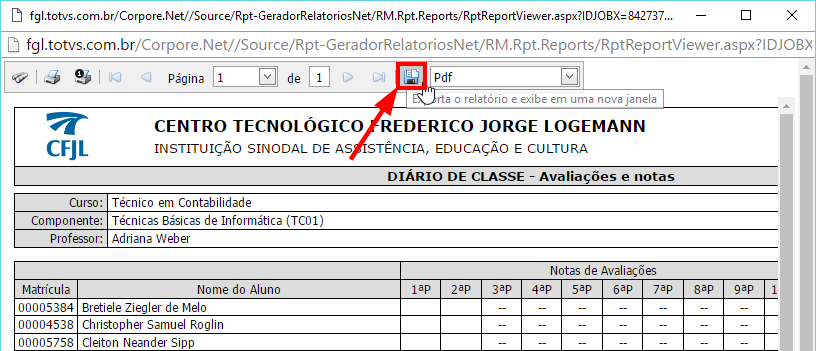Cadastro e Lançamento da Recuperação T
Revisão de 14h20min de 10 de maio de 2016 por Ingrid (discussão | contribs) (→Passo 03 - Gerar o relatório "Diário de Classe")
- Objetivo do manual: demonstrar como o professor do CFJL deve proceder para lançar as notas da prova de recuperação.
Manual
- Para lançar as notas de recuperação, o professor deve seguir 3 passos:
- 1º) Cadastrar a avaliação na etapa de Recuperação (1ª e 2ª Oportunidade)
- 2º) Lançar as notas dos alunos
- 3ª) Gerar o relatório "Diário de Classe"
Passo 01 - Cadastrar Avaliação na etapa de Recuperação
- Acesse o Portal Acadêmico do CFJL (Clique aqui se tiver dúvidas para acessar o portal).
- Dentro do ambiente "Educacional", clique na aba [Professor] e em [Diário de classe]:
- Na tela que abrir, selecione a turma e clique em [Avaliações]:
- Na tela que abrir, clique no botão [Incluir]:
- Na tela que abrir, preencha os dados necessários conforme detalhes abaixo:
- Etapa - Escolha a etapa: 1ª Oportunidade ou 2ª Oportunidade
- Cód. Avaliação - Defina o código "1" (Um).
- Descrição - Informe a descrição da avaliação, por exemplo: "Prova de Recuperação - 1ª Oportunidade".
- Valor - Informe o valor "10".
- Data da avaliação - Informe a data da avaliação.
- Salvar - Clique em Salvar para concluir o cadastro da avaliação.
- (OPCIONAL):
- Permite entregas pelo Portal: Se a avaliação for em forma de trabalho, você pode marcar esta opção para que o aluno entregue o trabalho através do portal.
- Data e hora limite para entrega pelo aluno: Caso você tenha marcado a opção anterior, defina a data limite de entrega do trabalho, sendo que, após o vencimento desta data limite o aluno não consegue mais enviar o trabalho (Ela ficará bloqueada para o acadêmico).
Passo 02 - Lançar Notas dos alunos
- Dentro do diário de classe, com a turma/disciplina selecionada, clique no botão [Notas avaliação]:
- Na tela que abrir, escolha as opções conforme detalhamento abaixo:
- Subturma - Se sua disciplina/turma tiver uma sub turma, selecione-a em "SubTurma". Se não tiver, esta opção estará bloqueada para edição para você.
- Etapa de notas - Informe "1ª Oportunidade" (para a prova da 1ª oportunidade) ou "2ª Oportunidade" (para a prova da 2ª oportunidade)
- Avaliação - Escolha a avaliação cadastrada (Prova de Recuperação).
- Status - deixe este campo em branco.
- Selecionar - Clique no botão [Selecionar] para listar os alunos.
- Serão listados todos os alunos. Em seguida, preencha com a nota dos alunos que fizeram a recuperação e clique em [Salvar]:
- Clique em "Ok" na tela de confirmação:
Passo 03 - Gerar o relatório "Diário de Classe"
- Ao finalizar o cadastro das notas é preciso gerar o relatório "Diário de Classe" novamente para que o sistema recalcule as notas e faça o fechamento das notas. Sem essa execução os alunos que ficaram em recuperação não terão as notas recalculadas.
- Importante: Você precisa estar com os PopUps desbloqueados, clique aqui para saber como desbloquear.
- Para isso, acesse a aba [Relatórios] (canto esquerdo inferior do portal) e em [Emitir relatórios]:
- No lado direito serão listadas as turmas/disicplinas e logo abaixo os relatórios disponíveis.
- Então, selecione a turma/disciplina, aguarde recarregar a página e clique no relatório [DIÁRIO DE CLASSE - Avaliações e notas - Cursos Técnicos]:
- Aguarde o relatório ser gerado:
- Ele será gerado em uma pré-visualização, agora clique no "disquete" para exportá-lo para PDF:
- Em seguida, salve o relatório, imprima, assine e anexe no seu diário de classe.