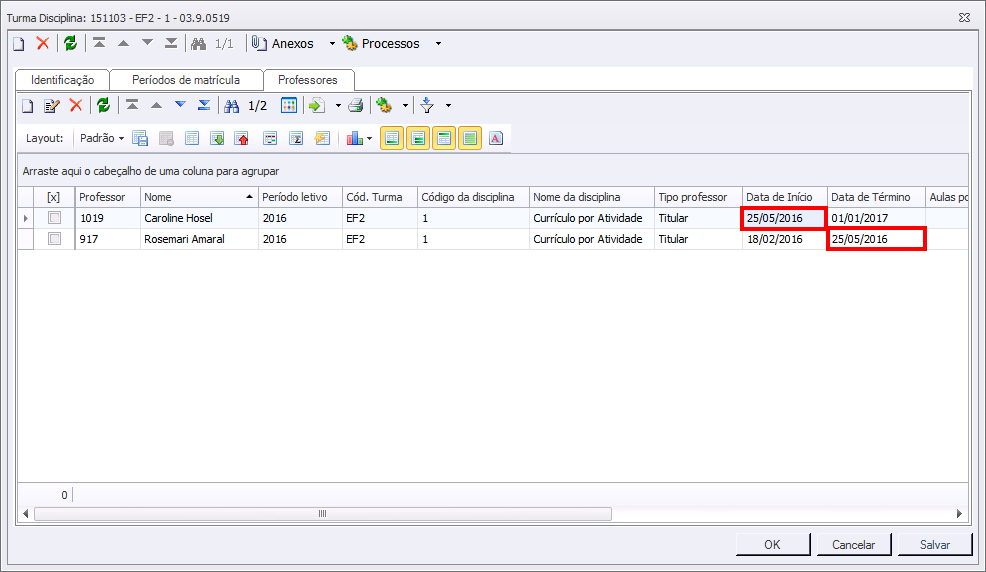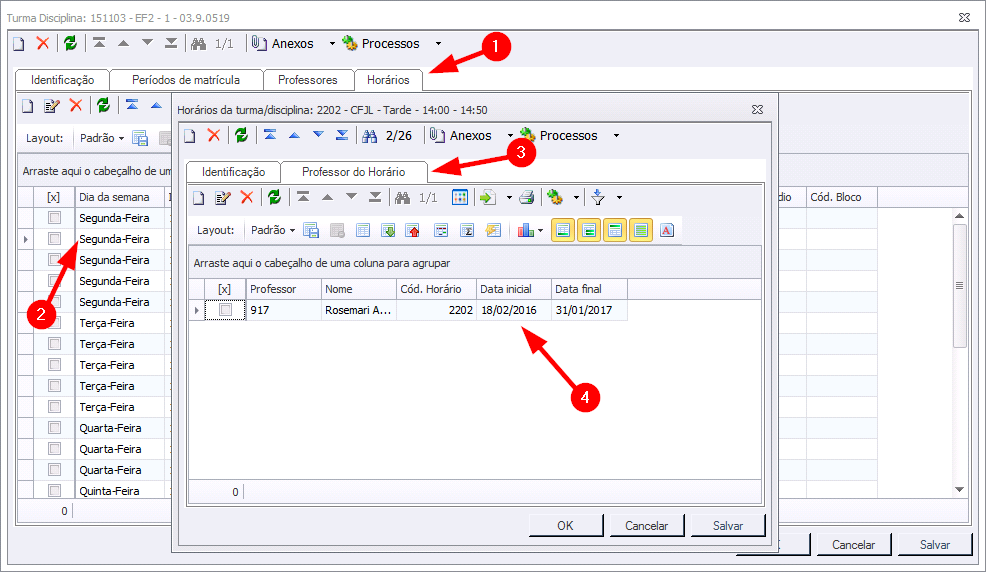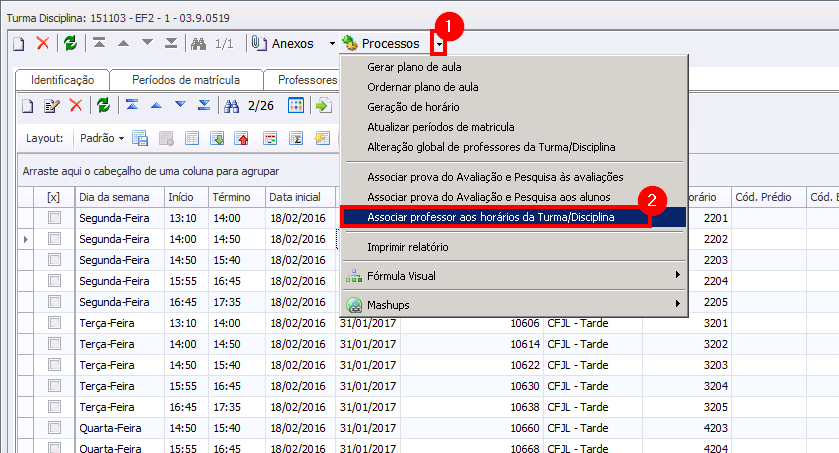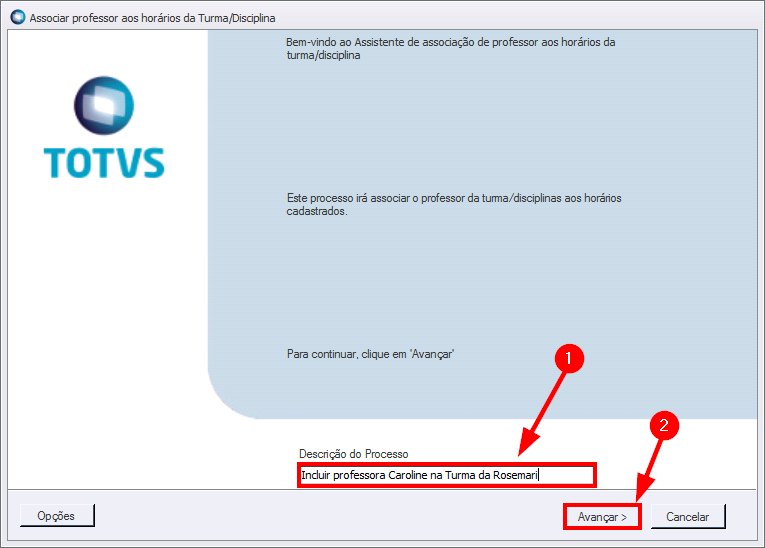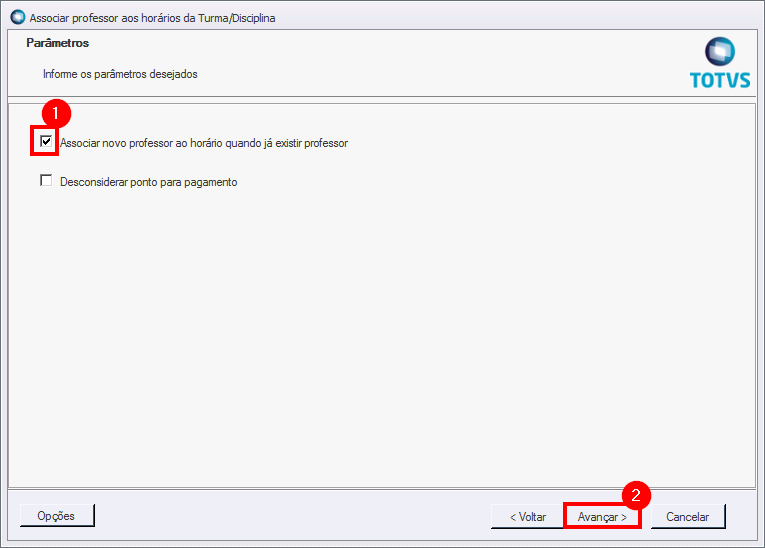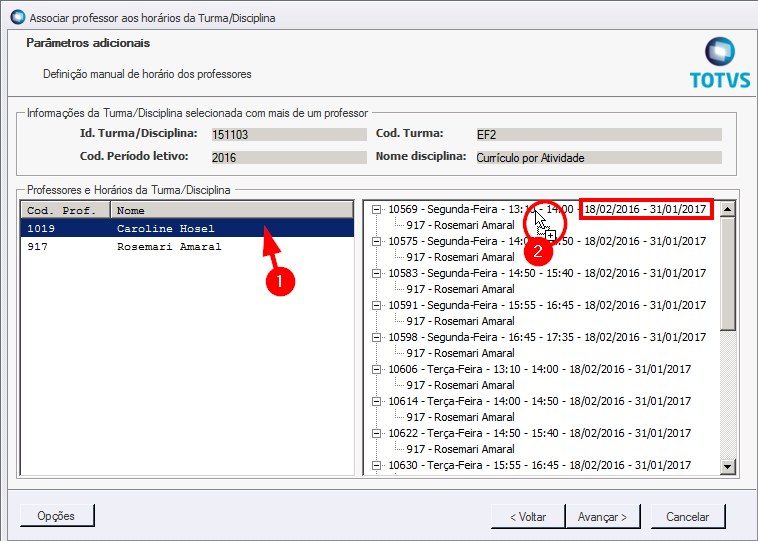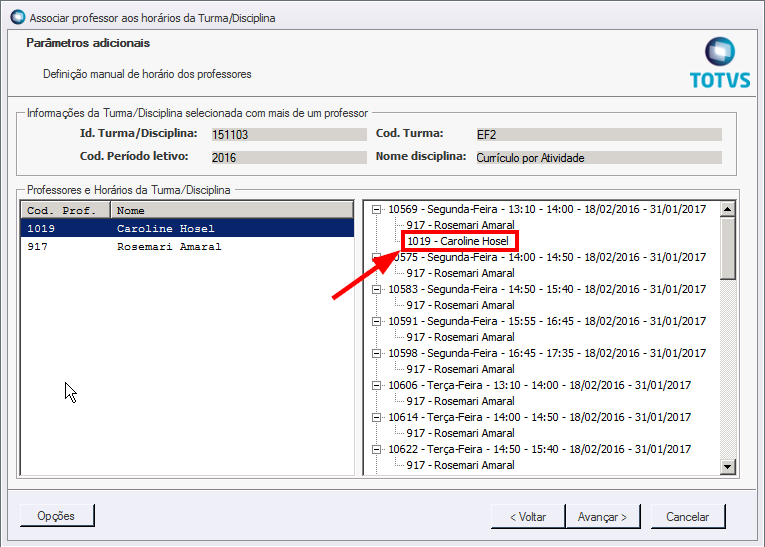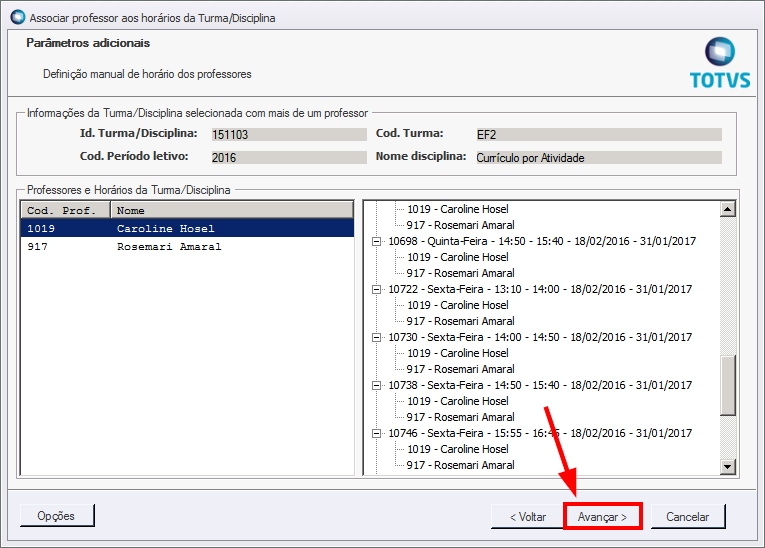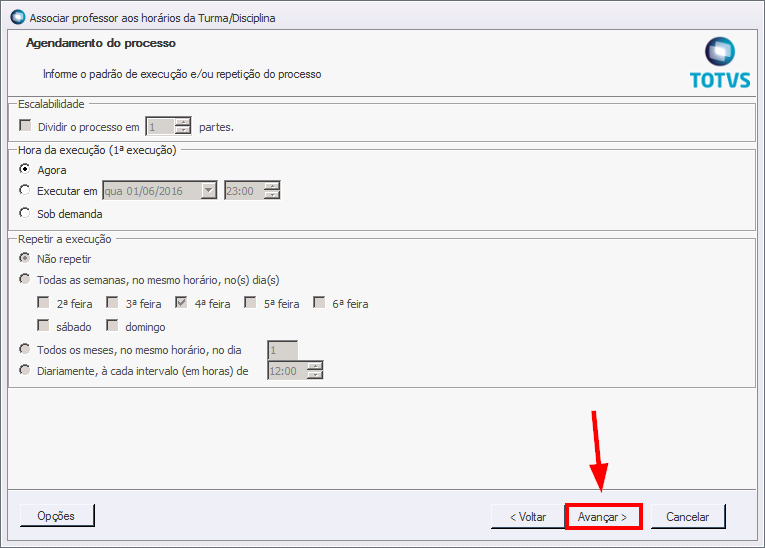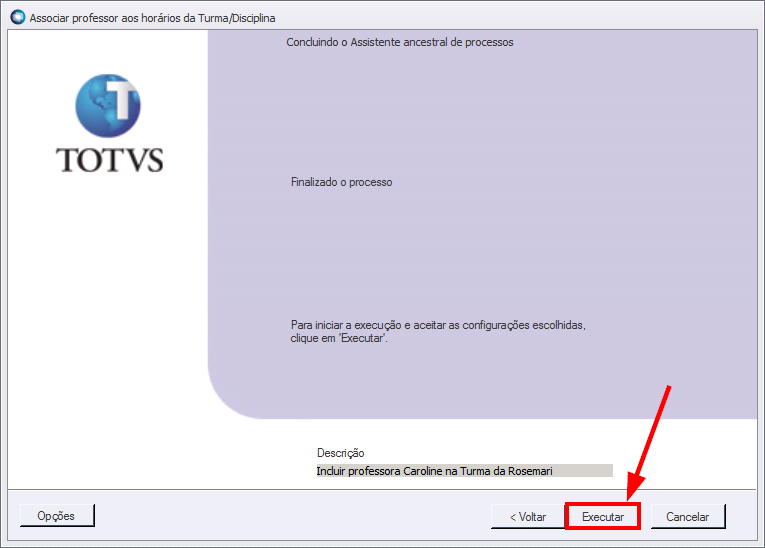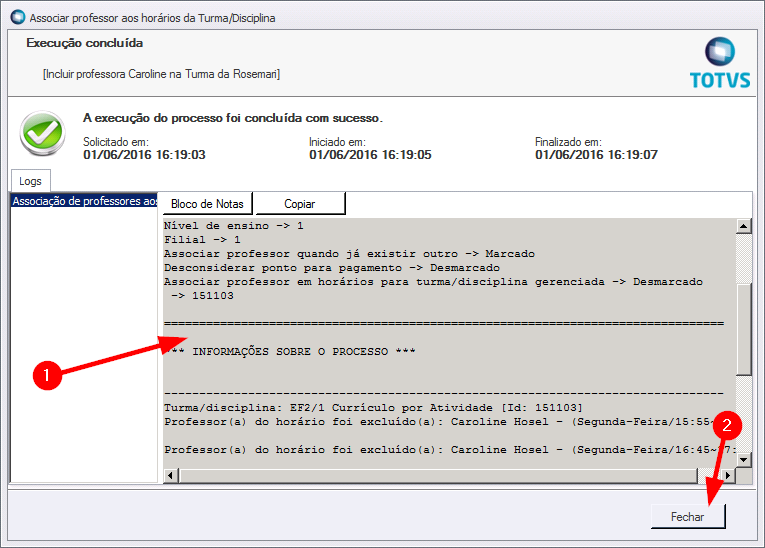Incluir professor no horário da turma
Ir para navegação
Ir para pesquisar
- Este manual tem como objetivo ensinar como incluir um professor no horário da turma (que já foi criado anteriormente com outro professor).
- Por exemplo: O professor da turma/disciplina saiu da instituição, mas o horário já estava gerado para essa turma no nome dele. Agora é preciso incluir o novo professor (que irá dar aula de agora em diante) nos horários dessa turma.
- Ou seja, não basta somente incluir o professor nesta turma/disciplina é preciso incluí-los nos horários também.
- O que acontece se isso não for feito? - O novo professor não irá conseguir fazer a chamada, não vai conseguir lançar os conteúdos e seu horário não estará constando no Totvs Automação de Ponto, entre outros.
Manual
- Após cadastrar o professor na turma/disciplina, siga os passos a seguir para incluir este professor no horário.
- Em nosso caso, temos a professora Rosemari que parou de dar aula no dia 25/05/2016 e a nova professora Caroline irá assumir as aulas a partir deste dia.:
- Se você abrir os horários dessa turma, e verificar o professor que está em cada horário, irá perceber que temos somente a professora inicial:
- Para incluir a nova professora nos horários da turma, dentro da tela da [Turma/Disciplina], clique em [Processos] e em [Associar professor aos horários da Turma/Disciplina]:
- Na tela que abrir, escreva uma breve descrição do processo e clique em [Avançar]:
- Na tela seguinte, deixe a opção "Associar novo professor ao horário quando já existir professor" marcada e clique em [Avançar]:
- Na tela seguinte, clique na nova professora e ARRASTE até o horário e solte o professor neste horário.
- Importante: Faça isso para os horários que estão ativos (verifique na data de início e fim do horário)
- Certifique-se que o professor foi incluso:
- Para tirar o professor de algum horário, arraste-o para fora (Lado esquerdo, onde estão os nomes dos professores).
- Faça isso para todos os horários necessários e clique em [Avançar]
- Na tela seguinte, clique em [Avançar] novamente:
- Para finalizar o processo, clique em [Executar]:
- Verifique a mensagem do processo para ter certeza do que foi feito e, em seguida, clique em [Fechar]: