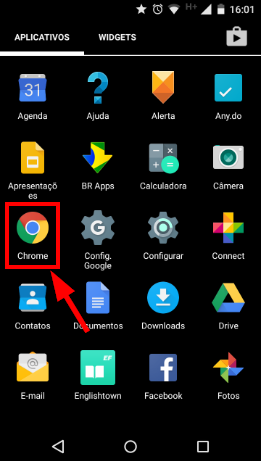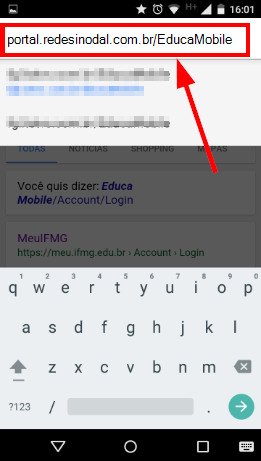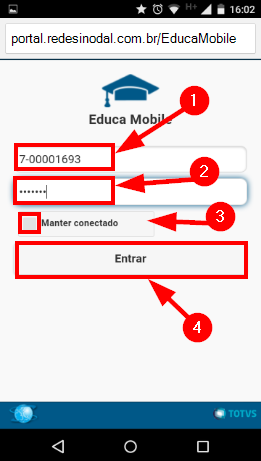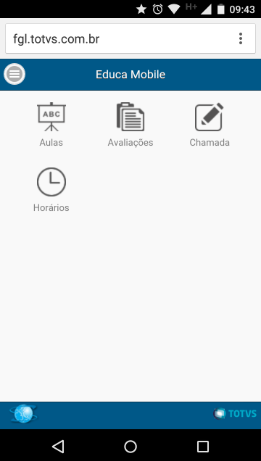Mudanças entre as edições de "Acessar o Educa Mobile - Aluno/Acadêmico"
Ir para navegação
Ir para pesquisar
(Criou página com '* Este manual tem como objetivo auxiliar o professor/aluno a acessar o Educa Mobile no Smartphone. == '''Manual'''== * Acesse o menu do seu celular e abra o navegador de int...') |
|||
| Linha 1: | Linha 1: | ||
| − | * Este manual tem como objetivo auxiliar o | + | * Este manual tem como objetivo auxiliar o aluno a acessar o Educa Mobile no Smartphone. |
== '''Manual'''== | == '''Manual'''== | ||
| − | + | # Acesse o menu do seu celular e abra o navegador de internet (neste caso, estamos utilizando o Google Chrome): <p>[[File:ClipCapIt-160210-162305.PNG]]</p> | |
| − | + | # Em seguida, acesse a página '''fgl.totvs.com.br/EducaMobile''': <p>[[File:ClipCapIt-160210-162355.PNG]]</p> | |
| − | + | # Dentro da página do Educa Mobile, informe: | |
| − | + | #* '''Usuário e Senha''' do Portal Acadêmico; | |
| − | + | #* Se deseja que o celular entre automaticamente com este usuário e senha, marque a opção "Manter conectado"; | |
| − | + | #* Clique em '''[Entrar]''': <p>[[File:ClipCapIt-160210-162609.PNG]]</p> | |
| − | + | # Esta é a página do Educa Mobile: <p>[[File:ClipCapIt-160211-101059.PNG]]</p> | |
| − | + | # Acesse o manual '''[[Criar atalho no Smartphone]]''' para criar um atalho na sua tela inicial afim de facilitar e agilizar o acesso ao Educa Mobile. | |
| − | |||
| − | |||
| − | |||
| − | |||
| − | |||
| − | |||
| − | |||
| − | |||
| − | |||
| − | |||
| − | |||
| − | |||
| − | |||
| − | |||
| − | |||
| − | |||
| − | |||
| − | |||
| − | |||
| − | |||
| − | |||
Edição das 10h19min de 24 de março de 2016
- Este manual tem como objetivo auxiliar o aluno a acessar o Educa Mobile no Smartphone.
Manual
- Acesse o menu do seu celular e abra o navegador de internet (neste caso, estamos utilizando o Google Chrome):
- Em seguida, acesse a página fgl.totvs.com.br/EducaMobile:
- Dentro da página do Educa Mobile, informe:
- Esta é a página do Educa Mobile:
- Acesse o manual Criar atalho no Smartphone para criar um atalho na sua tela inicial afim de facilitar e agilizar o acesso ao Educa Mobile.