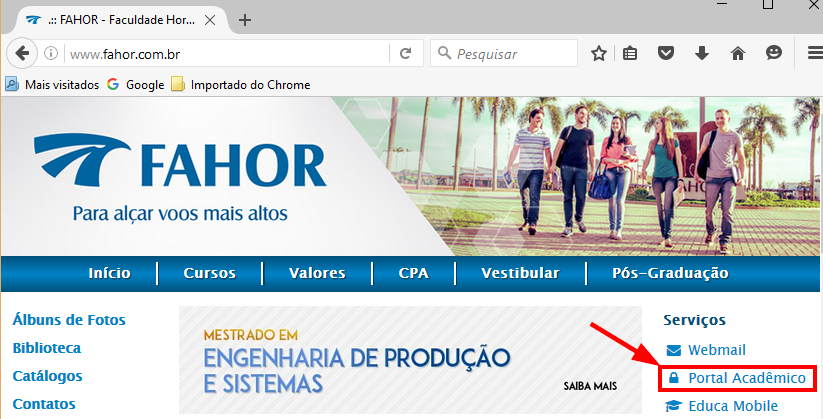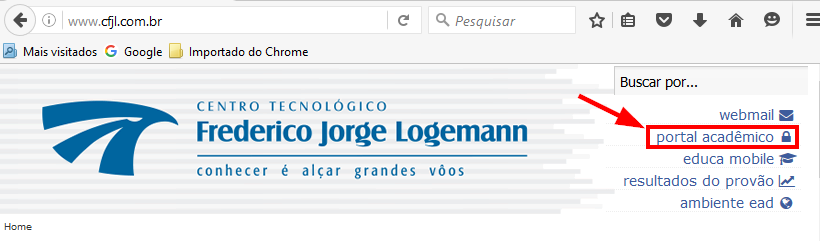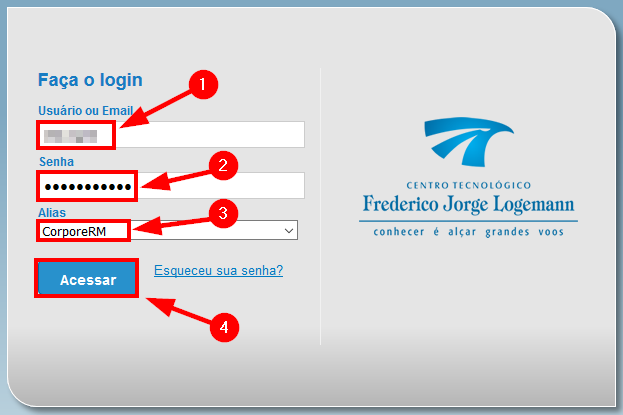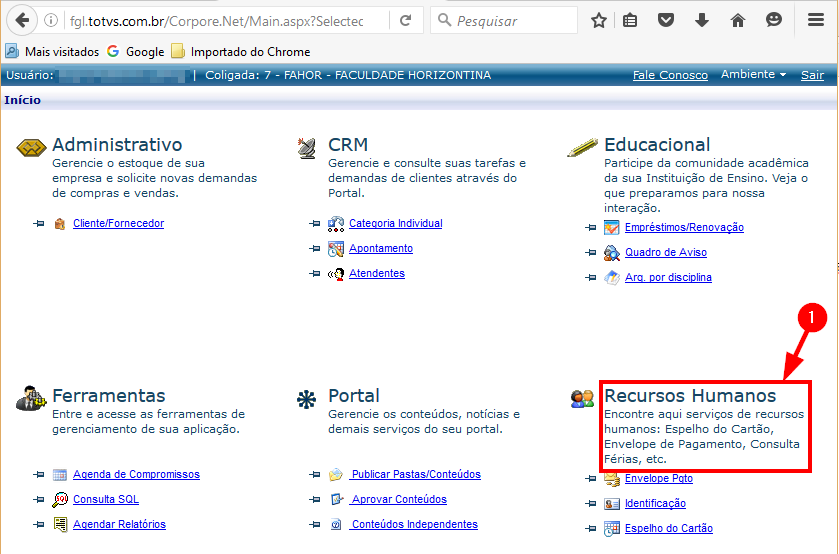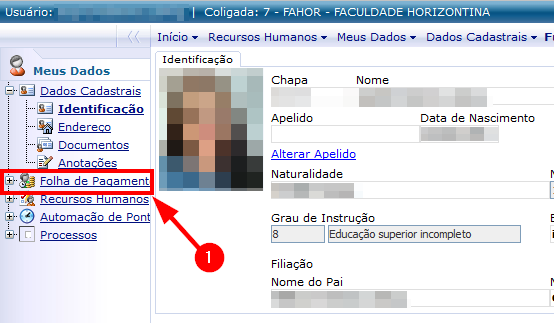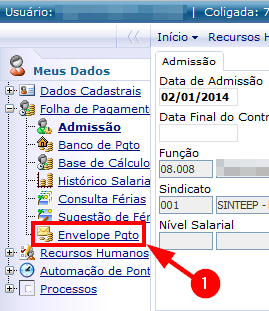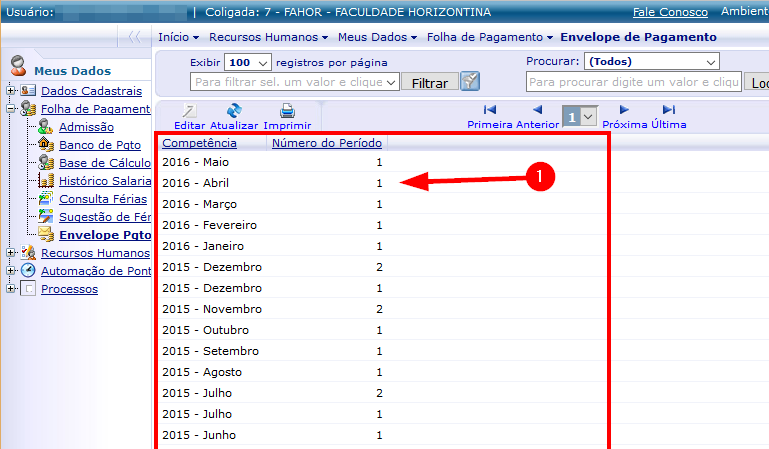Mudanças entre as edições de "Acesso à folha de pagamento pelo Portal Acadêmico"
Ir para navegação
Ir para pesquisar
(Criou página com 'Este manual tem como objetivo auxiliar o colaborador a visualizar sua folha de pagamento através do Portal Acadêmico. == '''Manual''' == === Passo 01 - Acesse o Portal Acad...') |
|||
| Linha 8: | Linha 8: | ||
#* CFJL: <p>[[File:ClipCapIt-160531-101957.PNG]]</p> | #* CFJL: <p>[[File:ClipCapIt-160531-101957.PNG]]</p> | ||
# Na tela que abrir, informe seu '''usuário''' e '''senha''' do portal. | # Na tela que abrir, informe seu '''usuário''' e '''senha''' do portal. | ||
| − | # Deixe marcada a opção '''"CorporeRM"''' em '''[Alias]''' e clique em '''[Acessar]''': <p>[[File:ClipCapIt-160531- | + | # Deixe marcada a opção '''"CorporeRM"''' em '''[Alias]''' e clique em '''[Acessar]''': <p>[[File:ClipCapIt-160531-102803.PNG]]</p> |
#* Se não souber seu usuário, solicite à equipe do CI (ci@cfjl.com.br ou ci@fahor.com.br) | #* Se não souber seu usuário, solicite à equipe do CI (ci@cfjl.com.br ou ci@fahor.com.br) | ||
| Linha 15: | Linha 15: | ||
# Você será direcionado à página principal do portal acadêmico. | # Você será direcionado à página principal do portal acadêmico. | ||
# Para acessar as informações da folha de pagamento, clique em '''[Recursos Humanos]''': <p>[[File:ClipCapIt-160531-102632.PNG]]</p> | # Para acessar as informações da folha de pagamento, clique em '''[Recursos Humanos]''': <p>[[File:ClipCapIt-160531-102632.PNG]]</p> | ||
| + | |||
| + | === Passo 03 - Acesse a Folha de Pagamento === | ||
| + | # Na tela que abrir, clique no link '''[Folha de Pagamento]''': <p>[[File:ClipCapIt-160531-103009.PNG]]</p> | ||
| + | # O menu será expandido, então clique em '''[Envelope Pgto]''': <p>[[File:ClipCapIt-160531-103126.PNG]]</p> | ||
| + | # Serão listadas todas as folhas de pagamento por ano e por mês. Então, para ver os detalhes da sua folha de pagamento, clique sobre o mês desejado: <p>[[File:ClipCapIt-160531-103329.PNG]]</p> | ||
| + | # Será aberta uma nova tela com os detalhes da folha de pagamento a qual estará mostrando as seguintes informações: | ||
| + | ## '''Competência''' - O mês referente ao pagamento. | ||
| + | ## '''Tabela de detalhes''' - Onde se encontra a descrição do evento, valor de referência, Provento, Desconto e Base. | ||
| + | ## '''Totais''' - Mostra o Total de Proventos, Total de Descontos e Total Líquido. | ||
| + | # Para sair, basta fechar as telas. | ||
Edição das 10h41min de 31 de maio de 2016
Este manual tem como objetivo auxiliar o colaborador a visualizar sua folha de pagamento através do Portal Acadêmico.
Manual
Passo 01 - Acesse o Portal Acadêmico
- Acesse o site da FAHOR (www.fahor.com.br) ou CFJL (www.cfjl.com.br)
- Clique em [Portal Acaadêmico]
- Na tela que abrir, informe seu usuário e senha do portal.
- Deixe marcada a opção "CorporeRM" em [Alias] e clique em [Acessar]:
- Se não souber seu usuário, solicite à equipe do CI (ci@cfjl.com.br ou ci@fahor.com.br)
Passo 02 - Acesse o Ambiente RH
- Se este é seu primeiro acesso, irá aparecer uma mensagem informando que "Sua senha expirou", então, basta trocar a senha para uma nova de sua preferência.
- Você será direcionado à página principal do portal acadêmico.
- Para acessar as informações da folha de pagamento, clique em [Recursos Humanos]:
Passo 03 - Acesse a Folha de Pagamento
- Na tela que abrir, clique no link [Folha de Pagamento]:
- O menu será expandido, então clique em [Envelope Pgto]:
- Serão listadas todas as folhas de pagamento por ano e por mês. Então, para ver os detalhes da sua folha de pagamento, clique sobre o mês desejado:
- Será aberta uma nova tela com os detalhes da folha de pagamento a qual estará mostrando as seguintes informações:
- Competência - O mês referente ao pagamento.
- Tabela de detalhes - Onde se encontra a descrição do evento, valor de referência, Provento, Desconto e Base.
- Totais - Mostra o Total de Proventos, Total de Descontos e Total Líquido.
- Para sair, basta fechar as telas.