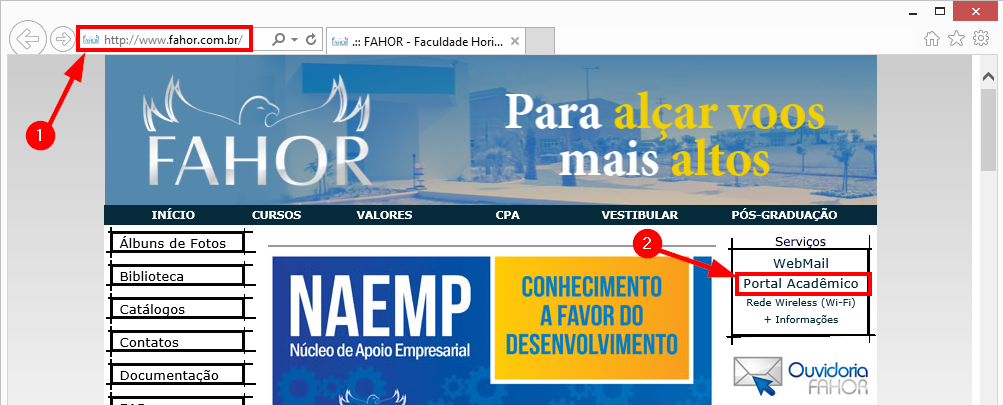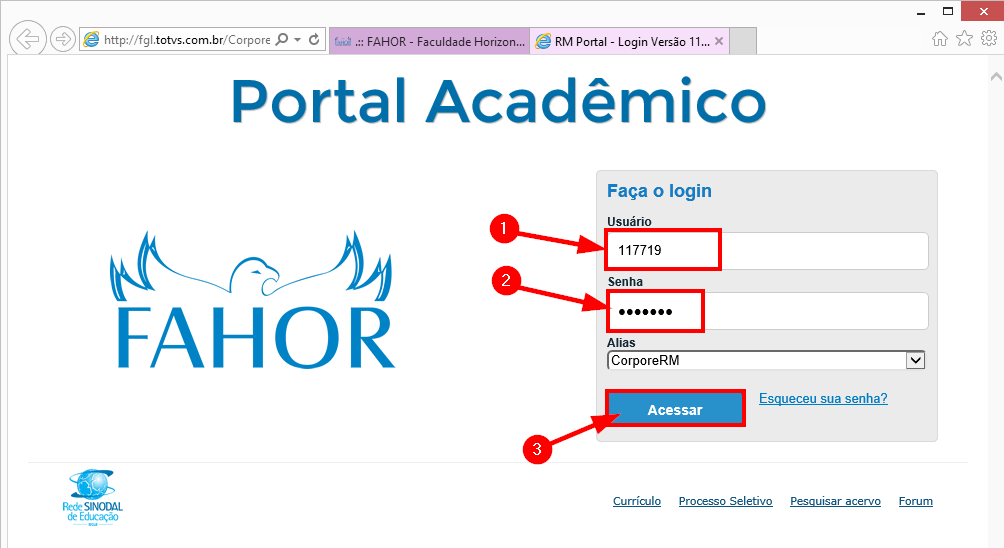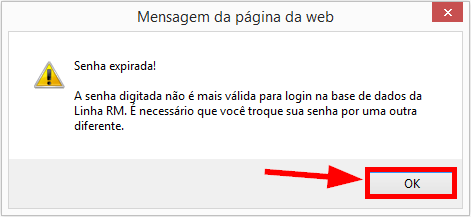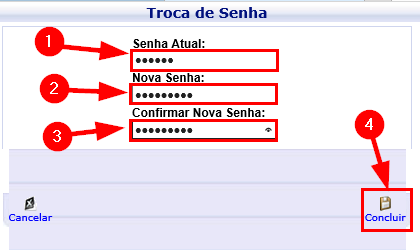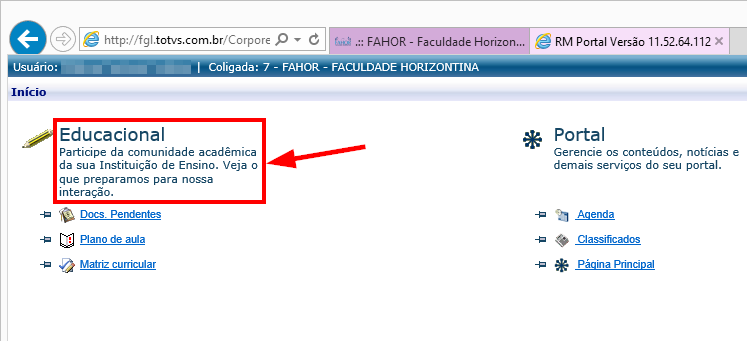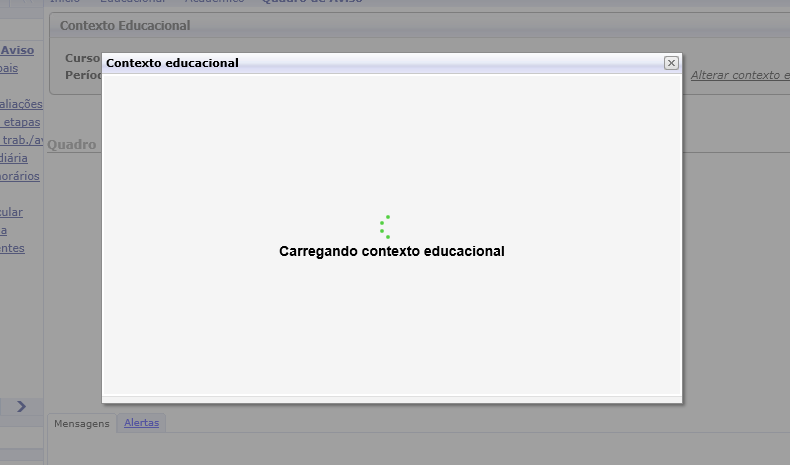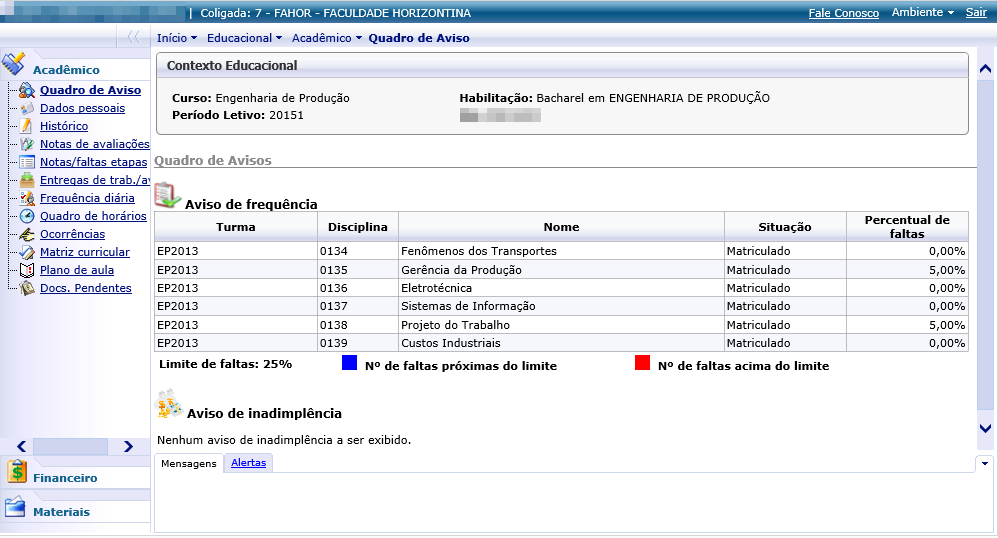Mudanças entre as edições de "Acesso de Responsável ao Portal Acadêmico - FAHOR"
Ir para navegação
Ir para pesquisar
| Linha 36: | Linha 36: | ||
:*<big>'''[[Notas/faltas etapas do acadêmico|Notas/faltas etapas]]'''</big> - Permite visualizar o total de notas e faltas que o acadêmico obteve no semestre. | :*<big>'''[[Notas/faltas etapas do acadêmico|Notas/faltas etapas]]'''</big> - Permite visualizar o total de notas e faltas que o acadêmico obteve no semestre. | ||
| − | == '''Outras opções | + | == '''Outras opções''' == |
:*<big>'''[[Quadro de aviso do acadêmico]]'''</big> - Permite visualizar avisos de inadimplência e porcentagem de faltas. | :*<big>'''[[Quadro de aviso do acadêmico]]'''</big> - Permite visualizar avisos de inadimplência e porcentagem de faltas. | ||
:*<big>'''[[Dados pessoais do acadêmico]]'''</big> - Permite visualizar e editar os dados cadastrais (endereço, telefone) do acadêmico. | :*<big>'''[[Dados pessoais do acadêmico]]'''</big> - Permite visualizar e editar os dados cadastrais (endereço, telefone) do acadêmico. | ||
Edição das 14h48min de 10 de abril de 2015
Este manual tem como objetivo auxiliar o Responsável Acadêmico a acessar o Portal Acadêmico de seu(s) filho(s) (neto(s) e outros).
Solicitar Acesso
- Para ter acesso ao Portal Acadêmico de seu(s) filho(s) é preciso solicitar o acesso. Clique aqui para preencher o formulário de solicitação.
- Uma carta com seu usuário e senha será enviada para o e-mail fornecido no formulário dentro de uma semana.
Primeiro Acesso ao Portal
- 1º) Acesse o site da FAHOR (www.fahor.com.br)
- 3º) Na página que abrir, informe o "Usuário" e "Senha" que você recebeu por e-mail. Em seguida, clique em "Acessar".
- Obs.: No campo Alias deixe selecionada a opção CorporeRM.
- 4º) Irá aparecer uma mensagem informando que sua senha foi expirada, clique em OK para trocar sua senha:
- 5º) Informe a senha atual (recebida por e-mail), em seguida informe uma nova senha, confirme-a e clique em "Concluir"
- 7º) Aguarde carregar a tela de Contexto educacional (você precisa estar com os pop-ups desbloqueados, veja como: Internet Explorer ou Google Chrome). Se solicitar, escolha o período letivo, se não, apenas aguarde o carregamento:
Visualizar Notas/Faltas e Imprimir Boleto
- Notas de avaliações - Permite visualizar as notas que o acadêmico obteve em cada avaliação.
- Frequência diária do acadêmico - Permite visualizar a frequência do acadêmico em cada disciplina e em datas específicas.
- Imprimir 2ª via do boleto - Permite imprimir a 2ª via do boleto.
- Notas/faltas etapas - Permite visualizar o total de notas e faltas que o acadêmico obteve no semestre.
Outras opções
- Quadro de aviso do acadêmico - Permite visualizar avisos de inadimplência e porcentagem de faltas.
- Dados pessoais do acadêmico - Permite visualizar e editar os dados cadastrais (endereço, telefone) do acadêmico.
- Histórico do acadêmico - Permite visualizar quais as disciplinas concluídas, não concluídas e pendentes do acadêmico.
- Quadro de horários do acadêmico - Permite visualizar os horários de aulas, data de início e termino das disciplinas
- Ocorrências do acadêmico - Permite verificar as ocorrências registradas pelo professor sobre o acadêmico.
- Matriz Curricular do acadêmico - Possibilita a visualização das disciplinas que fazem parte da Matriz curricular do curso do acadêmico.
- Docs. Pendentes do acadêmico - Permite visualizar os documentos que estão pendentes na secretaria e que devem ser entregues o quanto antes.