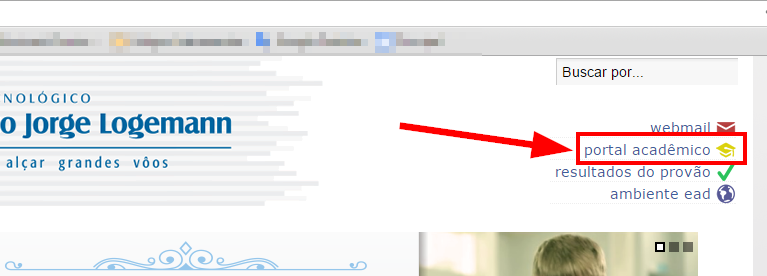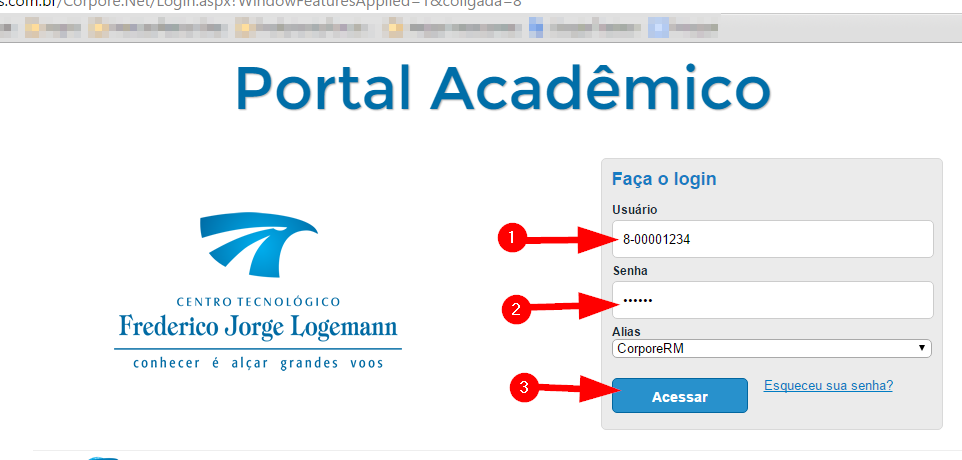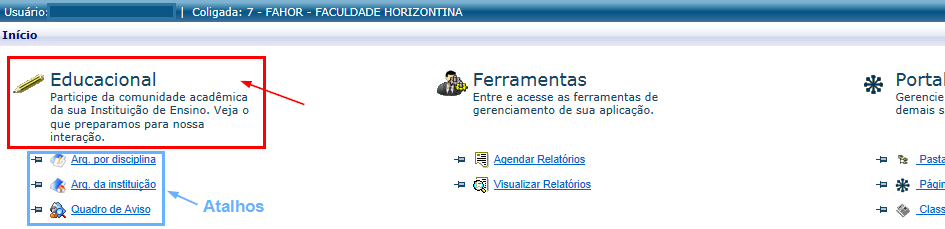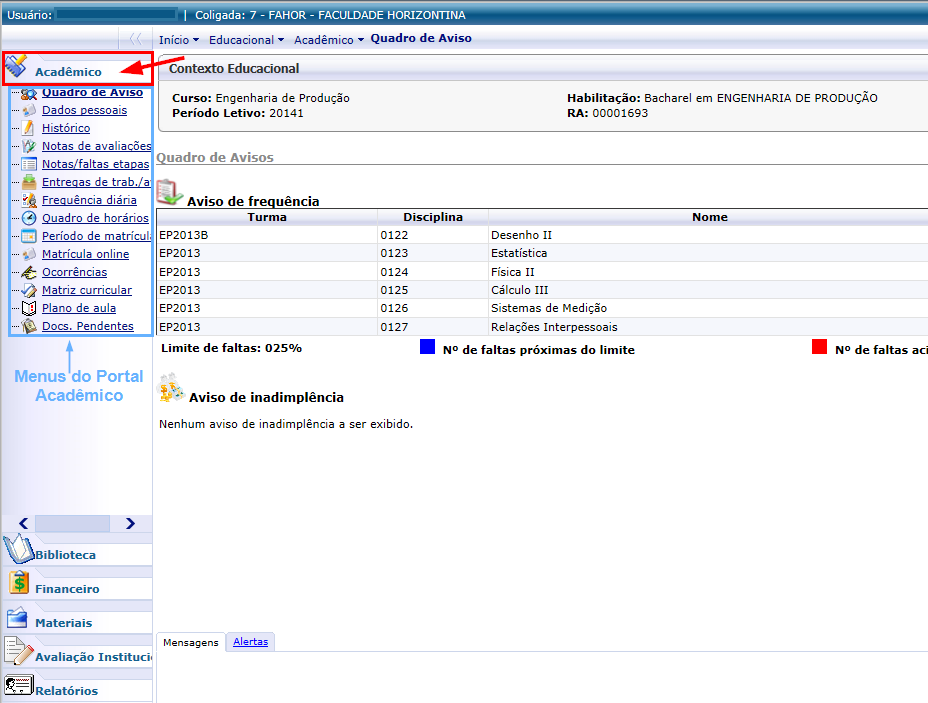Mudanças entre as edições de "Acesso de aluno ao portal"
Ir para navegação
Ir para pesquisar
| Linha 5: | Linha 5: | ||
* Acesse o site do CFJL: [http://www.cfjl.com.br www.cfjl.com.br] | * Acesse o site do CFJL: [http://www.cfjl.com.br www.cfjl.com.br] | ||
* Clique em '''"Portal Acadêmico"''', no canto superior direito | * Clique em '''"Portal Acadêmico"''', no canto superior direito | ||
| − | :[[File:ClipCapIt-151028- | + | :[[File:ClipCapIt-151028-111212.PNG]] |
* Na tela que abrir, informe seu usuário e senha (O campo Alias deixe como CorporeRM). | * Na tela que abrir, informe seu usuário e senha (O campo Alias deixe como CorporeRM). | ||
| Linha 21: | Linha 21: | ||
* Ao clicar em Educacional, você será direcionado ao Portal. | * Ao clicar em Educacional, você será direcionado ao Portal. | ||
* Agora clique em "Acadêmico" no canto superior esquerdo, para acessar os menus do Portal Acadêmico. | * Agora clique em "Acadêmico" no canto superior esquerdo, para acessar os menus do Portal Acadêmico. | ||
| − | * O menu Portal Acadêmico é dividido em diversos menus, os quais você poderá conferir o manual de funcionamento de cada item em [Alunos - Portal Acadêmico]. | + | * O menu Portal Acadêmico é dividido em diversos menus, os quais você poderá conferir o manual de funcionamento de cada item em [[Alunos - Portal Acadêmico]]. |
:[[File:ClipCapIt-140526-144643.PNG]] | :[[File:ClipCapIt-140526-144643.PNG]] | ||
Edição das 10h12min de 28 de outubro de 2015
- Demonstra como o aluno deve proceder para fazer o acesso ao portal acadêmico da instituição
Manual de Acesso ao Portal
Para acessar o Portal, siga os seguintes passos:
- Acesse o site do CFJL: www.cfjl.com.br
- Clique em "Portal Acadêmico", no canto superior direito
- Na tela que abrir, informe seu usuário e senha (O campo Alias deixe como CorporeRM).
- Lembre-se: O usuário do portal é composto pelo dígito 8, em seguida um traço (-), zeros suficientes para completar oito digitos e sua matrícula. A senha inicial é 123456, a qual será solicitada a troca em seu primeiro acesso.
- Exemplos de usuário:
- Matrícula 1234: Usuário = 8-00001234
- Matrícula 123: Usuário = 8-00000123
- Clique em "Acessar"
- Você será direcionado ao portal. Nesta tela, clique em "Educacional".
- Dica: Os menus que você acessar com frequência no portal, serão fixados nesta primeira tela como atalhos. Desta forma, você não precisará entrar mais em "Educacional" para acessar seus menus Favoritos.
- Ao clicar em Educacional, você será direcionado ao Portal.
- Agora clique em "Acadêmico" no canto superior esquerdo, para acessar os menus do Portal Acadêmico.
- O menu Portal Acadêmico é dividido em diversos menus, os quais você poderá conferir o manual de funcionamento de cada item em Alunos - Portal Acadêmico.
IMPORTANTE!
Se você estiver utilizando o Internet Explorer, é preciso ativar o modo de compatibilidade para que o Portal Acadêmico funcione corretamente.
Confira aqui o Manual de Ativação do modo de Compatibilidade do Internet Explorer