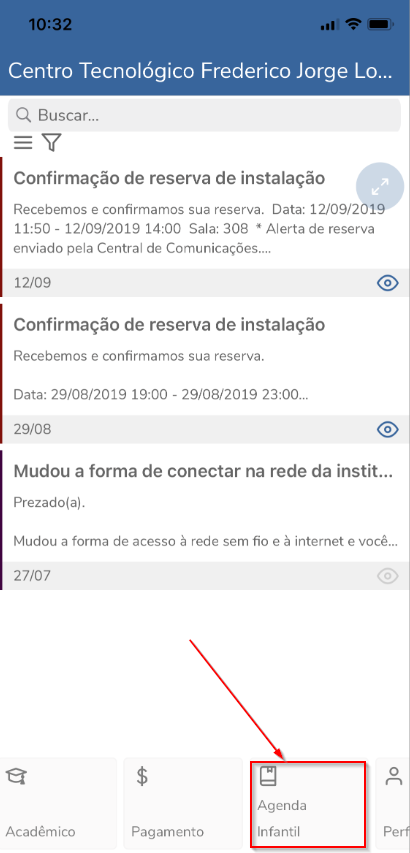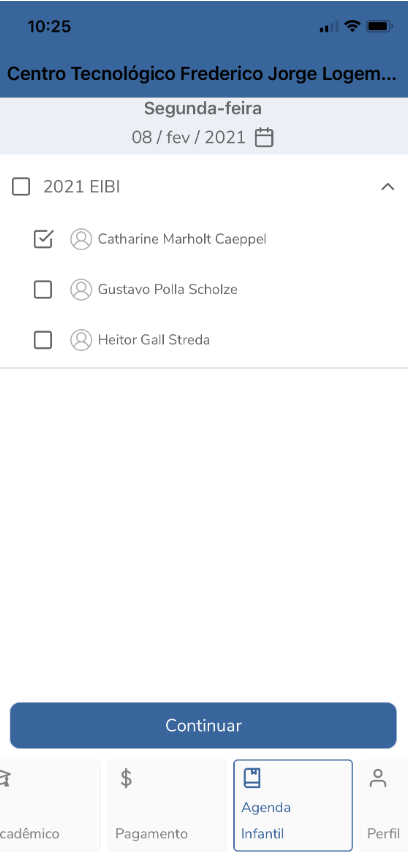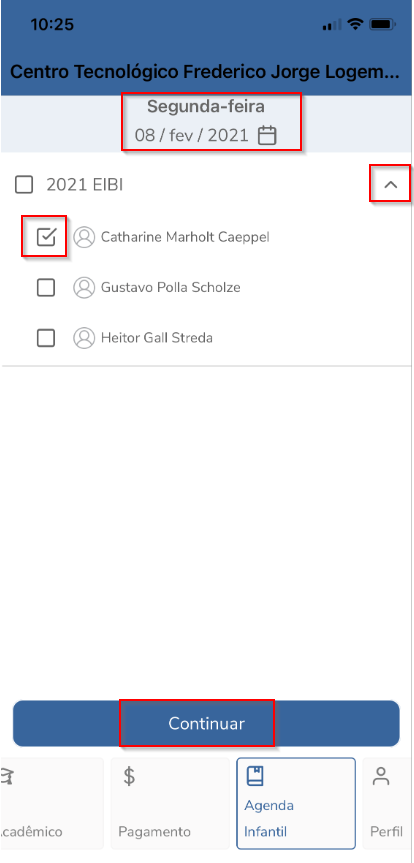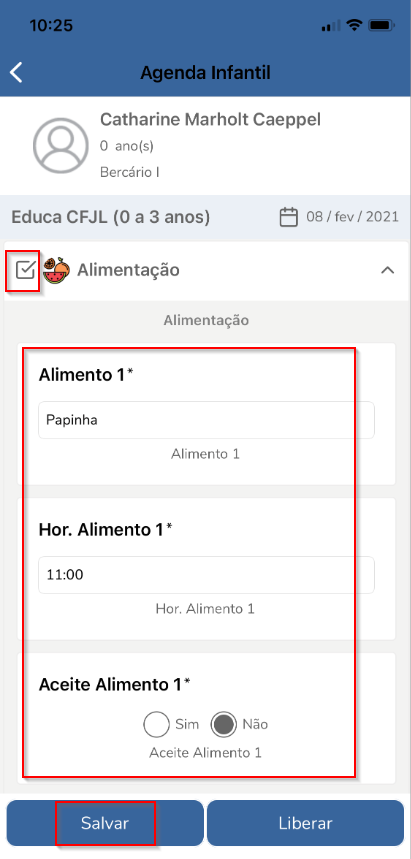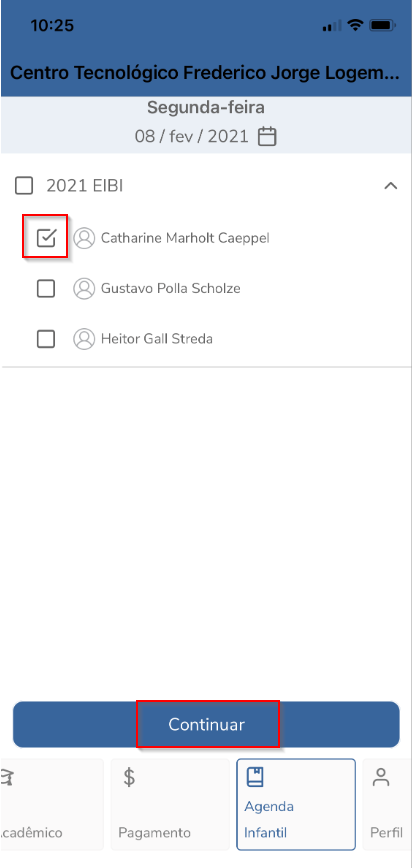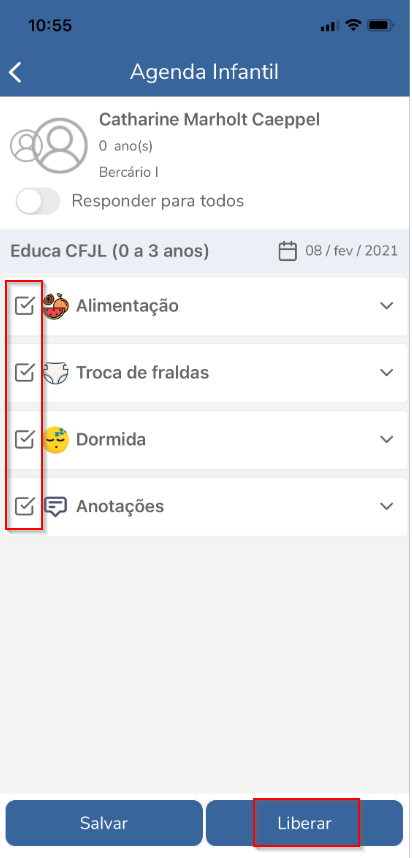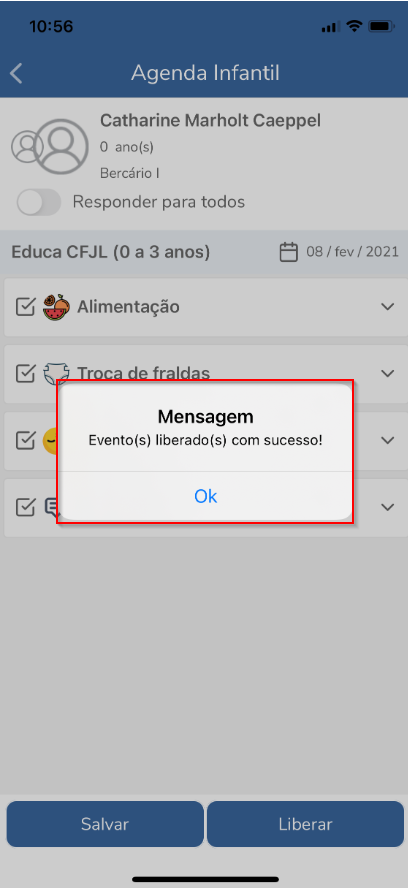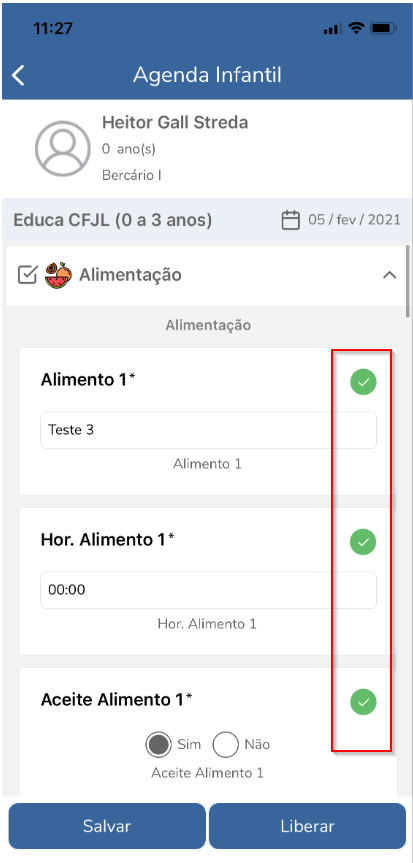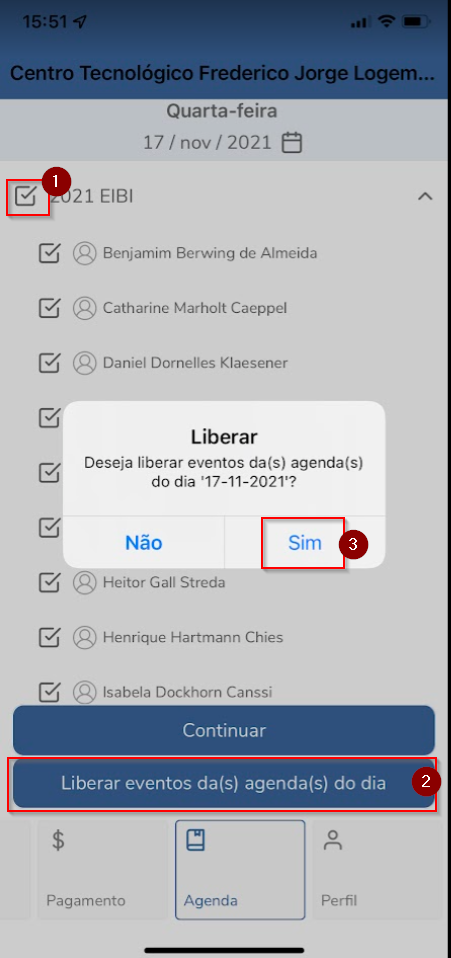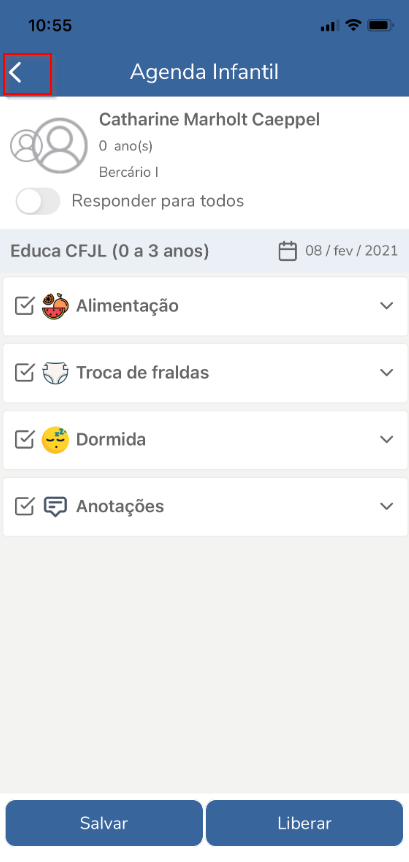Mudanças entre as edições de "Agenda da Educação Infantil no EduCONNECT para Profes"
Ir para navegação
Ir para pesquisar
(Criou página com ''''ITXXXX''' - Essa instrução de trabalho demonstra como fazer os registros da Agenda da Educação Infantil pelo aplicativo eduCONNECT. == Instrução == === 1º - Acessa...') |
|||
| (5 revisões intermediárias pelo mesmo usuário não estão sendo mostradas) | |||
| Linha 1: | Linha 1: | ||
| − | '''ITXXXX''' - Essa instrução | + | '''ITXXXX''' - Essa instrução demonstra como fazer os registros da Agenda da Educação Infantil pelo aplicativo eduCONNECT. |
== Instrução == | == Instrução == | ||
| Linha 12: | Linha 12: | ||
:[[File:ClipCapIt-210208-103808.PNG]] | :[[File:ClipCapIt-210208-103808.PNG]] | ||
| − | * Portando, para as ações, você | + | * Portando, para as ações, você deve selecionar um(a) aluno(a). |
| − | === 2º - | + | === 2º - Fazendo os registros individuais por aluno(a) === |
| − | + | * Por padrão, ao abrir a agenda já vem selecionado a data de hoje, visando facilitar o registro. Por isso é importante sempre fazer os registros no próprio dia da aula. A data é exibida logo abaixo do nome da instituição, exibindo também o dia da semana; | |
| − | * | + | * Se por algum motivo, seja necessário fazer um registro em uma data diferente, clique sobre a data que será exibida a opção para trocar o dia; |
| − | * | + | * Estando o dia correto, abra a turma clicando sobre ela para que sejam exibidos os(as) alunos(as), marque para quem será realizado o registro e clique no botão '''Continuar'''; |
| + | :[[File:ClipCapIt-210208-104518.PNG]] | ||
| − | |||
| − | |||
| − | + | * Serão exibidos os Eventos que devem ser registrados (Alimentação, Troca de fraldas, Dormida e Anotações). Para fazer o registro de uma delas, deve-se selecionar o evento desejado. Ao selecionar o mesmo será aberto permitindo o preenchimento das ações. Ao final clique no botão '''Salvar'''; | |
| + | :[[File:ClipCapIt-210208-104819.PNG]] | ||
| − | |||
| − | * | + | * Pode-se ir fazendo os registros de cada evento e ir salvando cada um ou, preencher todos e salvar uma única vez. Entendemos que utilizando o registro na hora que o mesmo acontece a opção é ir registrando os eventos individualmente. Mas, se for registrado tudo no final da aula da pode-se salvar uma única vez evitando cliques desnecessários; |
| − | |||
| − | |||
| + | === 3º - Liberando a visualização para Pais === | ||
| − | + | * No final da aula, é necessário liberar a visualização para os pais. Será necessário repetir os passos para cada aluno da turma; | |
| − | * | + | * Selecione o(a) aluno(a) e clique em '''Continuar'''; |
| − | :[[File:ClipCapIt- | + | :[[File:ClipCapIt-210208-112624.PNG]] |
| − | + | * Marque todos os eventos e depois clique no botão '''Liberar'''; | |
| + | :[[File:ClipCapIt-210208-105909.PNG]] | ||
| − | |||
| − | * | + | * Será exibida uma mensagem de Evento(s) liberados com sucesso!; |
| − | :[[File:ClipCapIt- | + | :[[File:ClipCapIt-210208-110006.PNG]] |
| − | * | + | * Após liberar não será mais possível fazer alterações. É possível visualizar os liberados pelo ícone de check verde ao lado das ações; |
| − | :[[File:ClipCapIt- | + | :[[File:ClipCapIt-210208-112924.PNG]] |
| + | |||
| + | |||
| + | === 4º - Liberando a visualização para Pais de toda a turma === | ||
| + | |||
| + | * É possível, no final da aula, liberar a visualização para toda a turma, de uma só vez; | ||
| + | |||
| + | * Marque a turma para selecionar todos os alunos; | ||
| + | |||
| + | * Clique no botão '''Liberar eventos da(s) agenda(s) do dia'''; | ||
| + | |||
| + | * Clique no botão '''Sim'''; | ||
| + | :[[File:ClipCapIt-211117-161144.PNG]] | ||
| + | * Desta forma, os eventos de todos os alunos foram liberados para visualização pelos pais. | ||
| + | |||
| + | |||
| + | '''Observação''': Sempre que precisar retornar ao início da agenda, clique no '''<''' disponível no canto superior esquerdo. | ||
| + | :[[File:ClipCapIt-210208-110212.PNG]] | ||
Edição atual tal como às 16h12min de 17 de novembro de 2021
ITXXXX - Essa instrução demonstra como fazer os registros da Agenda da Educação Infantil pelo aplicativo eduCONNECT.
Instrução
1º - Acessar a Agenda
- Estando logado no eduCONNECT clique sobre o ícone Agenda Infantil no rodapé do aplicativo;
- Nessa tela serão exibidas suas turmas e, abrindo uma turma os alunos matriculados na mesma;
- Portando, para as ações, você deve selecionar um(a) aluno(a).
2º - Fazendo os registros individuais por aluno(a)
- Por padrão, ao abrir a agenda já vem selecionado a data de hoje, visando facilitar o registro. Por isso é importante sempre fazer os registros no próprio dia da aula. A data é exibida logo abaixo do nome da instituição, exibindo também o dia da semana;
- Se por algum motivo, seja necessário fazer um registro em uma data diferente, clique sobre a data que será exibida a opção para trocar o dia;
- Estando o dia correto, abra a turma clicando sobre ela para que sejam exibidos os(as) alunos(as), marque para quem será realizado o registro e clique no botão Continuar;
- Serão exibidos os Eventos que devem ser registrados (Alimentação, Troca de fraldas, Dormida e Anotações). Para fazer o registro de uma delas, deve-se selecionar o evento desejado. Ao selecionar o mesmo será aberto permitindo o preenchimento das ações. Ao final clique no botão Salvar;
- Pode-se ir fazendo os registros de cada evento e ir salvando cada um ou, preencher todos e salvar uma única vez. Entendemos que utilizando o registro na hora que o mesmo acontece a opção é ir registrando os eventos individualmente. Mas, se for registrado tudo no final da aula da pode-se salvar uma única vez evitando cliques desnecessários;
3º - Liberando a visualização para Pais
- No final da aula, é necessário liberar a visualização para os pais. Será necessário repetir os passos para cada aluno da turma;
- Selecione o(a) aluno(a) e clique em Continuar;
- Marque todos os eventos e depois clique no botão Liberar;
- Será exibida uma mensagem de Evento(s) liberados com sucesso!;
- Após liberar não será mais possível fazer alterações. É possível visualizar os liberados pelo ícone de check verde ao lado das ações;
4º - Liberando a visualização para Pais de toda a turma
- É possível, no final da aula, liberar a visualização para toda a turma, de uma só vez;
- Marque a turma para selecionar todos os alunos;
- Clique no botão Liberar eventos da(s) agenda(s) do dia;
- Clique no botão Sim;
- Desta forma, os eventos de todos os alunos foram liberados para visualização pelos pais.
Observação: Sempre que precisar retornar ao início da agenda, clique no < disponível no canto superior esquerdo.