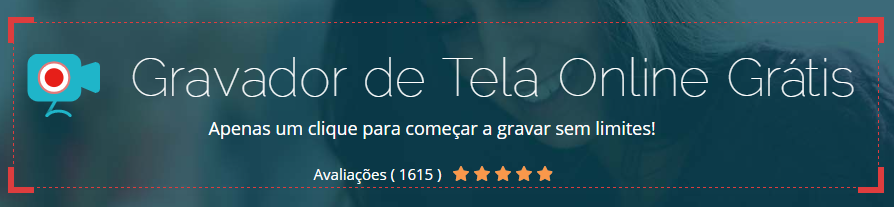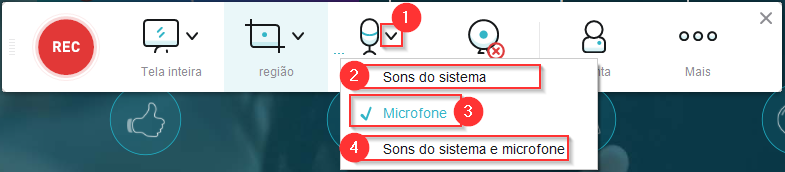Mudanças entre as edições de "ApowerSoft - Download, configuração e utilização"
Ir para navegação
Ir para pesquisar
| Linha 34: | Linha 34: | ||
(3) Define as configurações de áudio. | (3) Define as configurações de áudio. | ||
| − | <div style="border: 1px solid # | + | <div style="border: 1px solid #111; border-radius: 10px; padding: 5px;"> |
:[[File:ClipCapIt-210401-110623.PNG]] | :[[File:ClipCapIt-210401-110623.PNG]] | ||
<small style="padding-left: 25px;">(1) Abre as opções do microfone</small><br> | <small style="padding-left: 25px;">(1) Abre as opções do microfone</small><br> | ||
Edição das 11h17min de 1 de abril de 2021
Essa instrução de trabalho tem como objetivo demonstrar como baixar e configurar o gravador de tela no seu computador/notebook.
1º Download do Launcher
- Certifique-se de que você está conectado à internet.
- Acesse o site pelo link: https://www.apowersoft.com.br/gravador-de-tela-gratis
- Clique em Começar a Gravar (1).
- O Launcher será baixado e executado automaticamente. Uma barra de tarefas irá aparecer:
2º Configuração
- A seguir uma breve explicação sobre cada botão da barra de tarefas do gravador:
(1) Escolhe a tela a ser gravada caso o dispositivo possua mais de uma.
(2) Define uma região da tela que será gravada. No exemplo abaixo, foi definido que será gravado apenas o que está dentro do retângulo.
(3) Define as configurações de áudio.