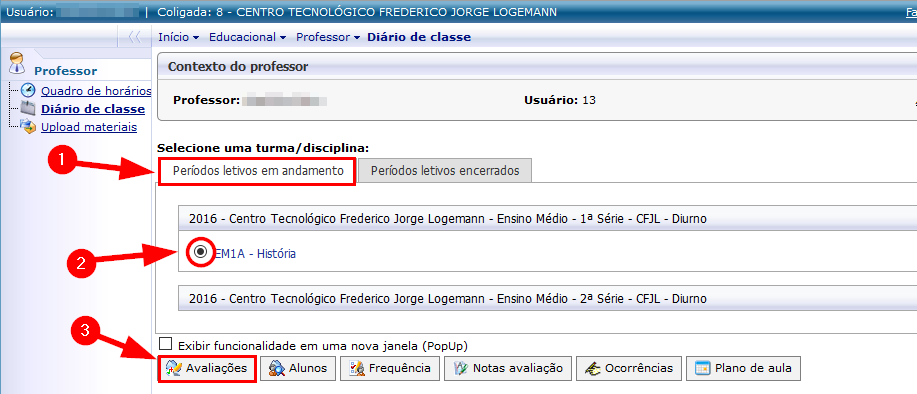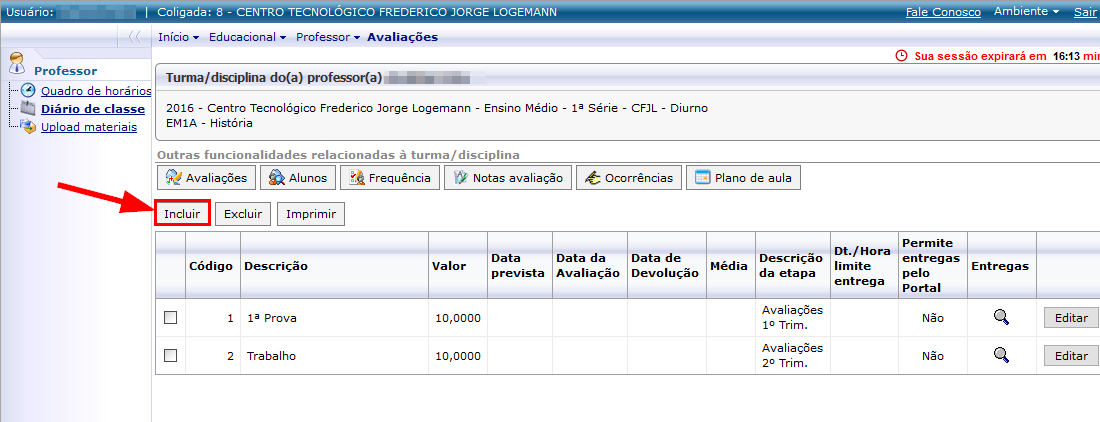Mudanças entre as edições de "Avaliações do professor CFJL"
Ir para navegação
Ir para pesquisar
| Linha 1: | Linha 1: | ||
| − | O objetivo deste manual é demonstrar como cadastrar uma avaliação, definir sua data e, se for o caso, configurá-la para que os alunos entreguem a avaliação através do portal (em caso de trabalhos). | + | * O objetivo deste manual é demonstrar como cadastrar uma avaliação, definir sua data e, se for o caso, configurá-la para que os alunos entreguem a avaliação através do portal (em caso de trabalhos). |
== '''Vídeo aula de Acesso ao Portal''' == | == '''Vídeo aula de Acesso ao Portal''' == | ||
| − | * | + | * Vídeo aula do processo: [http://www.fahor.com.br/rmportal/CDNET/nome.mp4 Ver Vídeo (minutos)] |
== '''Manual''' == | == '''Manual''' == | ||
=== Cadastrar avaliação === | === Cadastrar avaliação === | ||
| − | + | # Acesse o Portal Acadêmico do CFJL ''([[Acesso de professor ao portal CFJL |Clique aqui se tiver dúvidas para acessar o portal]])''. | |
| − | + | # Dentro do ambiente '''"Educacional"''', clique na aba '''[Professor]''' e em '''[Diário de classe]''': <p>[[File:ClipCapIt-160216-165832.PNG]]</p> | |
| − | + | # Na tela que abrir, dentro da aba '''[Períodos letivos em andamento]''', '''selecione''' a turma e clique em '''[Avaliações]''': <p>[[File:ClipCapIt-160216-170025.PNG]]</p> | |
| − | + | # Na tela que abrir, clique no botão '''[Incluir]''': <p>[[File:ClipCapIt-160216-171406.PNG]]</p> | |
| − | + | # Na tela que abrir, preencha os dados necessários conforme detalhes abaixo, principalmente os campos obrigatórios. | |
| − | + | #*'''Etapa''' ''(Obrigatório)'': Escolha a etapa: Avaliações 1º Trim., Avaliações 2º Trim., Avaliações 3º Trim., Recuperação 1º Trim., Recuperação 2º Trim. ou Recuperação 3º Trim. | |
| − | + | #**Obs.: '''Não utilize''' as opções "Média final", "Nota 1º Trim. (2º ou 3º)" nem "Média Trimestral"; | |
| − | + | #*'''Cód. Avaliação''' ''(Obrigatório)'': Defina um código para esta avaliação, para isso, utilize apenas números de '''1 a 10''', por exemplo: | |
| − | + | #** 1ª Avaliação do trimestre - Cód. Avaliação: 1 | |
| − | + | #** 2ª Avaliação do trimestre - Cód. Avaliação: 2 | |
| − | + | #*'''Descrição''' ''(Obrigatório)'': Informe a descrição da avaliação | |
| − | + | #*'''Valor''' ''(Obrigatório)'': Informe o valor da avaliação (de 1 a 10) | |
| − | + | #*'''Média: ''' NÃO deve ser preenchida, o sistema calculará automaticamente | |
| − | + | #*'''Data prevista: '''Escolha a data prevista para esta avaliação | |
| − | + | #*'''Data da avaliação: '''Esta opção deve ser preenchida após aplicar a avaliação | |
| − | + | #*'''Data de devolução: '''Estão opção não precisa ser preenchida | |
| − | + | #*'''Permite entregas pelo Portal: '''Se a avaliação for em forma de trabalho, você pode marcar esta opção para que o aluno entregue o trabalho através do portal. | |
| − | + | #*'''Data e hora limite para entrega pelo aluno: '''Caso você tenha marcado a opção anterior, defina a data limite de entrega do trabalho, sendo que, após o vencimento desta data limite o aluno não consegue mais enviar o trabalho (Ela ficará bloqueada para o acadêmico). | |
| − | + | #* '''<big>Avaliação sem entrega pelo portal:</big>''' <p>[[File:ClipCapIt-150325-134519.PNG]]</p> | |
| − | + | #* '''<big>Avaliação com entrega pelo portal:</big>''' <p>[[File:ClipCapIt-150325-135403.PNG]]</p> | |
| − | |||
| − | |||
| − | |||
| − | |||
| − | |||
| − | |||
| − | '''<big>Avaliação sem entrega pelo portal:</big>''' | ||
| − | |||
| − | < | ||
| − | '''<big>Avaliação com entrega pelo portal:</big>''' | ||
| − | |||
| − | < | ||
=== Baixar avaliações entregues pelo portal === | === Baixar avaliações entregues pelo portal === | ||
| − | + | # Caso você tenha cadastrado uma avaliação e marcado a opção '''Permite entregas pelo Portal''', você poderá visualizar os trabalhos entregues através da coluna '''Entregas''': | |
| − | + | # Ainda no menu '''[Diário de classe]''', no cadastro de '''[Avaliações]''', clique na '''"Lupa"''' (situada ao lado direito da avaliação): | |
| − | + | #* Para fazer o download dos arquivos, basta clicar no botão '''Download''' ao lado de cada aluno que enviou o arquivo. <p>[[File:ClipCapIt-150325-143403.PNG]]</p> | |
| − | |||
| − | |||
| − | < | ||
=== Lançar notas === | === Lançar notas === | ||
| − | + | # Para lançar as notas de qualquer avaliação, acesse o menu '''[[Notas de avaliação do professor CFJL | Notas de avaliação]]'''. | |
<br/> | <br/> | ||
<br/> | <br/> | ||
<<[[Manuais para professores do CFJL | Voltar para os Manuais para professores]] | <<[[Manuais para professores do CFJL | Voltar para os Manuais para professores]] | ||
Edição das 17h02min de 14 de março de 2016
- O objetivo deste manual é demonstrar como cadastrar uma avaliação, definir sua data e, se for o caso, configurá-la para que os alunos entreguem a avaliação através do portal (em caso de trabalhos).
Vídeo aula de Acesso ao Portal
- Vídeo aula do processo: Ver Vídeo (minutos)
Manual
Cadastrar avaliação
- Acesse o Portal Acadêmico do CFJL (Clique aqui se tiver dúvidas para acessar o portal).
- Dentro do ambiente "Educacional", clique na aba [Professor] e em [Diário de classe]:
- Na tela que abrir, dentro da aba [Períodos letivos em andamento], selecione a turma e clique em [Avaliações]:
- Na tela que abrir, clique no botão [Incluir]:
- Na tela que abrir, preencha os dados necessários conforme detalhes abaixo, principalmente os campos obrigatórios.
- Etapa (Obrigatório): Escolha a etapa: Avaliações 1º Trim., Avaliações 2º Trim., Avaliações 3º Trim., Recuperação 1º Trim., Recuperação 2º Trim. ou Recuperação 3º Trim.
- Obs.: Não utilize as opções "Média final", "Nota 1º Trim. (2º ou 3º)" nem "Média Trimestral";
- Cód. Avaliação (Obrigatório): Defina um código para esta avaliação, para isso, utilize apenas números de 1 a 10, por exemplo:
- 1ª Avaliação do trimestre - Cód. Avaliação: 1
- 2ª Avaliação do trimestre - Cód. Avaliação: 2
- Descrição (Obrigatório): Informe a descrição da avaliação
- Valor (Obrigatório): Informe o valor da avaliação (de 1 a 10)
- Média: NÃO deve ser preenchida, o sistema calculará automaticamente
- Data prevista: Escolha a data prevista para esta avaliação
- Data da avaliação: Esta opção deve ser preenchida após aplicar a avaliação
- Data de devolução: Estão opção não precisa ser preenchida
- Permite entregas pelo Portal: Se a avaliação for em forma de trabalho, você pode marcar esta opção para que o aluno entregue o trabalho através do portal.
- Data e hora limite para entrega pelo aluno: Caso você tenha marcado a opção anterior, defina a data limite de entrega do trabalho, sendo que, após o vencimento desta data limite o aluno não consegue mais enviar o trabalho (Ela ficará bloqueada para o acadêmico).
- Avaliação sem entrega pelo portal:
- Avaliação com entrega pelo portal:
- Etapa (Obrigatório): Escolha a etapa: Avaliações 1º Trim., Avaliações 2º Trim., Avaliações 3º Trim., Recuperação 1º Trim., Recuperação 2º Trim. ou Recuperação 3º Trim.
Baixar avaliações entregues pelo portal
- Caso você tenha cadastrado uma avaliação e marcado a opção Permite entregas pelo Portal, você poderá visualizar os trabalhos entregues através da coluna Entregas:
- Ainda no menu [Diário de classe], no cadastro de [Avaliações], clique na "Lupa" (situada ao lado direito da avaliação):
Lançar notas
- Para lançar as notas de qualquer avaliação, acesse o menu Notas de avaliação.