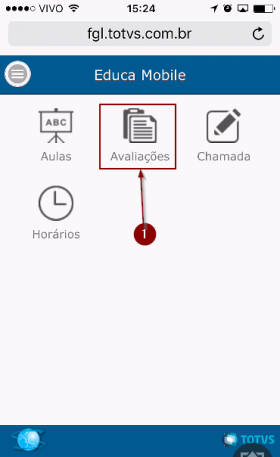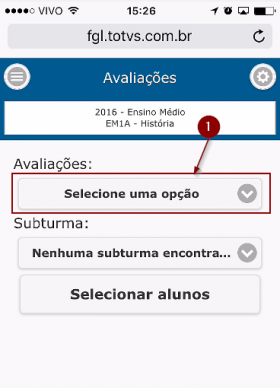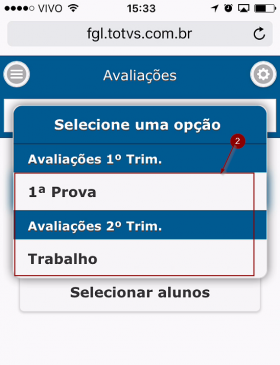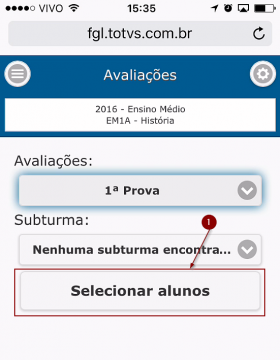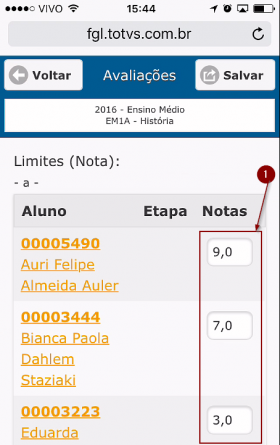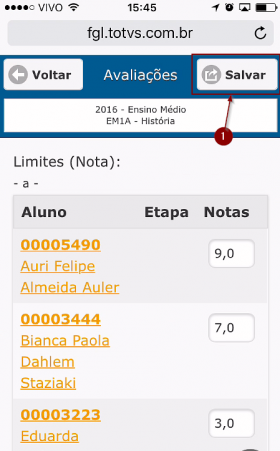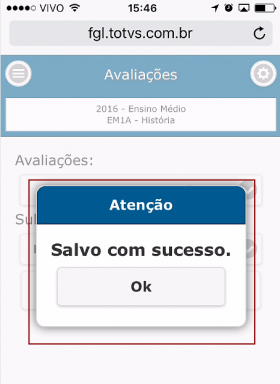Mudanças entre as edições de "Avaliações no Educa Mobile"
Ir para navegação
Ir para pesquisar
| (Uma revisão intermediária por um outro usuário não está sendo mostrada) | |||
| Linha 1: | Linha 1: | ||
| − | + | '''ITPR057''' - Essa instrução de trabalho demonstra como lançar notas de avaliação utilizando o Educa Mobile. | |
Como requisito desse processo deve existir uma avaliação cadastrada para a etapa. Esse cadastro de avaliação deverá ser realizado no portal acadêmico. | Como requisito desse processo deve existir uma avaliação cadastrada para a etapa. Esse cadastro de avaliação deverá ser realizado no portal acadêmico. | ||
| Linha 8: | Linha 8: | ||
| − | == | + | == Instrução == |
=== 1º - Acessar as Avaliações === | === 1º - Acessar as Avaliações === | ||
* Estando logado no Educa Mobile clique sobre o ícone '''Avaliações'''; | * Estando logado no Educa Mobile clique sobre o ícone '''Avaliações'''; | ||
| − | :[[File:ClipCapIt-160216-152437.PNG]] | + | :[[File:ClipCapIt-160216-152437.PNG|280px]] |
| Linha 20: | Linha 20: | ||
* Clique em '''Selecione uma opção''' para ser exibida as avaliações cadastradas e selecione uma delas; | * Clique em '''Selecione uma opção''' para ser exibida as avaliações cadastradas e selecione uma delas; | ||
| − | :[[File:ClipCapIt-160216-152644.PNG]] | + | :[[File:ClipCapIt-160216-152644.PNG|280px]] |
* Clique sobre a avaliação que deseja lançar notas; | * Clique sobre a avaliação que deseja lançar notas; | ||
| − | :[[File:ClipCapIt-160216-153413.PNG]] | + | :[[File:ClipCapIt-160216-153413.PNG|280px]] |
=== 3º - Selecione os alunos === | === 3º - Selecione os alunos === | ||
* Clique no botão '''Selecionar alunos'''; | * Clique no botão '''Selecionar alunos'''; | ||
| − | :[[File:ClipCapIt-160216-153613.PNG]] | + | :[[File:ClipCapIt-160216-153613.PNG|280px]] |
| Linha 36: | Linha 36: | ||
* Clique no campo '''Notas''' e informe a nota obtida pelo aluno na avaliação; | * Clique no campo '''Notas''' e informe a nota obtida pelo aluno na avaliação; | ||
| − | :[[File:ClipCapIt-160216-154433.PNG]] | + | :[[File:ClipCapIt-160216-154433.PNG|280px]] |
| Linha 42: | Linha 42: | ||
* Após digitar as notas clique no botão '''Salvar'''; | * Após digitar as notas clique no botão '''Salvar'''; | ||
| − | :[[File:ClipCapIt-160216-154554.PNG]] | + | :[[File:ClipCapIt-160216-154554.PNG|280px]] |
* Deverá ser apresentada uma mensagem de '''Salvo com sucesso''' para confirmar que o registro de conteúdos está OK. Clique no botão '''OK''' para fechar. | * Deverá ser apresentada uma mensagem de '''Salvo com sucesso''' para confirmar que o registro de conteúdos está OK. Clique no botão '''OK''' para fechar. | ||
| − | :[[File:ClipCapIt-160216-154702.PNG]] | + | :[[File:ClipCapIt-160216-154702.PNG|280px]] |
[[EducaMobile Professores CFJL | Voltar para manual do Educa Mobile]] | [[EducaMobile Professores CFJL | Voltar para manual do Educa Mobile]] | ||
Edição atual tal como às 15h01min de 25 de janeiro de 2018
ITPR057 - Essa instrução de trabalho demonstra como lançar notas de avaliação utilizando o Educa Mobile.
Como requisito desse processo deve existir uma avaliação cadastrada para a etapa. Esse cadastro de avaliação deverá ser realizado no portal acadêmico.
Vídeo aula
Vídeo aula do processo: Ver Vídeo
Instrução
1º - Acessar as Avaliações
- Estando logado no Educa Mobile clique sobre o ícone Avaliações;
2º - Selecione a avaliação
- Clique em Selecione uma opção para ser exibida as avaliações cadastradas e selecione uma delas;
- Clique sobre a avaliação que deseja lançar notas;
3º - Selecione os alunos
- Clique no botão Selecionar alunos;
4º - Digitando as notas
- Clique no campo Notas e informe a nota obtida pelo aluno na avaliação;
5º - Salvando as notas
- Após digitar as notas clique no botão Salvar;
- Deverá ser apresentada uma mensagem de Salvo com sucesso para confirmar que o registro de conteúdos está OK. Clique no botão OK para fechar.