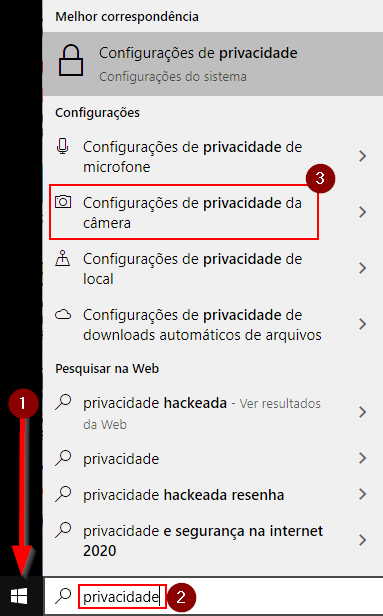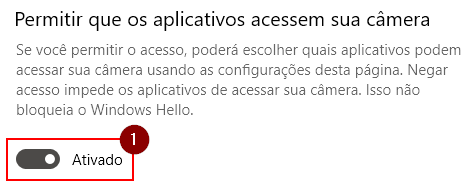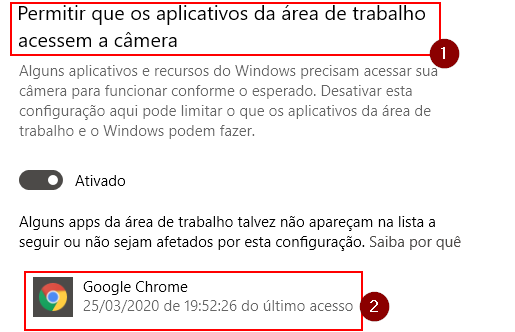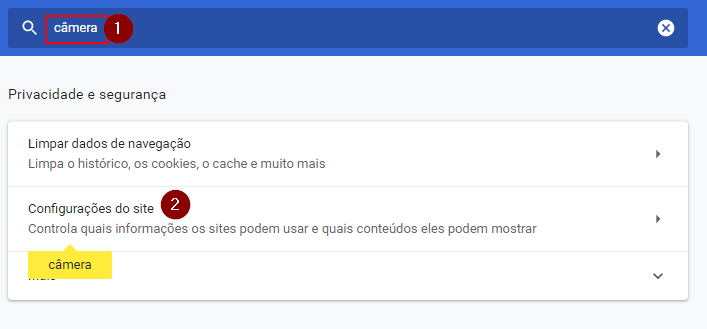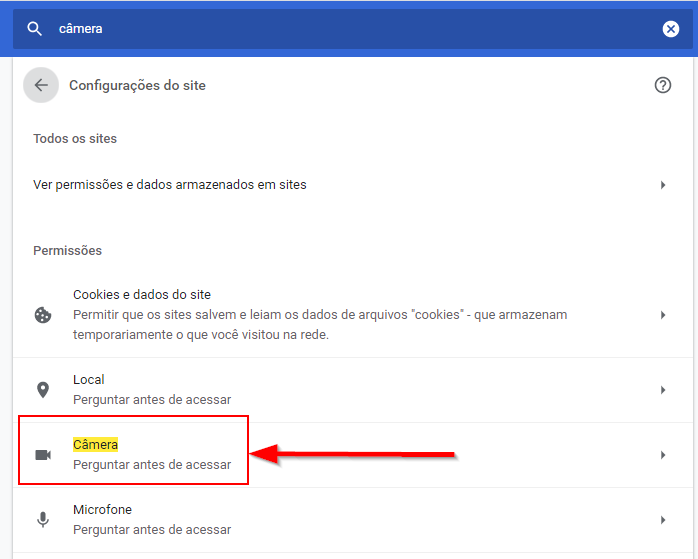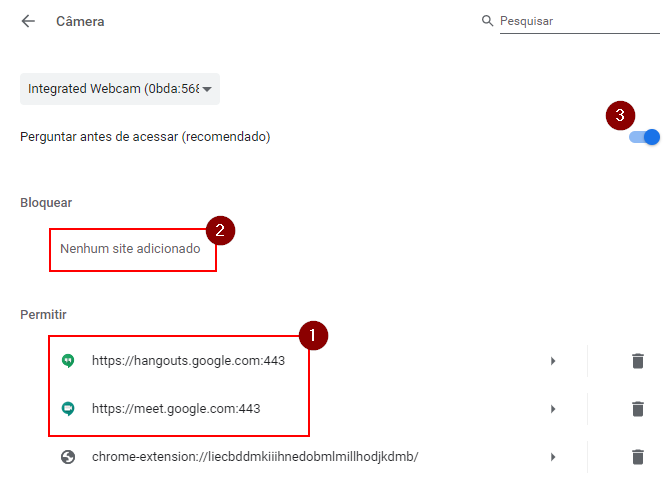Mudanças entre as edições de "Câmera não ativa"
Ir para navegação
Ir para pesquisar
| (Uma revisão intermediária pelo mesmo usuário não está sendo mostrada) | |||
| Linha 1: | Linha 1: | ||
Esta instrução demonstra como o acadêmico deve proceder quando o microfone não ativa no Google Meet. | Esta instrução demonstra como o acadêmico deve proceder quando o microfone não ativa no Google Meet. | ||
| + | |||
| + | == Videoaula do processo == | ||
| + | |||
| + | Vídeo aula do processo: [https://www.fahor.com.br/google/classroom/cam_n_ativa.mp4 Ver Vídeo] | ||
| + | |||
| + | == Descrição do processo == | ||
* Clique na tecla Windows para abrir o menu inicial '''(1)''', na guia de pesquisa '''(2)''' escreva privacidade, localize as configurações de privacidade da câmera '''(3)'''. | * Clique na tecla Windows para abrir o menu inicial '''(1)''', na guia de pesquisa '''(2)''' escreva privacidade, localize as configurações de privacidade da câmera '''(3)'''. | ||
| Linha 12: | Linha 18: | ||
* Caso não estiver, abra seu navegador e na barra de endereços digite '''chrome://settings/''' e pressione '''enter'''. | * Caso não estiver, abra seu navegador e na barra de endereços digite '''chrome://settings/''' e pressione '''enter'''. | ||
:[[File:ClipCapIt-200326-220503.PNG]] | :[[File:ClipCapIt-200326-220503.PNG]] | ||
| + | |||
| + | * Digite '''câmera''' conforme '''(1)''' e selecione a opção configurações do site '''(2)'''. | ||
| + | :[[File:ClipCapIt-200326-224751.PNG]] | ||
| + | |||
| + | * Clique na opção '''Câmera'''. | ||
| + | :[[File:ClipCapIt-200326-224851.PNG]] | ||
| + | |||
| + | * Verifique se o Meet e o Hangouts estão na lista de aplicativos permitidos '''(1)''', se não está na lista de bloqueados '''(2)'''. Caso estiver na lista '''(1)''' e não estiver na lista '''(2)''' e mesmo assim não funcionar, desabilite a opção perguntar antes de acessar '''(3)'''. | ||
| + | :[[File:ClipCapIt-200326-225043.PNG]] | ||
Edição atual tal como às 15h58min de 27 de março de 2020
Esta instrução demonstra como o acadêmico deve proceder quando o microfone não ativa no Google Meet.
Videoaula do processo
Vídeo aula do processo: Ver Vídeo
Descrição do processo
- Clique na tecla Windows para abrir o menu inicial (1), na guia de pesquisa (2) escreva privacidade, localize as configurações de privacidade da câmera (3).
- Deixe marcado como ativado conforme a imagem
- Role a barra de rolagem ate encontrar o menu (1) e identifique se teu navegador está nesta lista (2).
- Caso não estiver, abra seu navegador e na barra de endereços digite chrome://settings/ e pressione enter.
- Digite câmera conforme (1) e selecione a opção configurações do site (2).
- Clique na opção Câmera.
- Verifique se o Meet e o Hangouts estão na lista de aplicativos permitidos (1), se não está na lista de bloqueados (2). Caso estiver na lista (1) e não estiver na lista (2) e mesmo assim não funcionar, desabilite a opção perguntar antes de acessar (3).