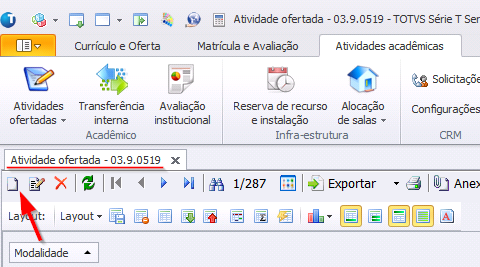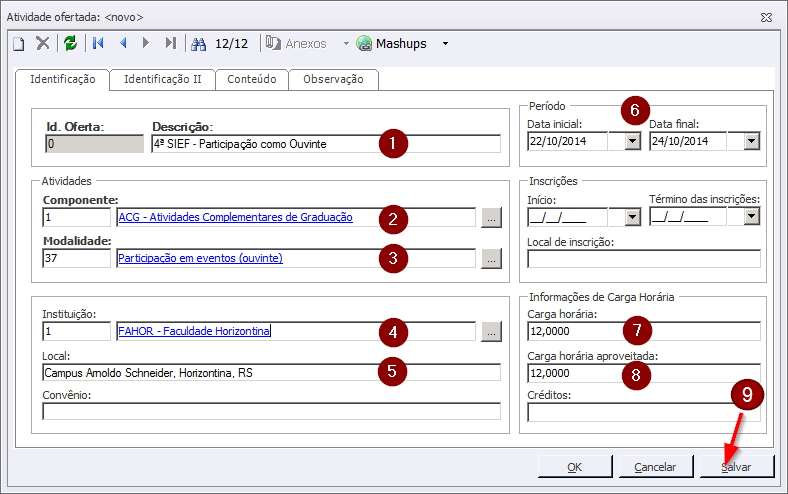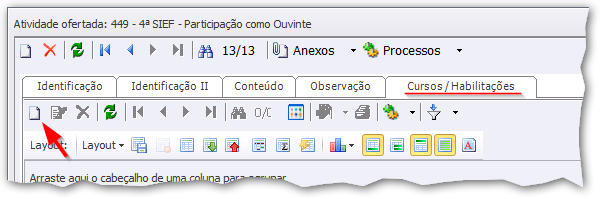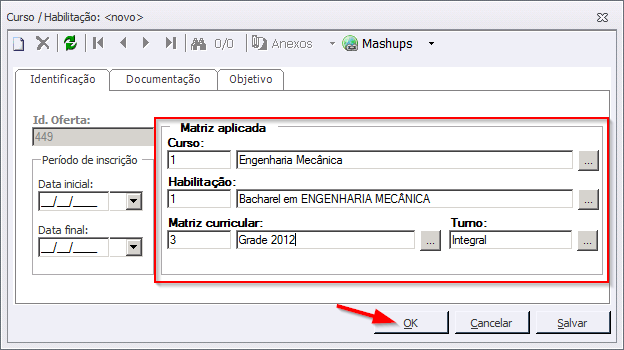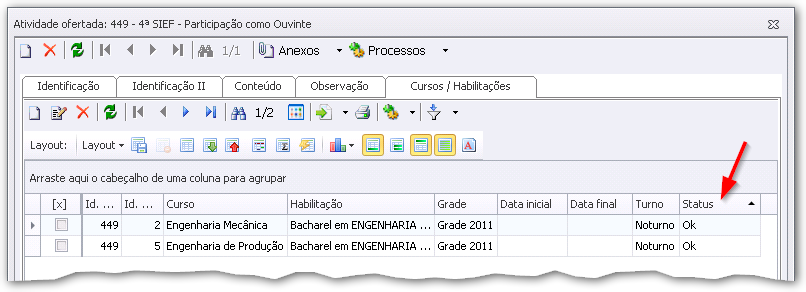Mudanças entre as edições de "Cadastro dos Temas Transversais e inclusão do conteúdo previsto do professor"
Ir para navegação
Ir para pesquisar
| Linha 2: | Linha 2: | ||
# Na aba '''Atividades acadêmicas''', clique no botão '''Atividades ofertadas'''.<p>[[File:ClipCapIt-140620-165608.PNG]]</p> | # Na aba '''Atividades acadêmicas''', clique no botão '''Atividades ofertadas'''.<p>[[File:ClipCapIt-140620-165608.PNG]]</p> | ||
| − | # Na tela de filtros, escolha o filtro | + | # Na tela de filtros, escolha o filtro '''Temas Transversais'''. |
# Será aberta uma nova guia, chamada de '''Atividade ofertada'''. Nessa janela, clique no botão '''Novo'''.<p>:[[File:ClipCapIt-140620-170120.PNG]]</p> | # Será aberta uma nova guia, chamada de '''Atividade ofertada'''. Nessa janela, clique no botão '''Novo'''.<p>:[[File:ClipCapIt-140620-170120.PNG]]</p> | ||
# Na tela que abrir, preencha os campos destacados na figura abaixo, conforme a explicação a seguir:<p>[[File:ClipCapIt-140620-170230.PNG]]</p> | # Na tela que abrir, preencha os campos destacados na figura abaixo, conforme a explicação a seguir:<p>[[File:ClipCapIt-140620-170230.PNG]]</p> | ||
Edição das 16h38min de 17 de junho de 2022
Cadastro do Tema Transversal
- Na aba Atividades acadêmicas, clique no botão Atividades ofertadas.
- Na tela de filtros, escolha o filtro Temas Transversais.
- Será aberta uma nova guia, chamada de Atividade ofertada. Nessa janela, clique no botão Novo.
- Na tela que abrir, preencha os campos destacados na figura abaixo, conforme a explicação a seguir:
- 1 – Descrição: informe um nome para a atividade que o aluno cursou. Esse é o nome que irá identificar a atividade, por exemplo, no currículo acadêmico;
- 2 – Componente: selecione o componente código 1 – ACG – Atividades Complementares de Graduação;
- 3 – Modalidade: escolha a modalidade dentro da qual a atividade será exibida. Como as modalidades são diferentes entre as grades, lembre-se de que os alunos associados posteriormente a essa atividade deverão ter, em sua grade, a modalidade informada nesta tela;
- 4 – Instituição: se houver, selecione a instituição que executou a atividade (ex: promotora do evento, organizadora do seminário, etc, empresa que deu o curso, etc);
- 5 – Local: informe o local onde a atividade foi executada (ex: cidade onde o evento ocorreu);
- 6 – Período: preencha com a data em que a atividade foi desenvolvida. Caso a atividade foi desenvolvida em uma única data, preencha ambos os campos com o mesmo valor;
- 7 – Carga horária: informe a carga horária total da atividade executada, conforme consta no certificado/documentação entregue pelo aluno;
- 8 – Carga horária aproveitada: informe a carga horária a ser considerada como ACG para os alunos que a executaram;
- Após preencher os campos, clique em Salvar (9).
- Feito isso, o próximo passo é escolher os cursos/grades que poderão utilizar a atividade registrada. Para isso, clique em Anexos e, em seguida, em Cursos / Habilitações.
- Será aberta, na tela atual, uma aba de nome Cursos/Habilitações e, nela, clique em Novo.
- Na tela que abrir, informe o curso, habilitação, matriz curricular e turno do curso que poderá utilizar a atividade recém registrada e clique em Salvar.
- Repita os 2 passos anteriores até informar todos os cursos/grades que poderão utilizar a atividade (lembrando que todos eles devem possuir a modalidade entre a lista de modalidades de ACG da grade).
Ao adicionar os cursos/grades, verifique se a coluna Status está preenchida com Ok; caso ela esteja preenchida com Inválido, significa que a grade selecionada não pode ser utilizada, visto que ela não contempla a modalidade escolhida para a atividade. Neste caso, remova a grade ou altere a modalidade da atividade (na aba Identificação) para que ela mostre a palavra Ok.
.
Neste ponto, a atividade está cadastrada e o próximo passo é, então, associar os acadêmicos a ela.