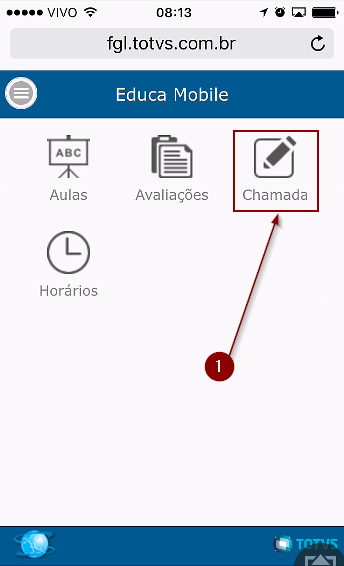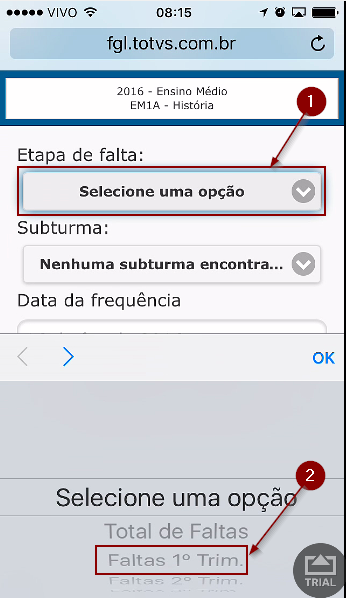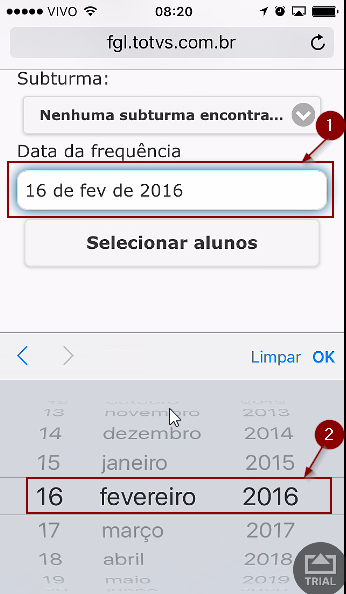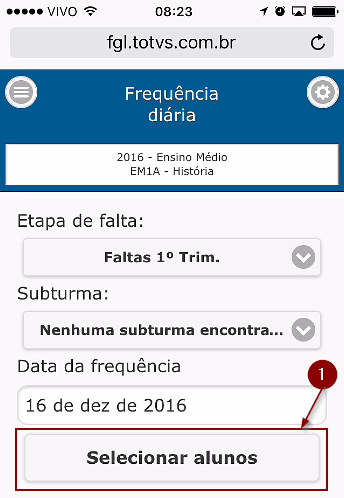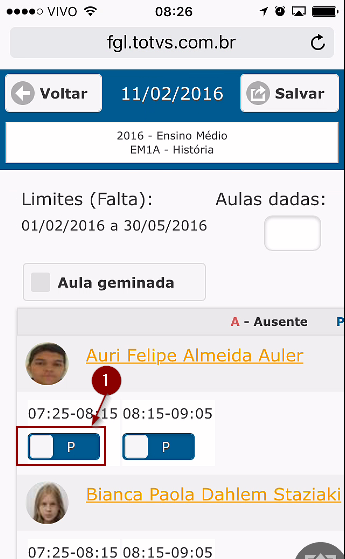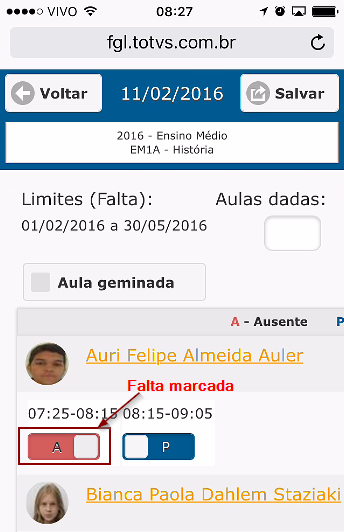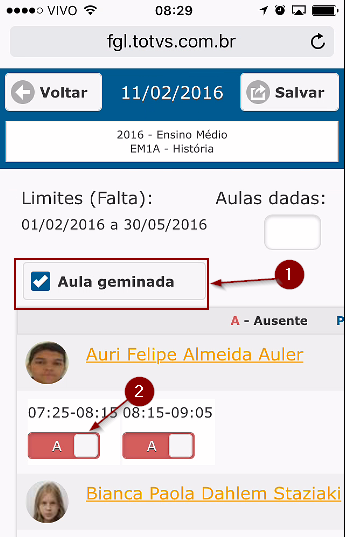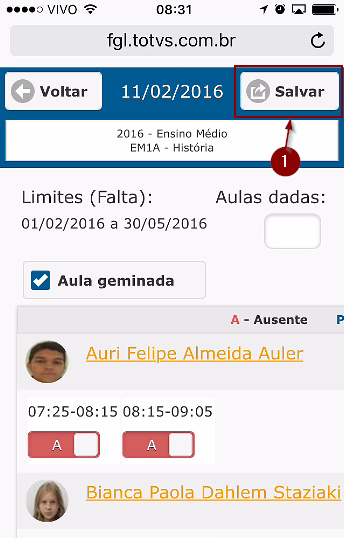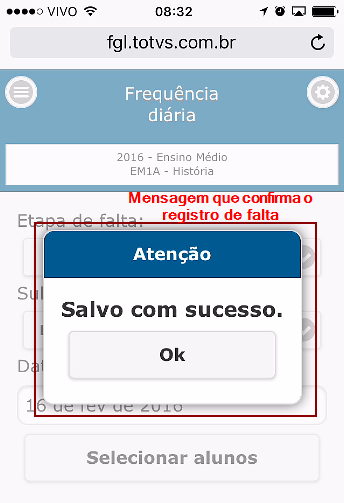Mudanças entre as edições de "Chamada no Educa Mobile"
Ir para navegação
Ir para pesquisar
| (Uma revisão intermediária por um outro usuário não está sendo mostrada) | |||
| Linha 1: | Linha 1: | ||
| − | + | '''ITPR055''' - Essa instrução de trabalho demonstra como realizar a chamada utilizando o Educa Mobile. | |
== '''Vídeo aula''' == | == '''Vídeo aula''' == | ||
| Linha 5: | Linha 5: | ||
| − | == | + | == Instrução == |
=== 1º - Acessar a chamada === | === 1º - Acessar a chamada === | ||
| Linha 16: | Linha 16: | ||
=== 2º - Selecione a etapa de faltas === | === 2º - Selecione a etapa de faltas === | ||
| − | * No campo '''Etapa de falta''' clique e selecione a etapa de falta para fazer a chamada. | + | * No campo '''Etapa de falta''' clique e selecione a etapa de falta para fazer a chamada. As etapas são os trimestres. Escolha de acordo com a data de chamada; |
| − | :[[File:ClipCapIt- | + | :[[File:ClipCapIt-160216-081818.PNG]] |
| Linha 31: | Linha 31: | ||
* Clique no botão selecionar os alunos para que seja apresentada a lista de alunos; | * Clique no botão selecionar os alunos para que seja apresentada a lista de alunos; | ||
| − | :[[File:ClipCapIt- | + | :[[File:ClipCapIt-160216-082359.PNG]] |
| Linha 38: | Linha 38: | ||
* Para marcar uma falta clique sobre o ícone '''P''' (Presença) que o mesmo será alterado para o ícone '''A''' (Ausência); | * Para marcar uma falta clique sobre o ícone '''P''' (Presença) que o mesmo será alterado para o ícone '''A''' (Ausência); | ||
| − | :[[File:ClipCapIt- | + | :[[File:ClipCapIt-160216-082633.PNG]] |
* Veja como fica marcada uma falta: | * Veja como fica marcada uma falta: | ||
| − | :[[File:ClipCapIt- | + | :[[File:ClipCapIt-160216-082741.PNG]] |
* Se existem mais aulas no mesmo dia e você deseja marcar faltas em todas, pode-se usar o recurso '''Aula geminada'''. Com esse campo marcado, ao apontar uma falta no dia, ele marcará como falta todas as aulas do dia; | * Se existem mais aulas no mesmo dia e você deseja marcar faltas em todas, pode-se usar o recurso '''Aula geminada'''. Com esse campo marcado, ao apontar uma falta no dia, ele marcará como falta todas as aulas do dia; | ||
| − | :[[File:ClipCapIt- | + | :[[File:ClipCapIt-160216-083027.PNG]] |
| Linha 53: | Linha 53: | ||
* Após fazer as marcações para os ausentes, clique no botão '''Salvar'''; | * Após fazer as marcações para os ausentes, clique no botão '''Salvar'''; | ||
| − | :[[File:ClipCapIt- | + | :[[File:ClipCapIt-160216-083206.PNG]] |
* Deverá ser apresentada uma mensagem de '''Salvo com sucesso''' para confirmar que o registro de faltas está OK. Clique no botão '''OK''' para fechar. | * Deverá ser apresentada uma mensagem de '''Salvo com sucesso''' para confirmar que o registro de faltas está OK. Clique no botão '''OK''' para fechar. | ||
| − | :[[File:ClipCapIt- | + | :[[File:ClipCapIt-160216-083357.PNG]] |
| − | [[EducaMobile Professores | + | [[EducaMobile Professores CFJL | Voltar para manual do Educa Mobile]] |
Edição atual tal como às 15h00min de 25 de janeiro de 2018
ITPR055 - Essa instrução de trabalho demonstra como realizar a chamada utilizando o Educa Mobile.
Vídeo aula
Vídeo aula do processo: Ver Vídeo
Instrução
1º - Acessar a chamada
- Estando logado no Educa Mobile clique sobre o ícone Chamada;
2º - Selecione a etapa de faltas
- No campo Etapa de falta clique e selecione a etapa de falta para fazer a chamada. As etapas são os trimestres. Escolha de acordo com a data de chamada;
3º - Defina a data
- Por padrão já vem selecionada a data do dia e não é necessário modificar. Mas se for o caso modificar faça seguindo os passos abaixo;
4º - Selecionar os alunos
- Clique no botão selecionar os alunos para que seja apresentada a lista de alunos;
5º - Marcar falta
- Para marcar uma falta clique sobre o ícone P (Presença) que o mesmo será alterado para o ícone A (Ausência);
- Veja como fica marcada uma falta:
- Se existem mais aulas no mesmo dia e você deseja marcar faltas em todas, pode-se usar o recurso Aula geminada. Com esse campo marcado, ao apontar uma falta no dia, ele marcará como falta todas as aulas do dia;
6º - Salvando a Chamada
- Após fazer as marcações para os ausentes, clique no botão Salvar;
- Deverá ser apresentada uma mensagem de Salvo com sucesso para confirmar que o registro de faltas está OK. Clique no botão OK para fechar.