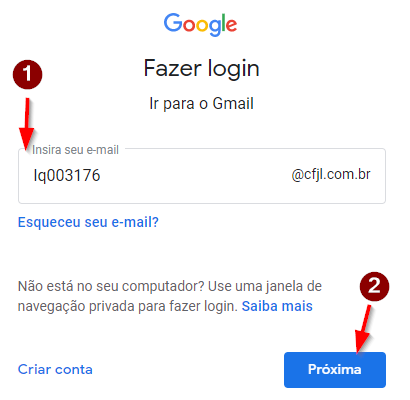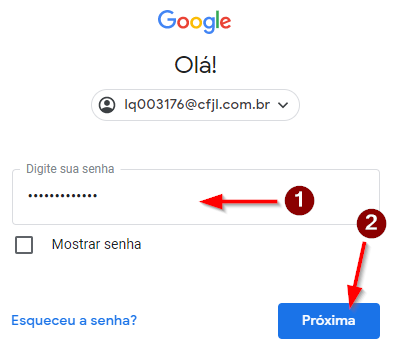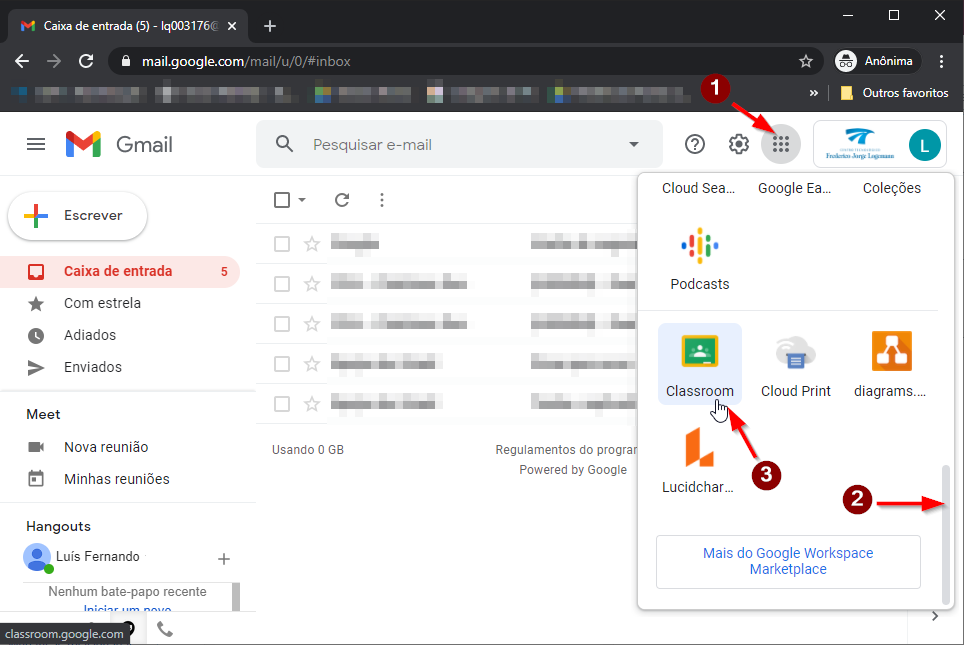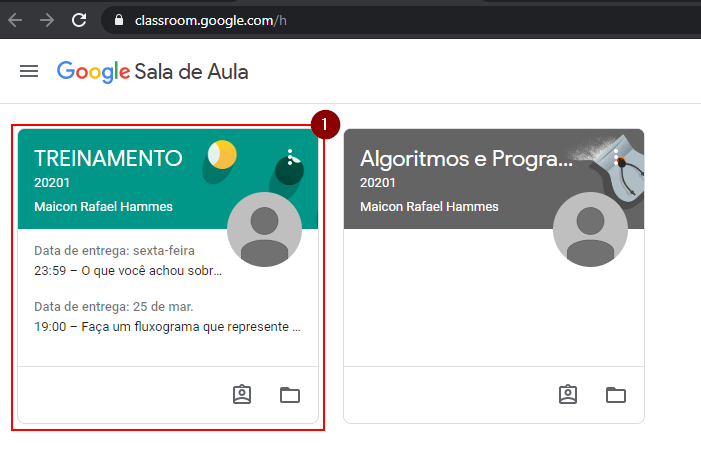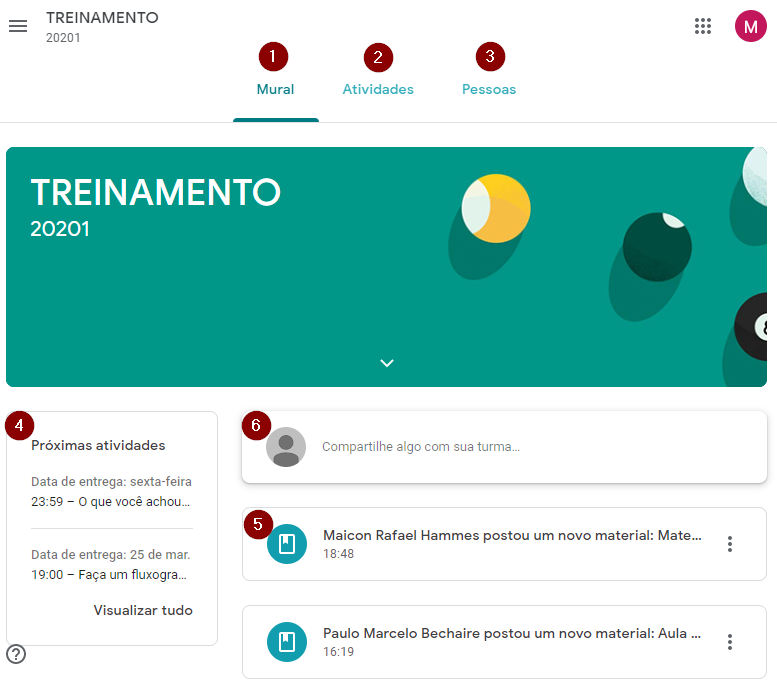Mudanças entre as edições de "Como acessar a sala de aula virtual do CFJL"
Ir para navegação
Ir para pesquisar
(Atualização de links e prints para o CFJL.) |
(Inclusão do link para o vídeo do processo.) |
||
| Linha 3: | Linha 3: | ||
== Videoaula do processo == | == Videoaula do processo == | ||
| − | Vídeo aula do processo: [http://www.fahor.com.br/google/classroom/ | + | Vídeo aula do processo: [http://www.fahor.com.br/google/classroom/acessar_sala_cfjl.mp4 Ver Vídeo] |
| + | |||
| + | Instalação do aplicativo Google Classroom em celular Android: [http://www.fahor.com.br/google/classroom/acessar_sala_celular_android.mp4 Ver Vídeo] | ||
== Acesso via e-mail == | == Acesso via e-mail == | ||
Edição das 11h27min de 1 de março de 2021
Esta instrução demonstra como o acadêmico deve proceder para acessar a sala de aula virtual do CFJL.
Videoaula do processo
Vídeo aula do processo: Ver Vídeo
Instalação do aplicativo Google Classroom em celular Android: Ver Vídeo
Acesso via e-mail
- Certifique-se que você está conectado à internet.
- Acesse a conta de e-mail da FAHOR na plataforma Google através do link: http://mail.cfjl.com.br/
- Informe sua conta de e-mail do CFJL e clique em próxima.
- Digite sua senha e clique em próxima.
- Clique no menu do Google Apps (1) role a barra para baixo (2) e clique no aplicativo Classroom (3).
- Escolha uma disciplina e clique em qualquer área dela conforme a imagem a seguir:
- Após escolher a disciplina você será direcionado ao menu mural (1), onde podem ser visualizadas as próximas atividades a serem entregues (4), as últimas postagens (5). Em (6) é possível compartilhar uma mensagem/pergunta com todos os membros da sala de aula. Em (2) estão dispostas as aulas, conteúdos, atividades. Em (3) é possível ver os membros da sala de aula.