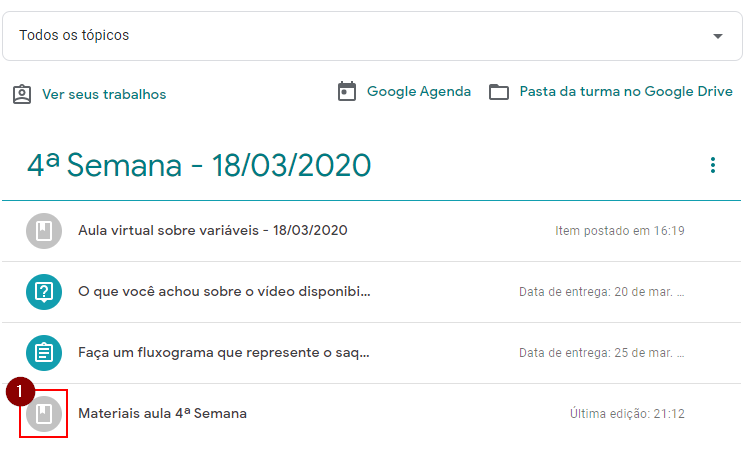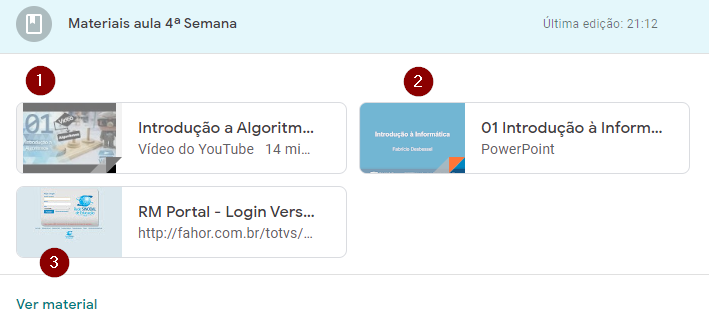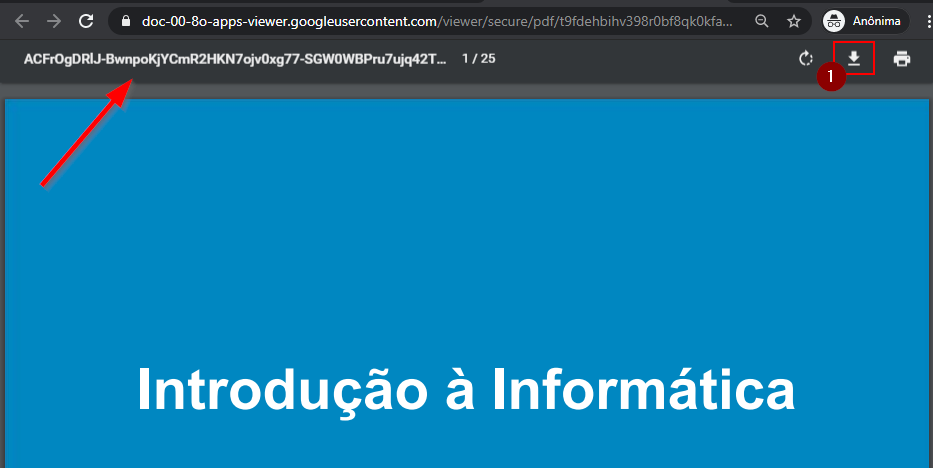Mudanças entre as edições de "Como acessar e baixar materiais"
Ir para navegação
Ir para pesquisar
| Linha 5: | Linha 5: | ||
* Clique no menu '''Atividades''' | * Clique no menu '''Atividades''' | ||
:[[File:ClipCapIt-200318-212022.PNG]] | :[[File:ClipCapIt-200318-212022.PNG]] | ||
| + | |||
| + | * Escolha o tópico/aula e escolha a opção que contém o símbolo conforme '''(1)''' | ||
| + | :[[File:ClipCapIt-200318-213031.PNG]] | ||
| + | |||
| + | * Escolha uma das opções, '''(1)''' vai direcionar para um link de vídeo do Youtube. '''(3)''' vai direcionar para um livro da biblioteca digital (será solicitado o login do portal acadêmico). Em '''(2)''' será aberta uma apresentação. | ||
| + | :[[File:ClipCapIt-200318-213406.PNG]] | ||
| + | |||
| + | * Para baixar a apresentação clique na impressora. | ||
| + | :[[File:ClipCapIt-200318-213530.PNG]] | ||
| + | |||
| + | * Arraste o cursor do mouse conforme indicado na seta da imagem e clique em '''(1)'''. | ||
| + | :[[File:ClipCapIt-200318-213641.PNG]] | ||
| + | |||
| + | * Escolha o local onde deseja salvar o arquivo para estudo. | ||
Edição das 21h36min de 18 de março de 2020
Esta instrução demonstra como o acadêmico deve proceder para acessar baixar materiais em uma aula virtual da FAHOR.
- Acesse o Google Sala de Aula, se você não souber como fazer isso clique aqui
- Clique no menu Atividades
- Escolha o tópico/aula e escolha a opção que contém o símbolo conforme (1)
- Escolha uma das opções, (1) vai direcionar para um link de vídeo do Youtube. (3) vai direcionar para um livro da biblioteca digital (será solicitado o login do portal acadêmico). Em (2) será aberta uma apresentação.
- Para baixar a apresentação clique na impressora.
- Arraste o cursor do mouse conforme indicado na seta da imagem e clique em (1).
- Escolha o local onde deseja salvar o arquivo para estudo.