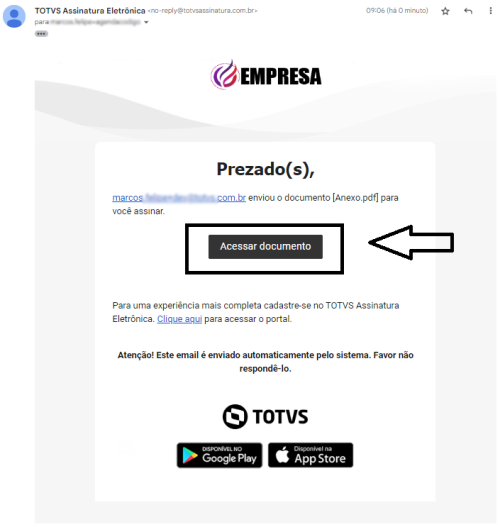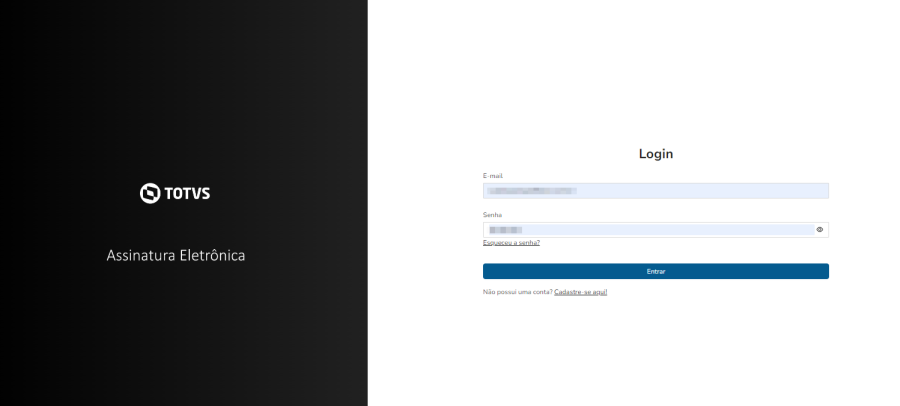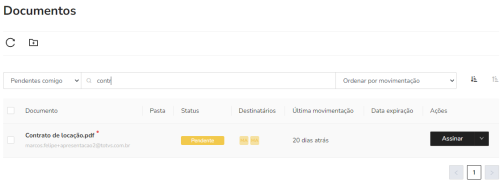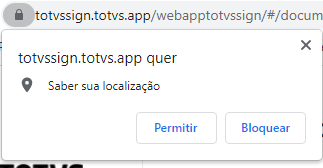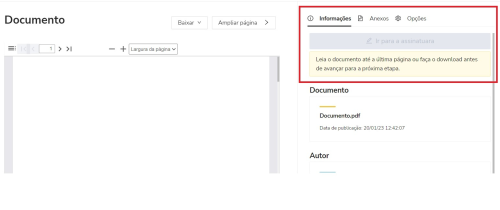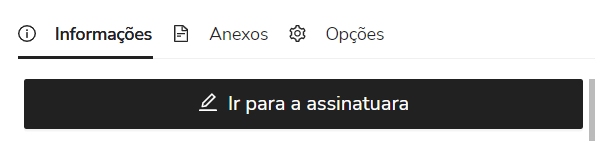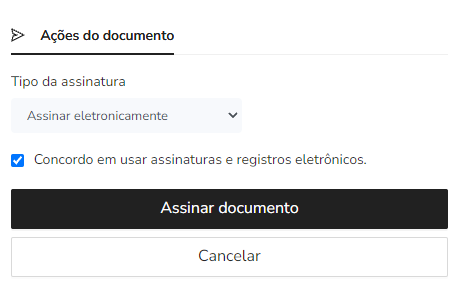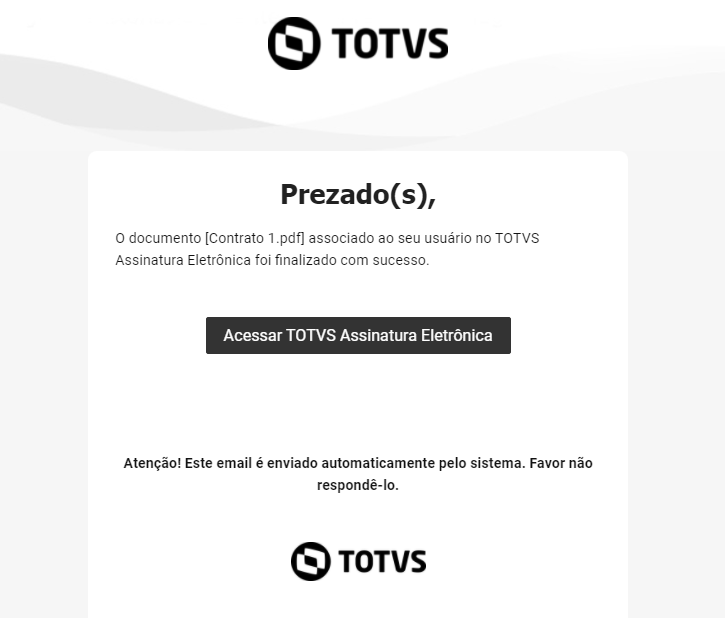Mudanças entre as edições de "Como assinar um documento tendo cadastro"
(Criou página com 'Quando um autor envia um documento solicitando a assinatura basta clicar no link "Acessar documento": :centro|500px Realizar Login na pla...') |
|||
| Linha 1: | Linha 1: | ||
| + | Nesse Manual, você encontrará informações sobre como realizar a assinatura de um documento quando você possuí cadastro. | ||
| + | |||
| + | ==Acessando o Documento== | ||
Quando um autor envia um documento solicitando a assinatura basta clicar no link "Acessar documento": | Quando um autor envia um documento solicitando a assinatura basta clicar no link "Acessar documento": | ||
:[[File:ClipCapIt-230302-161818.PNG|centro|500px]] | :[[File:ClipCapIt-230302-161818.PNG|centro|500px]] | ||
| Linha 4: | Linha 7: | ||
Realizar Login na plataforma | Realizar Login na plataforma | ||
:[[File:ClipCapIt-230217-132632.PNG|900px|centro]] | :[[File:ClipCapIt-230217-132632.PNG|900px|centro]] | ||
| + | |||
| + | ==Assinando o Documento== | ||
Para realizar a assinatura de um documento e encontre o documento que irá assinar na tela principal. | Para realizar a assinatura de um documento e encontre o documento que irá assinar na tela principal. | ||
| Linha 22: | Linha 27: | ||
Marque a opção “Concordo em usar assinaturas e registros eletrônicos” e clique no botão “Assinar documento”. | Marque a opção “Concordo em usar assinaturas e registros eletrônicos” e clique no botão “Assinar documento”. | ||
| + | |||
| + | ==Após finalização das Assinaturas== | ||
O documento será assinado, as informações serão gravadas no documento conforme a opção de assinatura escolhida. | O documento será assinado, as informações serão gravadas no documento conforme a opção de assinatura escolhida. | ||
Edição das 13h52min de 7 de março de 2023
Nesse Manual, você encontrará informações sobre como realizar a assinatura de um documento quando você possuí cadastro.
Acessando o Documento
Quando um autor envia um documento solicitando a assinatura basta clicar no link "Acessar documento":
Realizar Login na plataforma
Assinando o Documento
Para realizar a assinatura de um documento e encontre o documento que irá assinar na tela principal.
Clique no documento e aguarde seu conteúdo ser carregado.
O sistema vai solicitar acesso a sua localização para ser anexada na sua assinatura. Clique em permitir.
Leia o documento até última página para que o botão “Próxima Etapa” seja habilitado e, em seguida, clique nele para dar prosseguimento ao processo de assinatura.
Após clicar no botão “Próxima etapa”, será exibido os campos para informar os dados de assinatura.
Para assinar eletronicamente clicando na opção “Assinar Eletronicamente”. A assinatura será realizada a partir dos seus dados de usuário (Nome, E-mail, Cargo, CPF, Geolocalização e IP da máquina).
Marque a opção “Concordo em usar assinaturas e registros eletrônicos” e clique no botão “Assinar documento”.
Após finalização das Assinaturas
O documento será assinado, as informações serão gravadas no documento conforme a opção de assinatura escolhida.
Após todos os destinatários do documento realizarem suas respectivas ações (assinar, testemunhar ou validar) o documento será finalizado e será enviado um e-mail para todos os destinatários informando a conclusão.