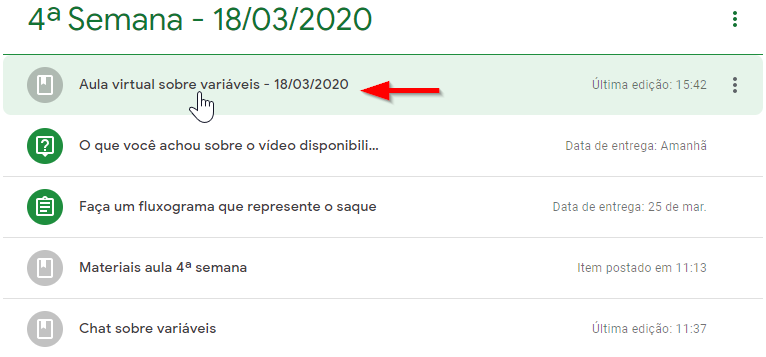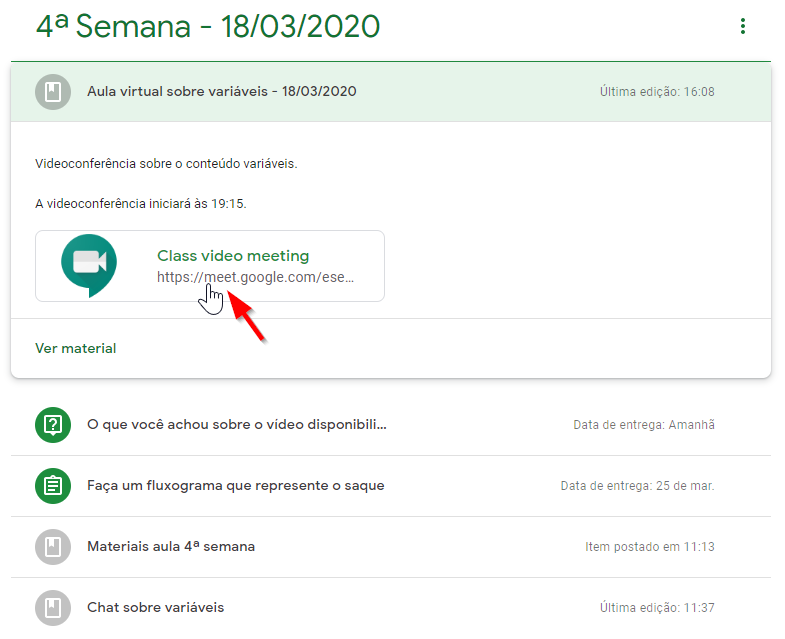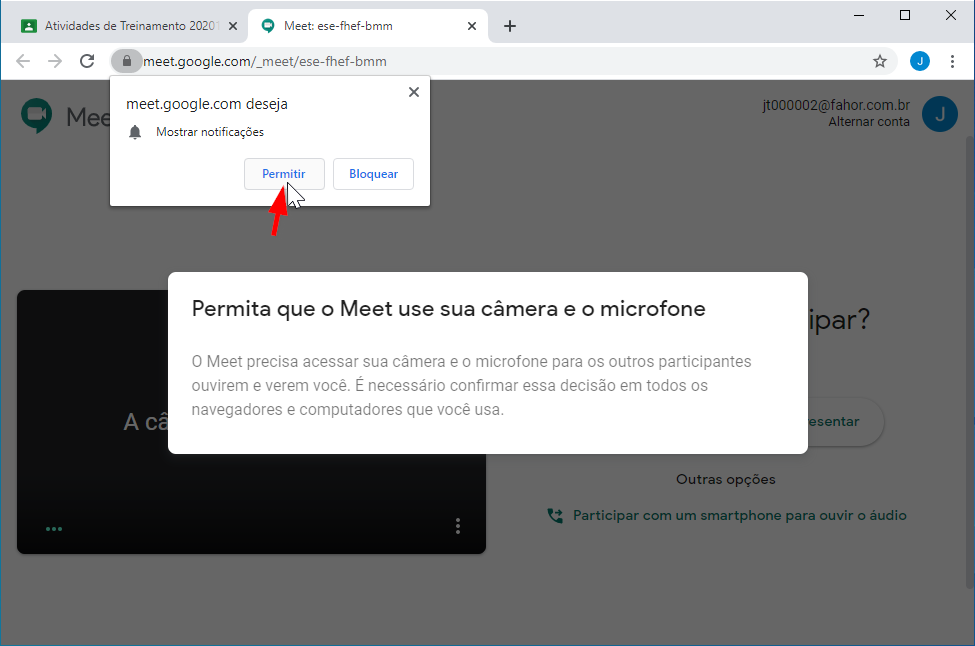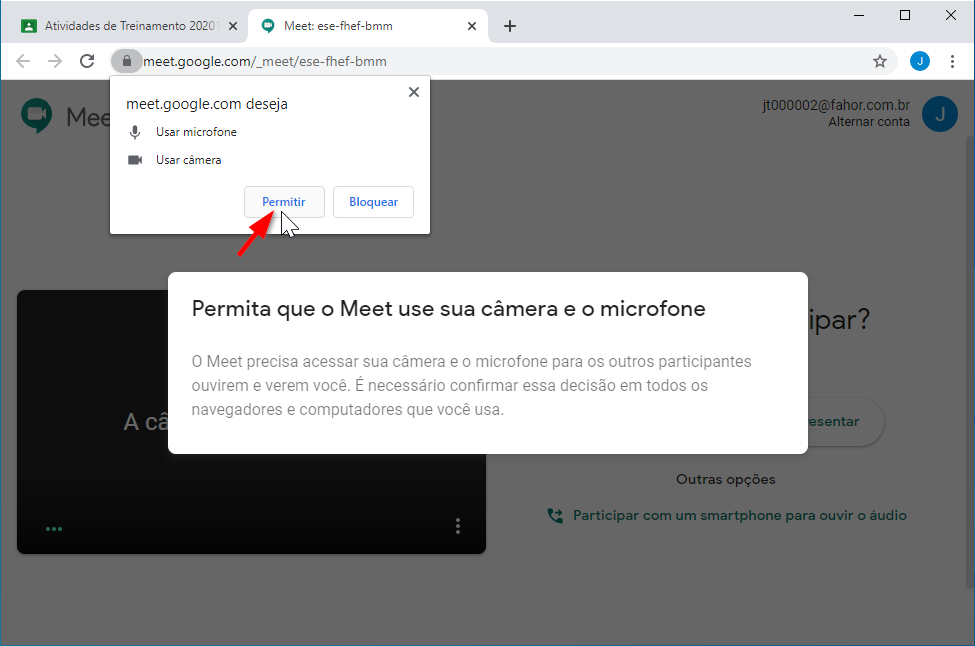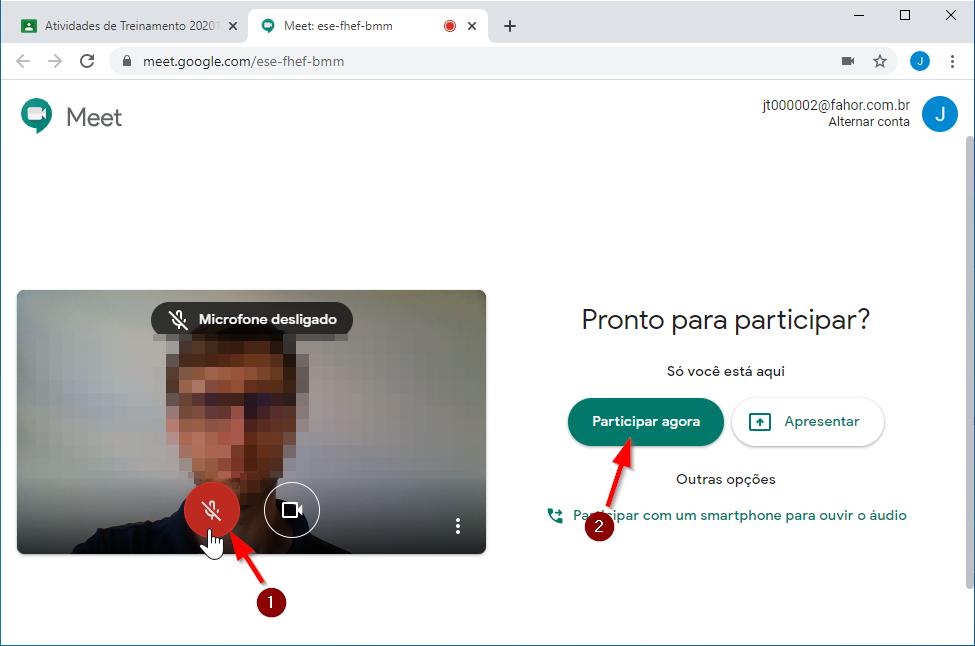Mudanças entre as edições de "Como participar de videoconferência"
Ir para navegação
Ir para pesquisar
(Primeira versão do manual.) |
(Inclusão do link para o vídeo do processo.) |
||
| Linha 1: | Linha 1: | ||
Esta instrução demonstra como fazer para participar de uma videoconferência Google Meet, que é a ferramenta utilizada para transmissão das aulas virtuais publicadas por um professor no Google Classroom. | Esta instrução demonstra como fazer para participar de uma videoconferência Google Meet, que é a ferramenta utilizada para transmissão das aulas virtuais publicadas por um professor no Google Classroom. | ||
| + | |||
| + | == Videoaula do processo == | ||
| + | |||
| + | Vídeo aula do processo: [http://www.fahor.com.br/google/classroom/aluno-acesso-videoconferencia.mp4 Ver vídeo] | ||
== Descrição do processo == | == Descrição do processo == | ||
Edição atual tal como às 13h27min de 23 de março de 2020
Esta instrução demonstra como fazer para participar de uma videoconferência Google Meet, que é a ferramenta utilizada para transmissão das aulas virtuais publicadas por um professor no Google Classroom.
Videoaula do processo
Vídeo aula do processo: Ver vídeo
Descrição do processo
- Dentro do Google Classroom, localize a aula do dia. Para mais informações sobre como localizar a aula do dia, acesse Como localizar o tópico da aula do dia.
- Dentre os conteúdos disponibilizados pelo professor, localize o material correspondente à videoconferência. Clique sobre ela para exibir mais detalhes.
- Nos detalhes do material, clique sobre o link disponibilizado pelo professor.
- No primeiro acesso ao Google Meet será necessário confirmar a permissão para que o navegador acesse os recursos do computador.
Nesta primeira mensagem, clique em Permitir para que o navegador possa notificações fora do navegador
- Em seguida, clique em Permitir novamente para que o navegador possa acessar a câmera e o microfone, que serão necessários para interagir com o professor durante a conferência.
- Clique no ícone do microfone para desativar o microfone (1). Obs: O ícone vermelho indica que o microfone está desativado.
A ideia é manter o microfone desativado -- para evitar que ruídos que ocorram no ambiente em que você está não interfiram no audio dos demais colegas -- ativando o microfone nos momentos em que precise interagir com o professor no decorrer da transmissão.
Em seguida, clique em Participar agora (2) para ingressar na conferência.