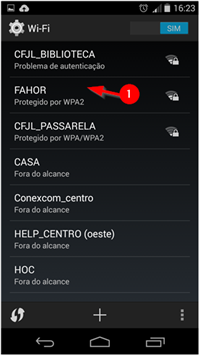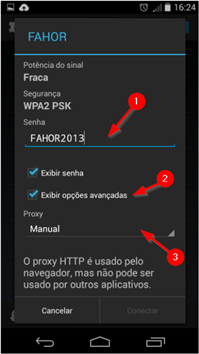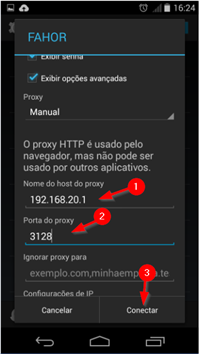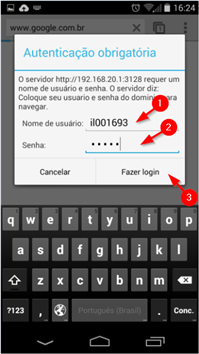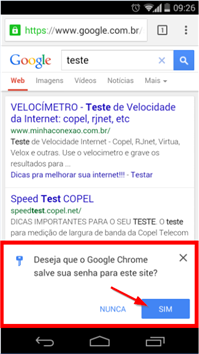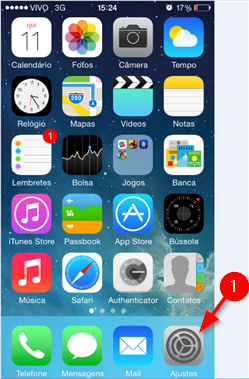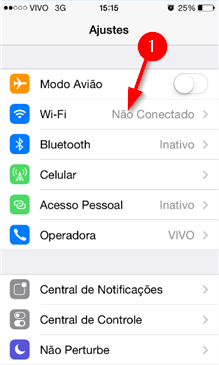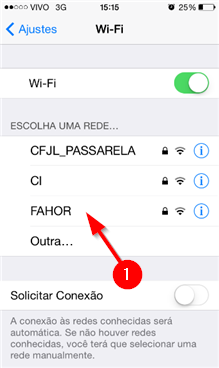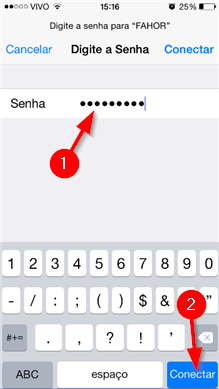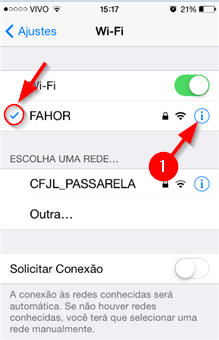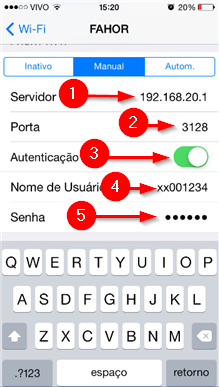Conectar-se à Wireless com Outros
Ir para navegação
Ir para pesquisar
The printable version is no longer supported and may have rendering errors. Please update your browser bookmarks and please use the default browser print function instead.
1. Android
- Ligue o Wi-Fi do seu dispositivo, encontre a rede da FAHOR e clique sobre ela:
- Digite a Senha, selecione a opção Exibir opções avançadas e em Proxy selecione a opção Manual:
- Digite o Proxy e a Porta do proxy e clique em Conectar.
- Abra seu navegador de internet, preencha com seu login e senha do proxy, clique em Fazer login e navegue normalmente pela internet.
- Observação: Se você estiver utilizando o Google Chrome (outros navegadores também poderão solicitar), ele irá perguntar se deseja Salvar o Login e Senha. Clique em "Sim" [Recomendado].
2. IOS (IPHONE e IPAD)
- Clique em AJUSTES:
- Em AJUSTES, clique em Wi-Fi:
- Escolha a rede Wi-Fi que deseja ingressar e clique sobre ela:
- Digite a senha da rede e clique em Conectar:
- Perceba que você já está conectado á rede da FAHOR.
- Agora é preciso fazer as configurações de proxy para poder navegar na internet. Para isso, clique no "i":
- Role para baixo até aparecer as opções de proxy. Digite o Servidor de Proxy (1) e a Porta (2)
- Proxy: 192.168.120.1(Campus) ou 192.168.20.1(Centro)
- Porta: 3128
- Em seguida, clique em Autenticação (3)
- Digite seu Usuário (4) e Senha (5)
- Agora você já está conectado á rede e pode utilizar a internet normalmente.