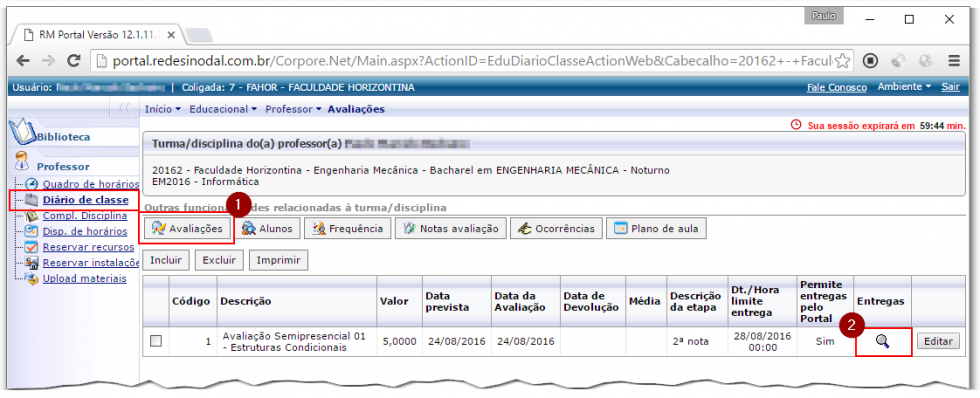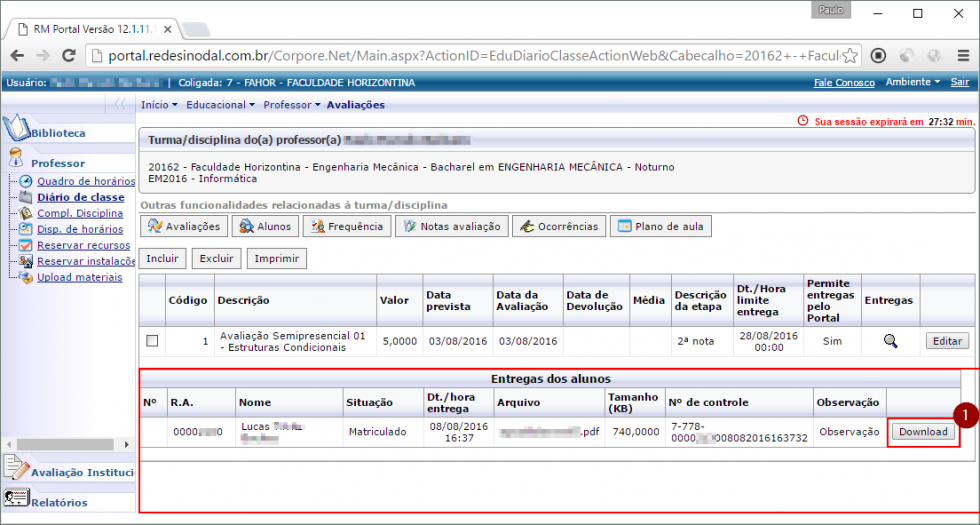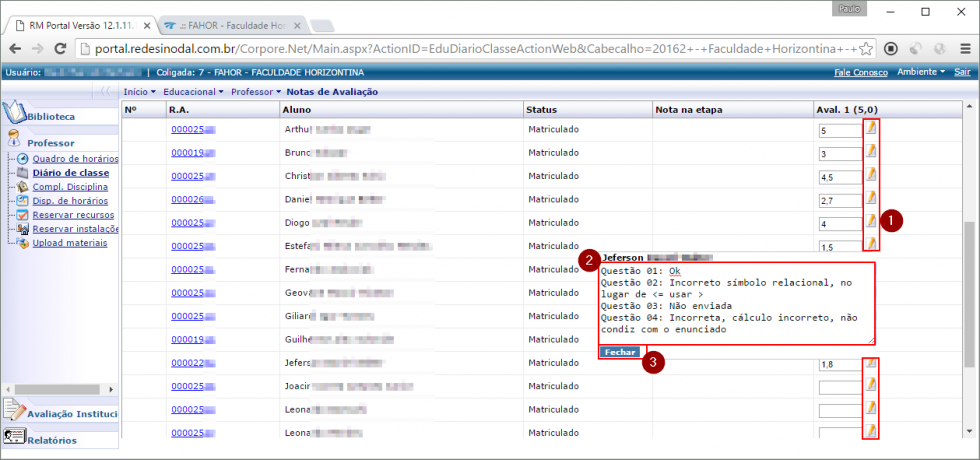Mudanças entre as edições de "Corrigir atividade semipresencial enviada"
Ir para navegação
Ir para pesquisar
(Criou página com ' Para corrigir uma atividade a distância, após os alunos submeterem os arquivos ou após a data limite, você deve: # Acessa...') |
|||
| (5 revisões intermediárias por um outro usuário não estão sendo mostradas) | |||
| Linha 1: | Linha 1: | ||
| + | '''ITPR003''' - Essas instruções de trabalho tem como objetivo mostrar como corrigir uma atividade semipresencial. | ||
Para corrigir uma atividade a distância, [[Entrega de trab./avaliações do acadêmico|após os alunos submeterem os arquivos]] ou após a data limite, você deve: | Para corrigir uma atividade a distância, [[Entrega de trab./avaliações do acadêmico|após os alunos submeterem os arquivos]] ou após a data limite, você deve: | ||
| Linha 4: | Linha 5: | ||
# Acessar as '''avaliações''' | # Acessar as '''avaliações''' | ||
# Clique na '''Lupa''' da avaliação criada para verificar as entregas | # Clique na '''Lupa''' da avaliação criada para verificar as entregas | ||
| − | :[[File:ClipCapIt-160808-202221.PNG]] | + | :[[File:ClipCapIt-160808-202221.PNG|980px]] |
* As entregas aparecerão na grande área marcada | * As entregas aparecerão na grande área marcada | ||
# Clique em '''Download''' para baixar o arquivo do aluno | # Clique em '''Download''' para baixar o arquivo do aluno | ||
#* Uma recomendação é de se copiar o nome do aluno (nesta linha) e ao salvar usar o nome do aluno como nome do arquivo | #* Uma recomendação é de se copiar o nome do aluno (nesta linha) e ao salvar usar o nome do aluno como nome do arquivo | ||
| − | :[[File:ClipCapIt-160809-100654.PNG]] | + | :[[File:ClipCapIt-160809-100654.PNG|980px]] |
| + | |||
| + | == Lançar nota e aplicar feedback == | ||
| + | * A uma parte importante, quase obrigatória, numa atividade a distância é um feedback objetivo ao acadêmico, pode ser textual ou em itens, abaixo mostramos como isso pode ser feito. | ||
| + | # Na tela de notas de alunos, observe o campo de '''comentário''' (ou notas/observações) | ||
| + | # Clique sobre o campo ao lado da nota de cada aluno, escreva ou copie e cole um feedback | ||
| + | # Clique em fechar | ||
| + | * Estas observações são enviadas a cada meia hora (é verificado quem não recebeu feedback e então é feito o envio uma única vez) | ||
| + | :[[File:ClipCapIt-160809-144343.PNG|980px]] | ||
Edição atual tal como às 15h34min de 24 de janeiro de 2018
ITPR003 - Essas instruções de trabalho tem como objetivo mostrar como corrigir uma atividade semipresencial.
Para corrigir uma atividade a distância, após os alunos submeterem os arquivos ou após a data limite, você deve:
- Acessar as avaliações
- Clique na Lupa da avaliação criada para verificar as entregas
- As entregas aparecerão na grande área marcada
- Clique em Download para baixar o arquivo do aluno
- Uma recomendação é de se copiar o nome do aluno (nesta linha) e ao salvar usar o nome do aluno como nome do arquivo
Lançar nota e aplicar feedback
- A uma parte importante, quase obrigatória, numa atividade a distância é um feedback objetivo ao acadêmico, pode ser textual ou em itens, abaixo mostramos como isso pode ser feito.
- Na tela de notas de alunos, observe o campo de comentário (ou notas/observações)
- Clique sobre o campo ao lado da nota de cada aluno, escreva ou copie e cole um feedback
- Clique em fechar
- Estas observações são enviadas a cada meia hora (é verificado quem não recebeu feedback e então é feito o envio uma única vez)