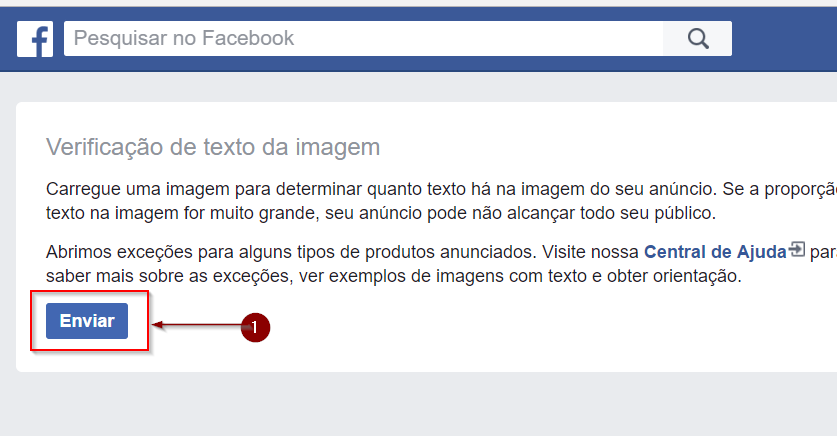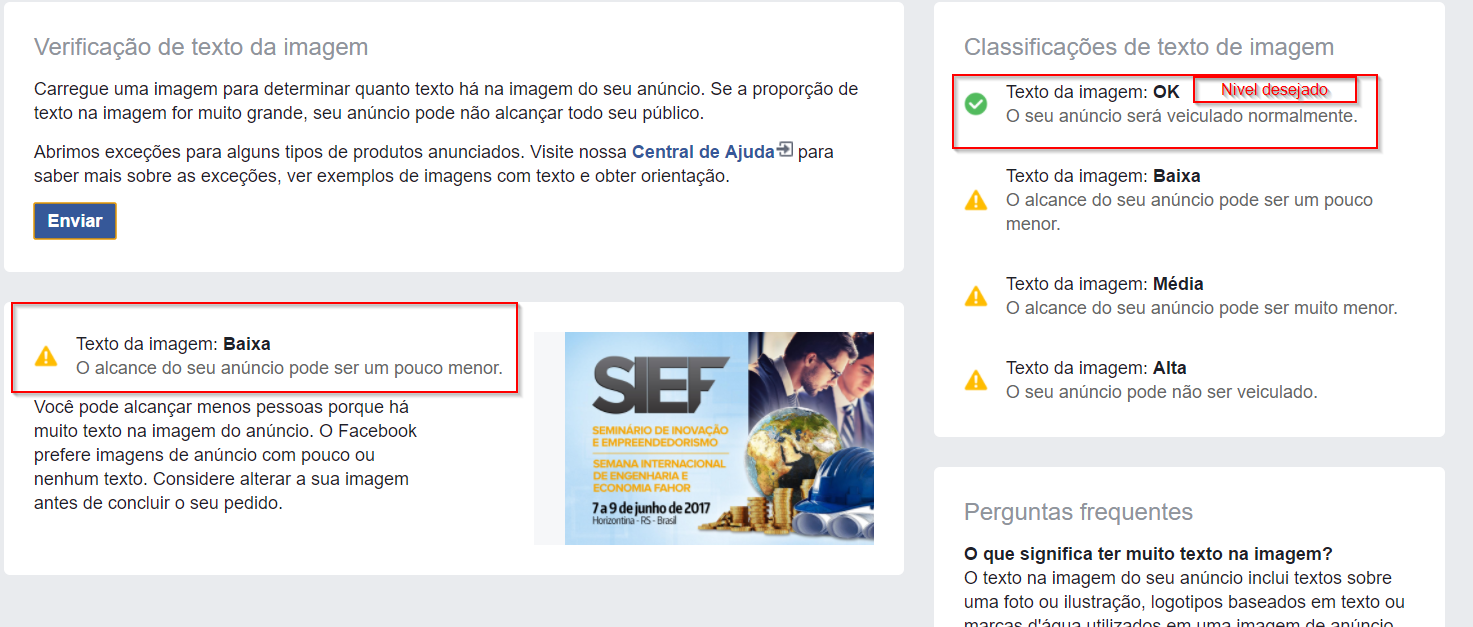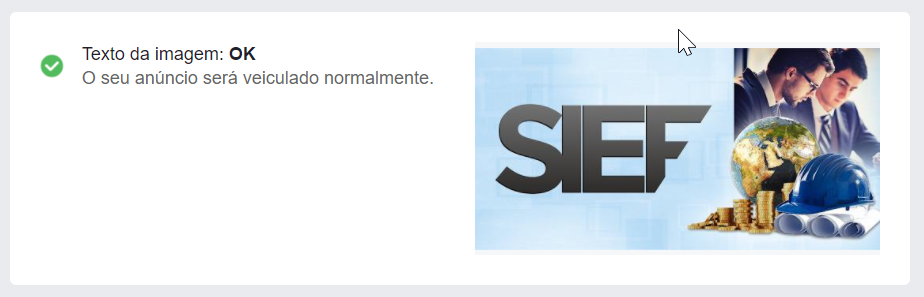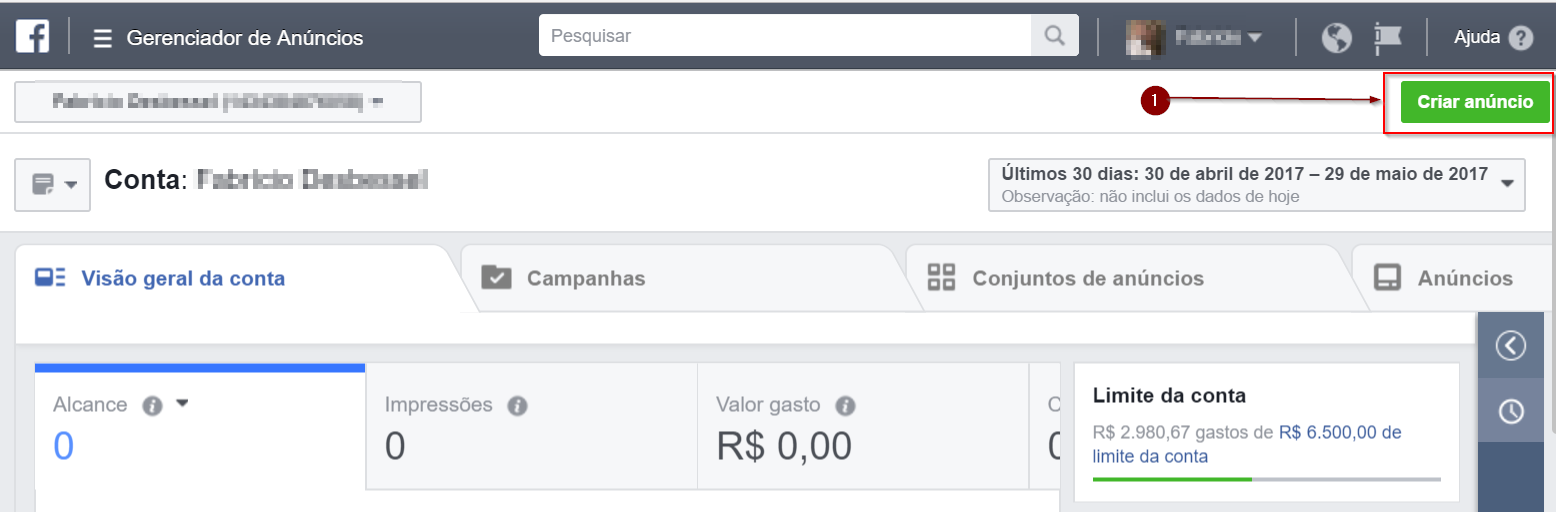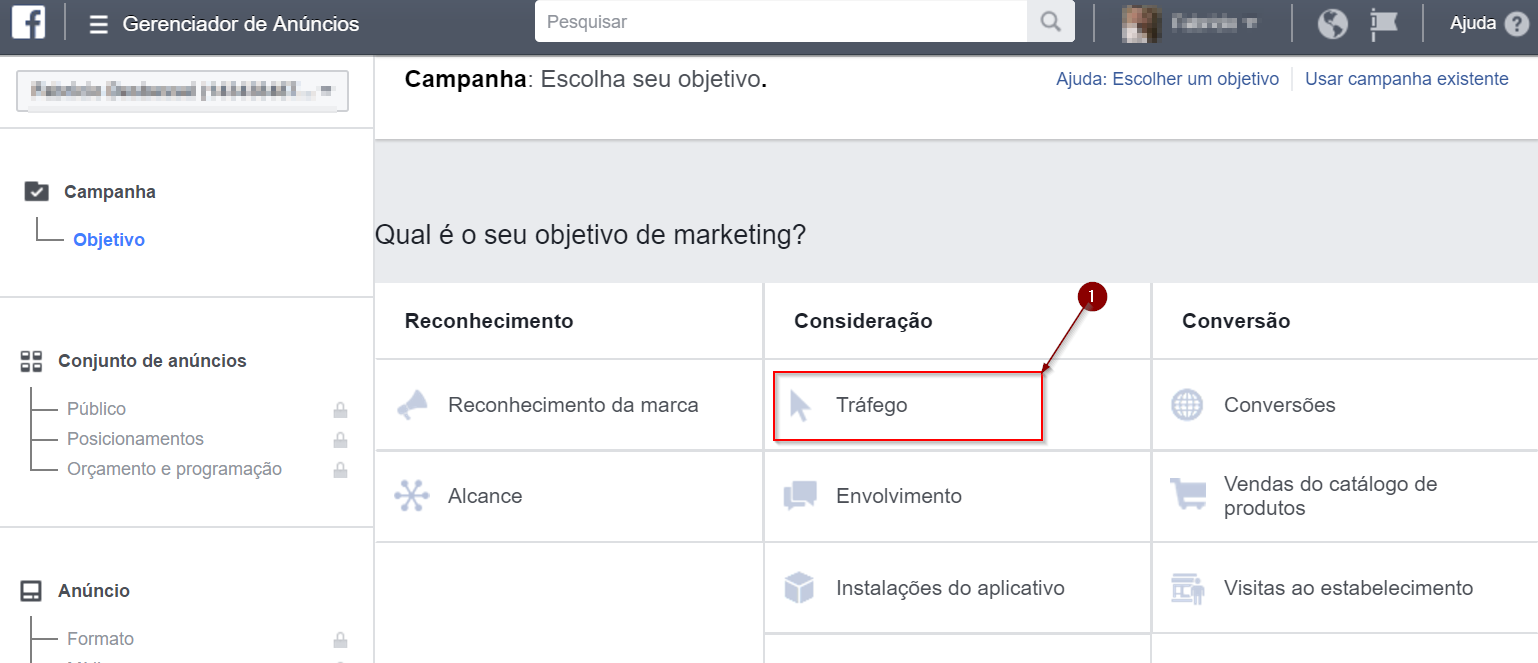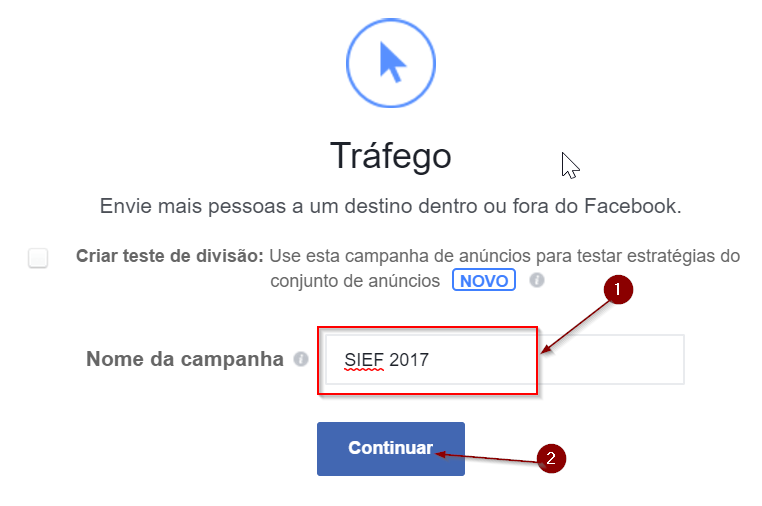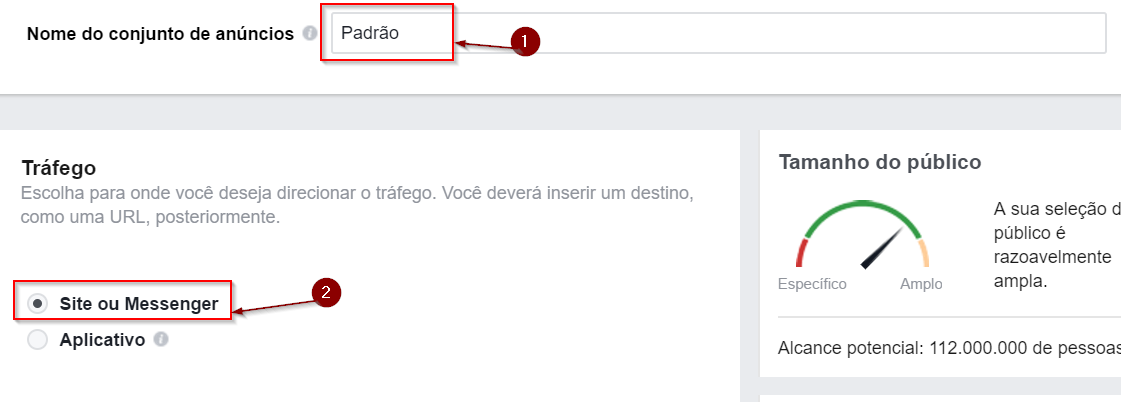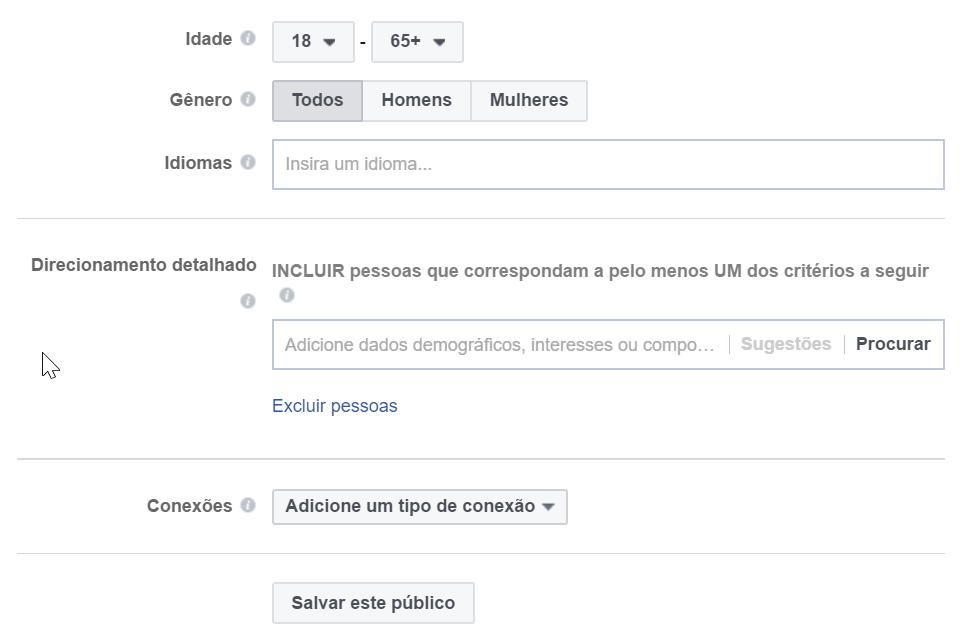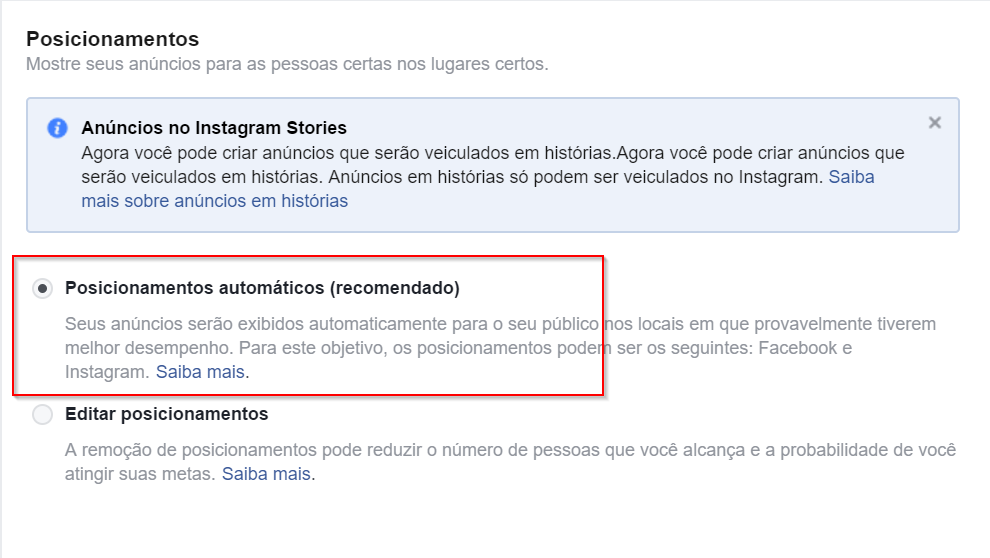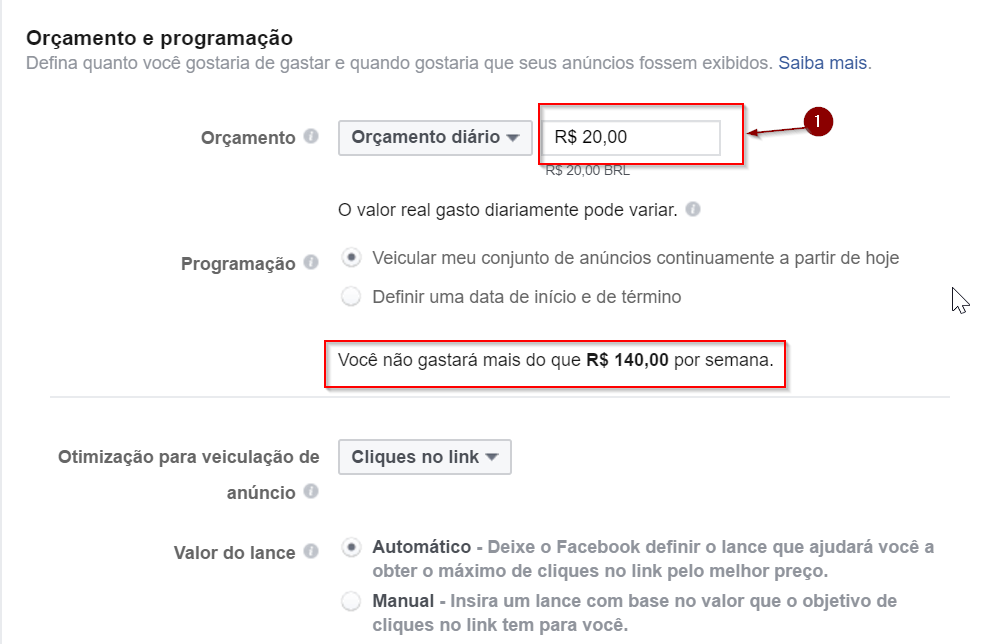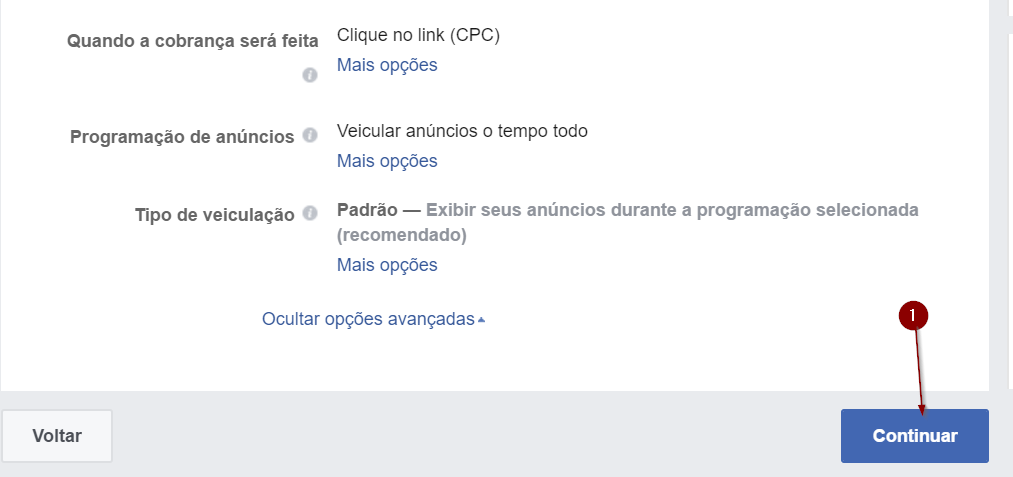Mudanças entre as edições de "Criar anúncio"
Ir para navegação
Ir para pesquisar
| Linha 20: | Linha 20: | ||
== 2º - Criar um anúncio == | == 2º - Criar um anúncio == | ||
| + | |||
| + | * Estando no Gerenciador de Anúncios, clique no botão '''Criar anúncio'''; | ||
| + | :[[File:ClipCapIt-170530-184800.PNG]] | ||
| + | |||
| + | * Inicialmente deve-se criar uma campanha ou escolher uma existente (clicando no link Usar campanha existente). Para criar uma nova campanha deve-se inicialmente escolher o objetivo. Pode-se verificar para que serve cada tipo. Recomenda-se utilizar o '''Tráfego''' para levar pessoas até um link como no caso do SIEF e até mesmo vestibular; | ||
| + | :[[File:ClipCapIt-170530-190801.PNG]] | ||
| + | |||
| + | |||
| + | * Informe o nome da campanha e clique no botão '''Continuar'''; | ||
| + | :[[File:ClipCapIt-170530-190931.PNG]] | ||
| + | |||
| + | |||
| + | * Informe um nome para o conjunto de anúncio e escolha a opção '''Site ou Messenger'''; | ||
| + | :[[File:ClipCapIt-170530-191353.PNG]] | ||
| + | |||
| + | |||
| + | * Em Público, você deve retirar Brasil e ir inserindo as cidades da região. No segundo anúncio será possível utilizar um público utilizado anteriormente; | ||
| + | :[[File:ClipCapIt-170530-191353.PNG]] | ||
| + | |||
| + | |||
| + | * Você também pode definir idade mínimo e máxima, bem como gênero; | ||
| + | :[[File:ClipCapIt-170530-191956.PNG]] | ||
| + | * Clique no botão '''Salvar Público''' para guardar esse padrão. | ||
| + | |||
| + | * Na parte de Posicionamento deixe marcado o padrão; | ||
| + | :[[File:ClipCapIt-170530-192136.PNG]] | ||
| + | |||
| + | |||
| + | * Em Orçamento e programação você definir quanto gastar por dia. Abaixo você poderá verificar qual a previsão de gasto do anúncio durante 1 semana o que ajuda a encaixar o gasto diário conforme orçamento para o anúncio; | ||
| + | :[[File:ClipCapIt-170530-192345.PNG]] | ||
| + | |||
| + | |||
| + | * As demais opções não precisam alteradas. Clique no botão '''Continuar'''; | ||
| + | :[[File:ClipCapIt-170530-192454.PNG]] | ||
Edição das 19h25min de 30 de maio de 2017
Esse manual demonstra os passos para fazer um anúncio pago no Facebook.
- Requisitos: Ter configurado a forma de pagamento conforme manual Configurar conta de Faturamento.
1º Passo aprovar a imagem que será utilizada
- O Facebook tem algumas regras quanto à quantidade de textos na imagem que será utilizada. Portanto, é necessário verificar se a imagem está de acordo.
- Acesse o site https://www.facebook.com/ads/tools/text_overlay e clique no botão Enviar para selecionar a imagem;
- Analise o resultado:
- Essa imagem até pode ser utilizada mas ainda não é o ideal.
- Essa imagem é o nível desejado.
2º - Criar um anúncio
- Estando no Gerenciador de Anúncios, clique no botão Criar anúncio;
- Inicialmente deve-se criar uma campanha ou escolher uma existente (clicando no link Usar campanha existente). Para criar uma nova campanha deve-se inicialmente escolher o objetivo. Pode-se verificar para que serve cada tipo. Recomenda-se utilizar o Tráfego para levar pessoas até um link como no caso do SIEF e até mesmo vestibular;
- Informe o nome da campanha e clique no botão Continuar;
- Informe um nome para o conjunto de anúncio e escolha a opção Site ou Messenger;
- Em Público, você deve retirar Brasil e ir inserindo as cidades da região. No segundo anúncio será possível utilizar um público utilizado anteriormente;
- Você também pode definir idade mínimo e máxima, bem como gênero;
- Clique no botão Salvar Público para guardar esse padrão.
- Na parte de Posicionamento deixe marcado o padrão;
- Em Orçamento e programação você definir quanto gastar por dia. Abaixo você poderá verificar qual a previsão de gasto do anúncio durante 1 semana o que ajuda a encaixar o gasto diário conforme orçamento para o anúncio;
- As demais opções não precisam alteradas. Clique no botão Continuar;