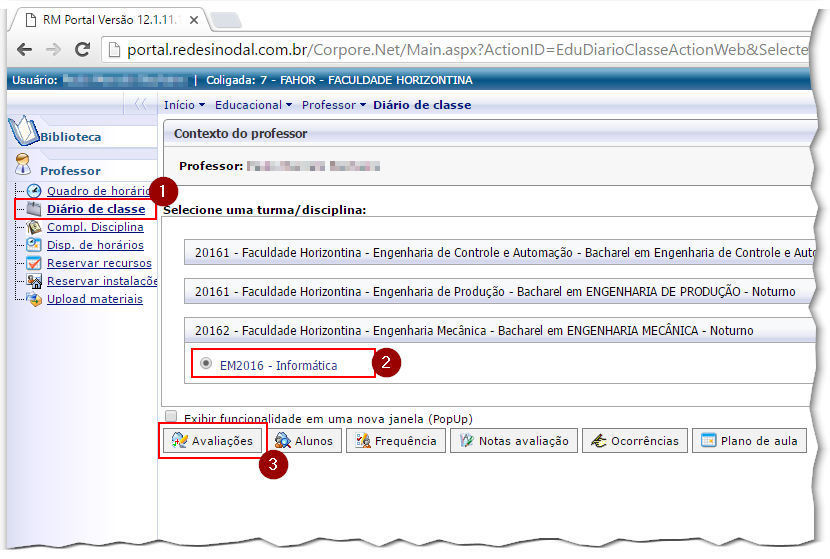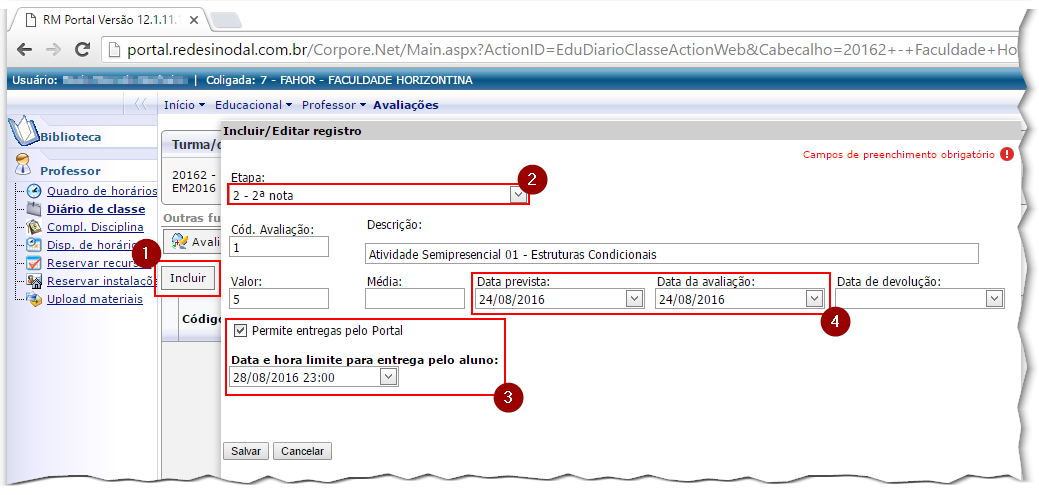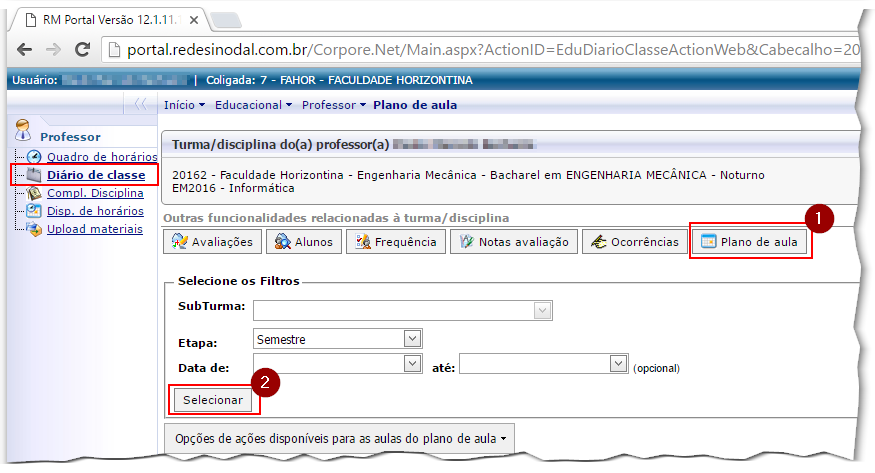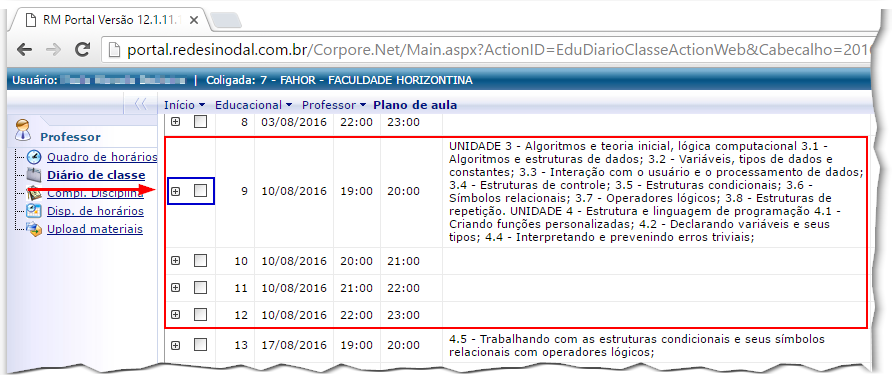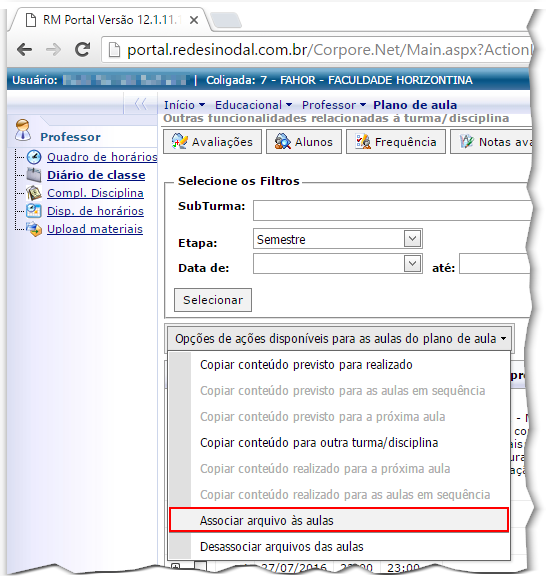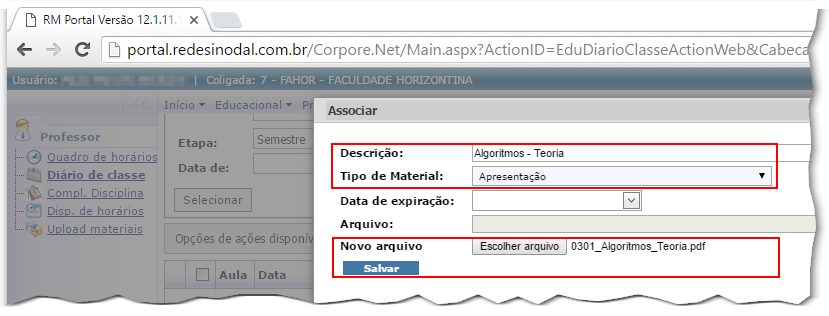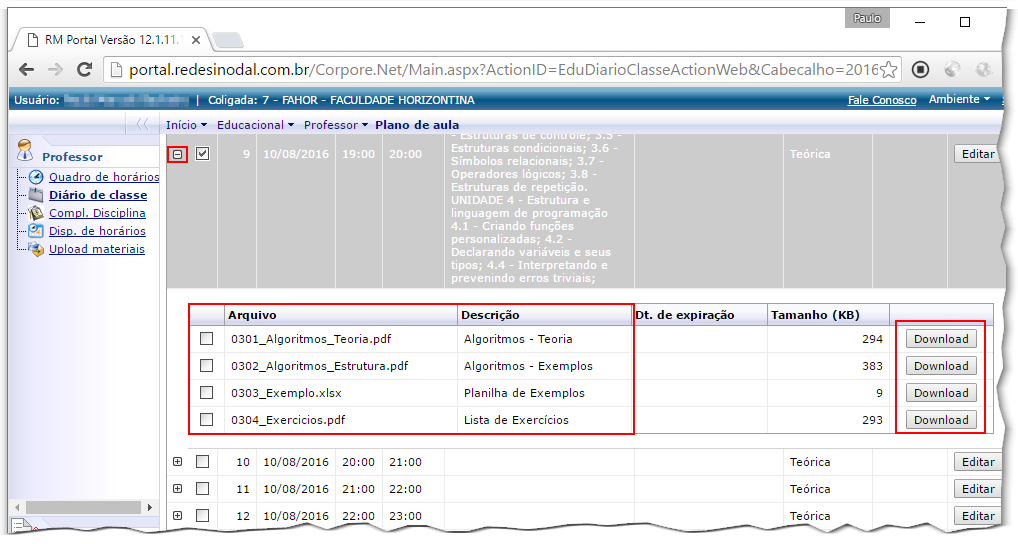Criar atividade para aula semipresencial
ITPR002 - O objetivo dessa instrução de trabalho é mostrar como criar atividade para aula semipresencial.
Criando a atividade/avaliação
Para criar uma atividade a ser feita a distância a premissa inicial é que haverá nota e falta, ambas atreladas a entrega, se não houver comparecimento (entrega da atividade) então o aluno fica com falta e nota zerada na atividade.
Para tanto, precisamos acessar:
- Diário de Classe
- Selecionar a disciplina
- Clicar em avaliações
Ao criar uma avaliação, temos apenas alguns cuidados importantes:
- Já em Avaliações clicar em Incluir
- Definir a etapa em que a nota será dada: 1ª Nota (peso 2,0) / 2ª Nota (peso 3,0) / 3ª Nota (peso 5,0)
- Definir, logo abaixo, o peso, tendo em mente que o máximo é 10 para cada etapa
- Uma atividade pode ser uma porção dessa nota
- Defina uma data da avaliação (data da aula a distância)
- Marque Permite entregas pelo portal e defina a data limite de entrega, se assíncrono (não precisa ser feito no dia da aula), pode-se deixar uma data um pouco superior a data da prova, no exemplo, no domingo próximo, após esta data não será mais possível enviar arquivos, se não definida esse limite temporal não existe
Colocando material para a aula específica
A principal vantagem de se adicionar materiais em aulas específicas é a organização da aula. Para os alunos, os arquivos já ficam naturalmente organizados, cabe a eles baixar e organizá-los em seus computadores.
Este é um resumo, o manual completo é encontrado em: Upload materiais
Sugere-se neste caso adicionar um arquivo com a tarefa e uma descrição sobre a forma de avaliação
- Em diário de classe, acesse:
- Plano de ensino da disciplina em questão
- Clique em selecionar (para exibir as aulas)
- Marque apenas a primeira aula do período, a mesma que tem o conteúdo previsto/realizado
- Suba o scroll e nas opções do item marcado, escolha Associar arquivos as aulas
- Defina um nome objetivo para o arquivo e seu tipo
- Também selecione o arquivo em seu computador e, após, clique em salvar
- Observe várias adições