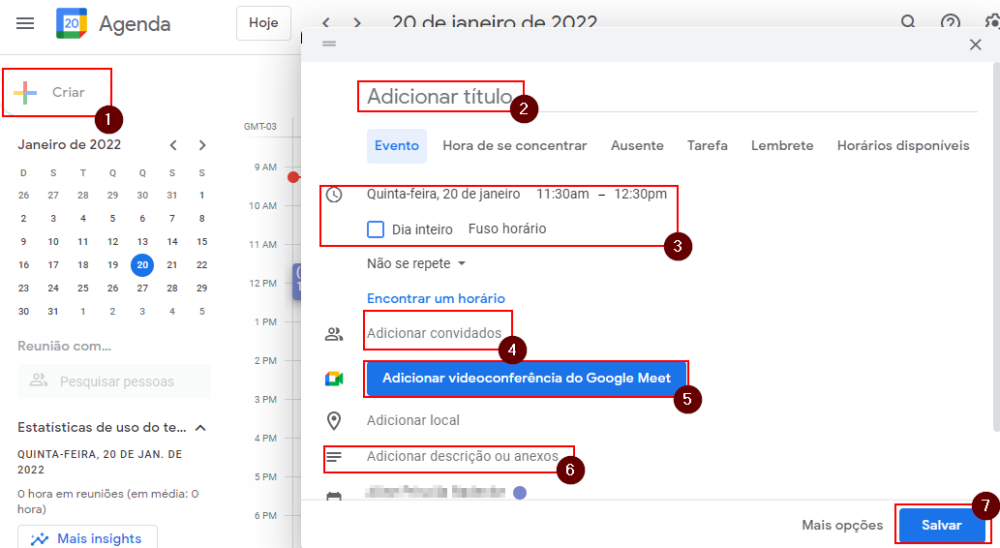Mudanças entre as edições de "Criar evento na agenda"
(Criou página com 'Esse manual demonstrar como marcar um evento na sua agenda. Você já deve ter acesso a agenda seguindo o o processo do manual Acessando a Agenda. == Criar um evento na ...') |
|||
| (4 revisões intermediárias por 3 usuários não estão sendo mostradas) | |||
| Linha 1: | Linha 1: | ||
| − | + | Essa instrução de trabalho demonstra como marcar um evento na sua agenda. | |
| − | Você já deve ter acesso a agenda seguindo o | + | Você já deve ter acesso a agenda seguindo o processo da instrução de trabalho [[Acessando a Agenda]]. |
| − | + | [[Arquivo:1 - Agenda - Criar Evento.png|centro|1000px]] | |
| + | |||
| + | Você irá clicar no botão '''Criar [1]''', ou poderá clicar em qualquer horário na agenda, tanto no horário correto do evento ou em outro, pois poderá alterar depois. | ||
| + | |||
| + | Ao abrir a tela de solicitação de informações: | ||
| + | |||
| + | '''[2]''' Adicionar um título; | ||
| + | |||
| + | '''[3]''' Selecionar o horário que se encaixe com o evento, ou caso dure o dia inteiro, você deverá clicar na data e na caixa ''Dia Inteiro'', | ||
| + | |||
| + | '''[4]''' Adicione os convidados; | ||
| + | |||
| + | '''[5]''' caso o evento será através de uma reunião do Meet, aperte o botão ''Adicionar videoconferência do Google Meet; | ||
| + | |||
| + | '''[6]''' Aqui poderá colocar um comentário referente a aula ou o que será feito nessa reunião; | ||
| + | |||
| + | '''[7]''' ''Salvar''. | ||
| + | |||
| + | |||
| + | [[CI Mostra|Voltar ao início]] | ||
Edição atual tal como às 09h21min de 20 de janeiro de 2022
Essa instrução de trabalho demonstra como marcar um evento na sua agenda.
Você já deve ter acesso a agenda seguindo o processo da instrução de trabalho Acessando a Agenda.
Você irá clicar no botão Criar [1], ou poderá clicar em qualquer horário na agenda, tanto no horário correto do evento ou em outro, pois poderá alterar depois.
Ao abrir a tela de solicitação de informações:
[2] Adicionar um título;
[3] Selecionar o horário que se encaixe com o evento, ou caso dure o dia inteiro, você deverá clicar na data e na caixa Dia Inteiro,
[4] Adicione os convidados;
[5] caso o evento será através de uma reunião do Meet, aperte o botão Adicionar videoconferência do Google Meet;
[6] Aqui poderá colocar um comentário referente a aula ou o que será feito nessa reunião;
[7] Salvar.