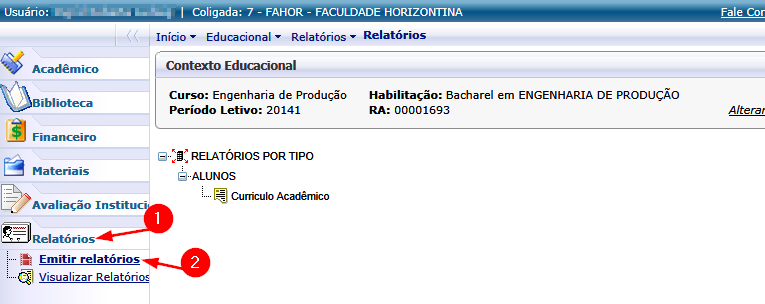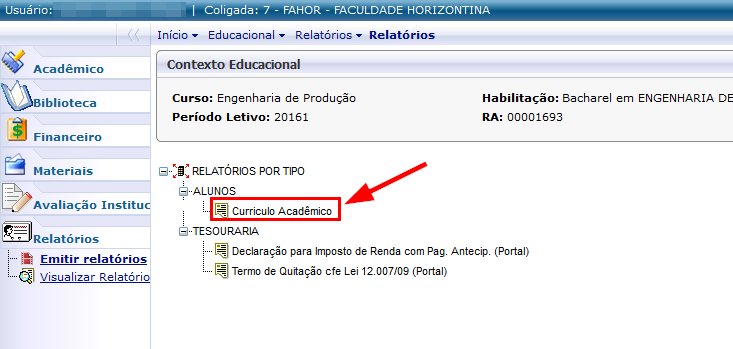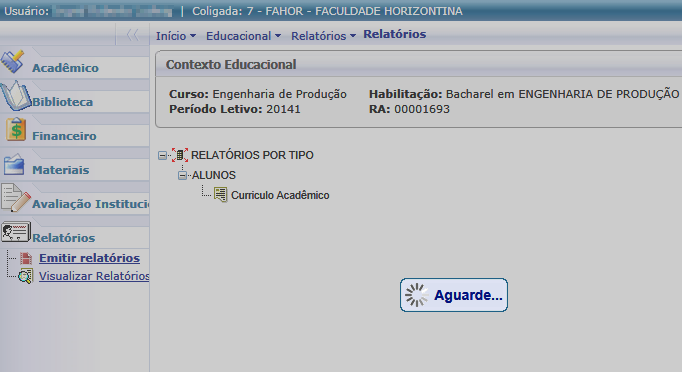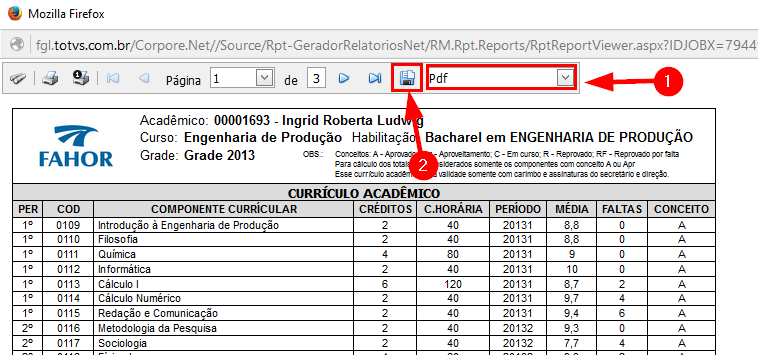Mudanças entre as edições de "Emitir relatórios"
Ir para navegação
Ir para pesquisar
| Linha 1: | Linha 1: | ||
* Esta página demonstra como o acadêmico pode utilizar o menu '''"Emitir relatórios"''' no Portal Acadêmico. | * Esta página demonstra como o acadêmico pode utilizar o menu '''"Emitir relatórios"''' no Portal Acadêmico. | ||
| − | * Através deste menu o acadêmico pode imprimir alguns documentos, como por exemplo, '''"Currículo Acadêmico", "Declaração para o Imposto de Renda", "Termo de quitação". | + | * Através deste menu o acadêmico pode imprimir alguns documentos, como por exemplo, |
| + | ** '''"Currículo Acadêmico", | ||
| + | ** "Declaração para o Imposto de Renda", | ||
| + | ** "Termo de quitação", entre outros. | ||
== '''Vídeo aula'''== | == '''Vídeo aula'''== | ||
| Linha 19: | Linha 22: | ||
<br/> | <br/> | ||
<br/> | <br/> | ||
| − | '' | + | '''[[Acadêmicos - Portal Acadêmico | ← Retorne aos Manuais do Portal Acadêmico]]''' |
Edição das 15h14min de 7 de abril de 2016
- Esta página demonstra como o acadêmico pode utilizar o menu "Emitir relatórios" no Portal Acadêmico.
- Através deste menu o acadêmico pode imprimir alguns documentos, como por exemplo,
- "Currículo Acadêmico",
- "Declaração para o Imposto de Renda",
- "Termo de quitação", entre outros.
Vídeo aula
- Vídeo aula do processo: Ver vídeo
Manual
Passo 01 - Acessar os Relatórios do Portal
- Para acessar o menu Emitir relatórios, siga os seguintes passos:
- Acesse o Portal Acadêmico da FAHOR (Se tiver dúvidas para acessar o Portal Acadêmico, veja aqui o manual de Acesso ao Portal)
- Entre no ambiente Educacional e clique na aba [Relatórios]. Em seguida, clique em [Emitir relatórios].
- Agora, você está no menu Emitir relatórios. Aqui, você poderá visualizar/gerar os relatórios disponíveis para você, como por exemplo, o currículo (histórico) acadêmico.
Passo 02 - Gerar o Relatório
- Selecione o relatório que deseja imprimir/salvar
- Aguarde o carregamento (pode levar alguns segundos)
- O Relatório será gerado em uma tela de pré visualização. Agora é preciso exportá-lo para PDF. Para isso, selecione a opção "PDF" e clique no "Disquete":
- Em seguida, você poderá salvá-lo ou imprimi-lo.