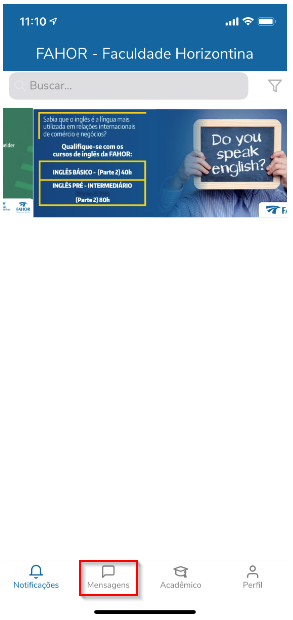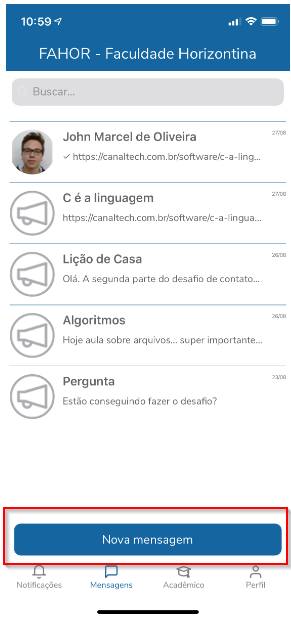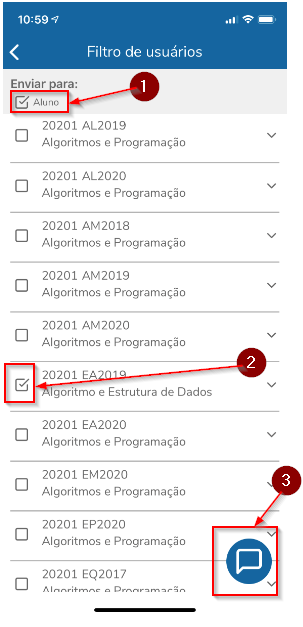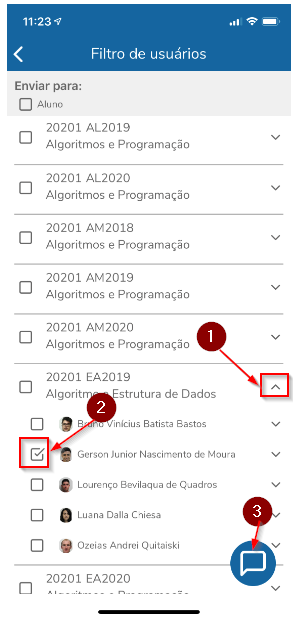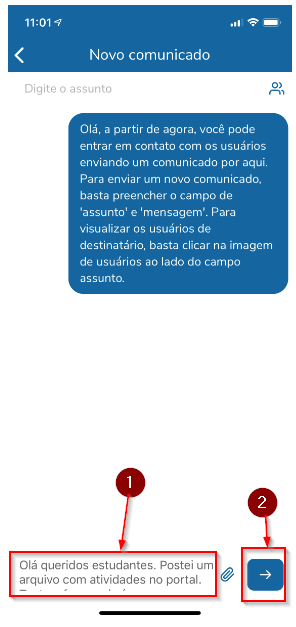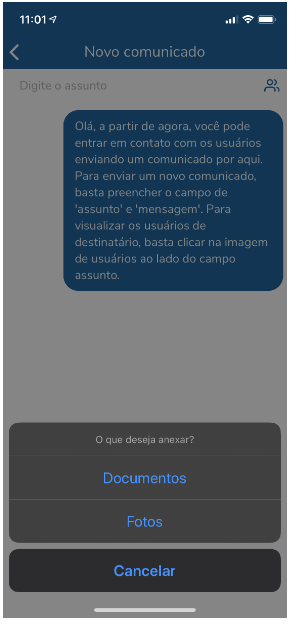Mudanças entre as edições de "Enviar mensagem no eduCONNECT"
Ir para navegação
Ir para pesquisar
| Linha 15: | Linha 15: | ||
| − | === 2º - Selecione o(s) | + | === 2º - Selecione o(s) destinatários === |
== Selecionando uma turma inteira == | == Selecionando uma turma inteira == | ||
Edição atual tal como às 10h26min de 8 de fevereiro de 2021
ITXXXX - Essa instrução de trabalho demonstra como enviar mensagens pelo aplicativo eduCONNECT.
Instrução
1º - Acessar as Mensagens
- Estando logado no eduCONNECT clique sobre o ícone Mensagens;
- Nessa tela você verá as mensagens já trocadas, podendo entrar na conversa e continuar enviando as mensagens;
- Para iniciar uma nova conversa clique no botão Nova mensagem;
2º - Selecione o(s) destinatários
Selecionando uma turma inteira
- Clique para marcar a opção Aluno exibido no canto superior direito;
- Clique para marcar a turma e disciplina desejada;
- Clique no botão mensagem;
Selecionando um aluno em específico
- Clique na seta ao lado do nome da turma e disciplina para expandir e listar os estudantes;
- Clique para marcar o estudante para qual deseja enviar a mensagem;
- Clique no botão mensagem;
3º - Escrevendo a mensagem
- Digite a mensagem e clique em enviar (-->);
4º - Enviando arquivos
- Você pode enviar arquivos que estão no smartphone;
- Clique no botão clips;
- Depois escolha onde estão localizado o arquivo (conforme seu smartphone);