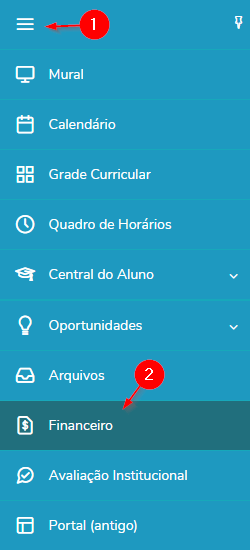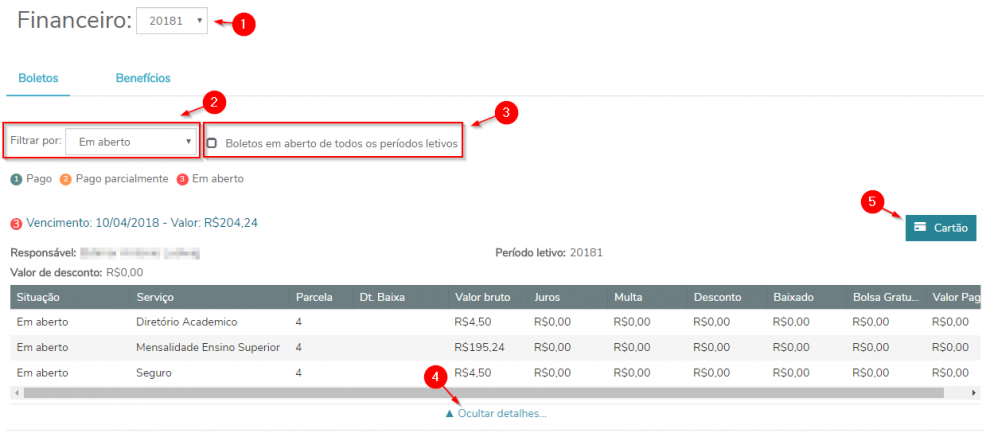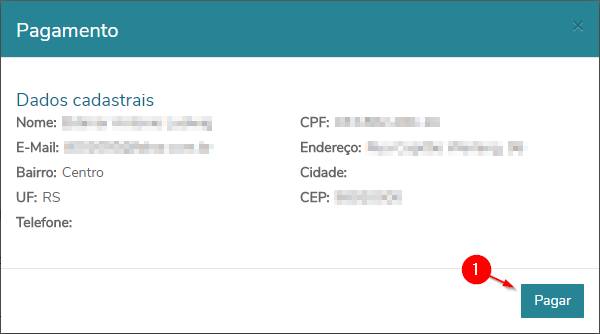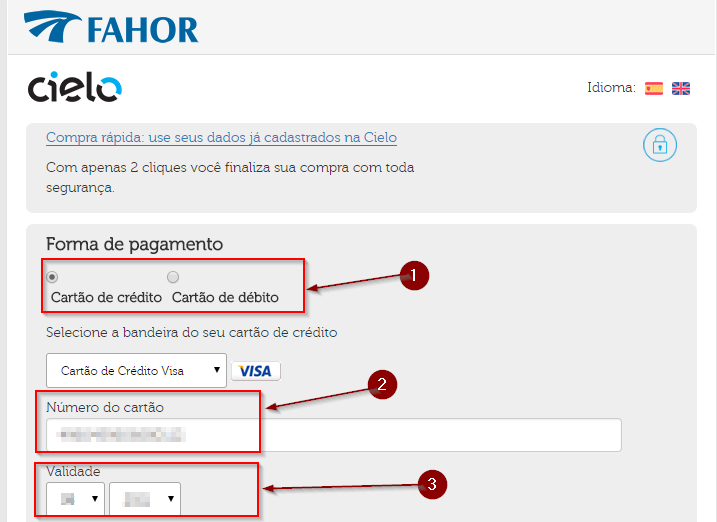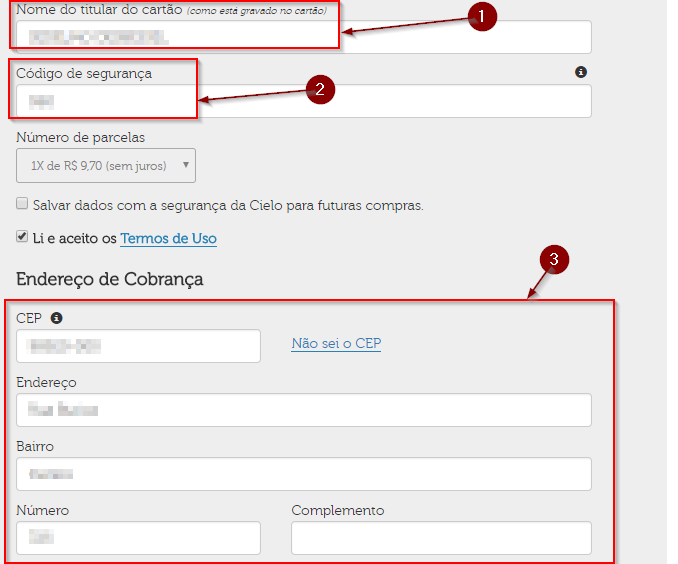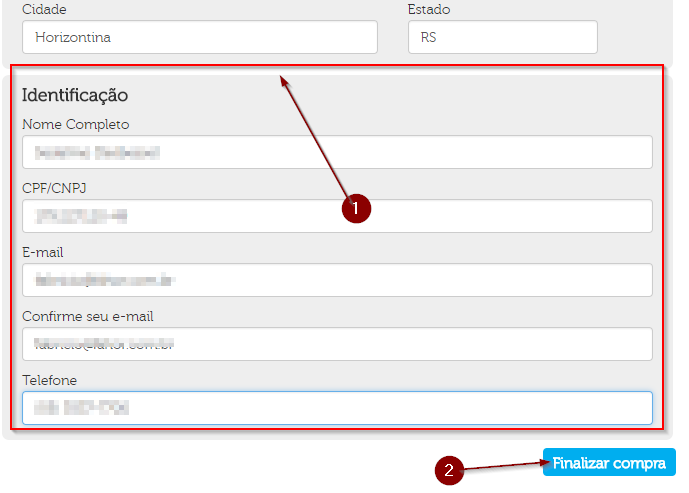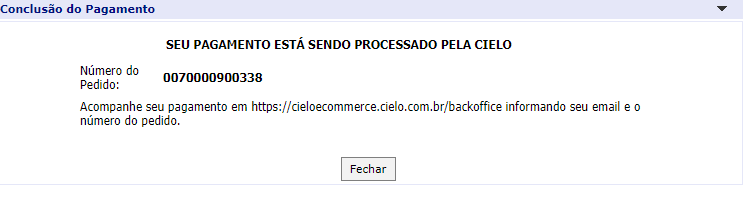Mudanças entre as edições de "Extrato Financeiro - Novo portal Acadêmico"
Ir para navegação
Ir para pesquisar
| Linha 1: | Linha 1: | ||
| + | '''ITAA068''' - Essa instrução apresenta como visualizar o extrato financeiro. | ||
| + | |||
== '''Instruções'''== | == '''Instruções'''== | ||
# Expanda o '''Menu lateral'''. | # Expanda o '''Menu lateral'''. | ||
Edição das 16h57min de 13 de abril de 2018
ITAA068 - Essa instrução apresenta como visualizar o extrato financeiro.
Instruções
- Expanda o Menu lateral.
- Clique em Financeiro.
Boletos
- Selecionar o Período.
- Selecionar o Filtro desejado.
- Marque a opção Boletos em aberto de todos os períodos letivos para visualizar todos os lançamentos que ainda não foram pagos.
- Clique em Ocultar detalhes para ocultar os serviços listados no boleto. Por padrão essa opção vem ocultada e para visualizar cliquei em Exibir detalhes no mesmo lugar de ocultação.
- Clique para efetuar o pagamento com cartão.
- Pagamentos com cartão:
- Painel de informações cadastrais do responsável financeiro.
- Clique em Pagar para efetuar o pagamento.
- Escolha a forma de Pagamento Crédito ou Débito.
- Informe o número do cartão.
- Informe a validade.
- Informe o Nome do titular do cartão.
- Informe o código de segurança.
- Verifique se precisa alterar dados do endereço.
- Para finalizar confirma os dados de Identificação e, se necessário altere. OBS: É recomendável que os dados sejam do titular do cartão para que o pagamento seja autorizado pela bandeira do cartão.
- Clique no Botão Finalizar Compra para concluir o pagamento.
- O pagamento será concluído e você receberá um número de pedido que poderá ser utilizado para consultar o status da transação.
- Observação: O boleto no portal continuará a ser exibido como em Aberto até que a operadora informe a instituição que o mesmo foi autorizado e aí sim o boleto será baixado. Portanto, sugere-se aguardar 24h para confirmar seu pagamento.