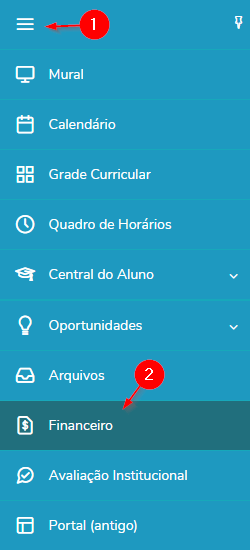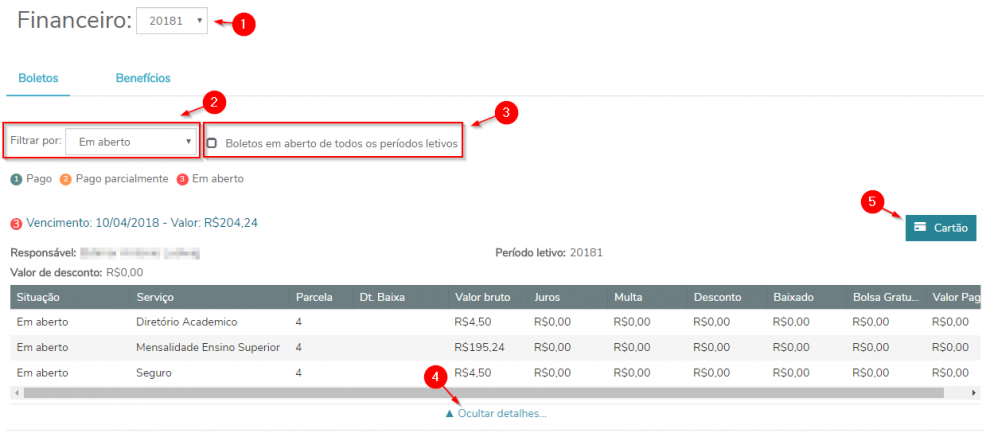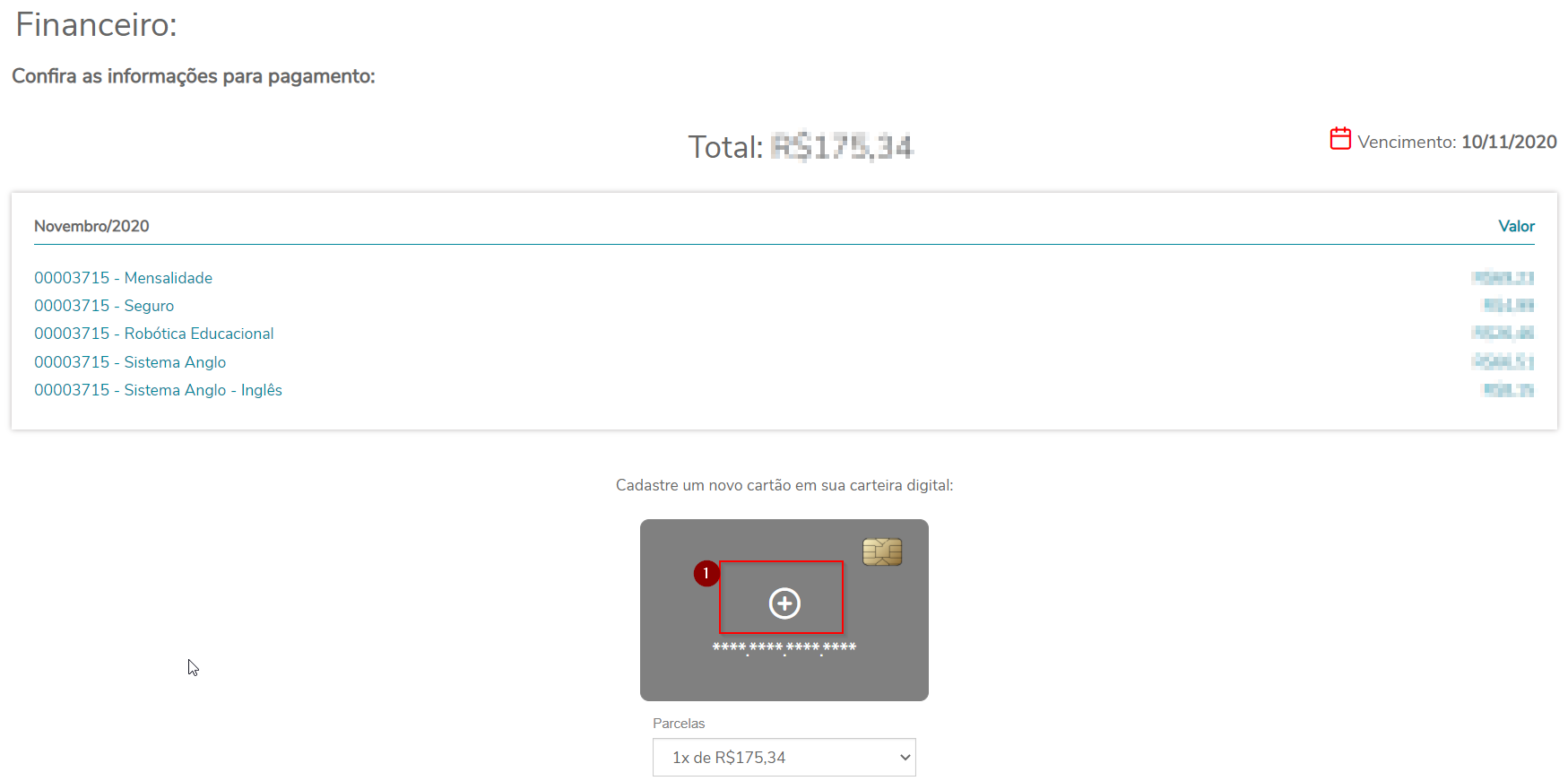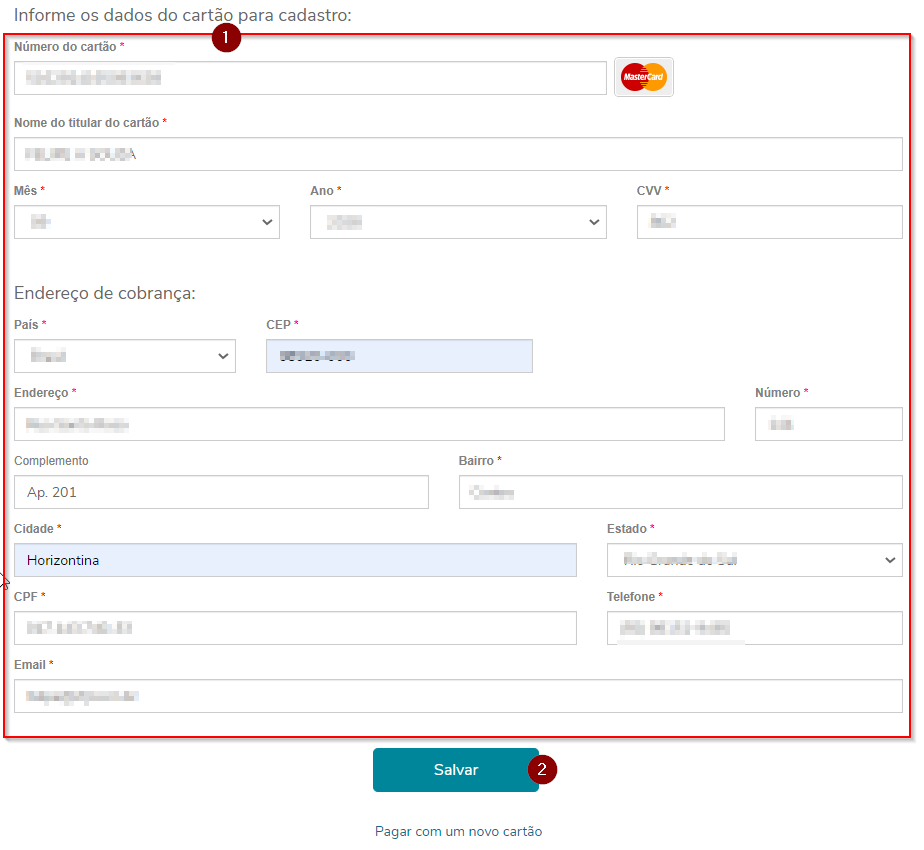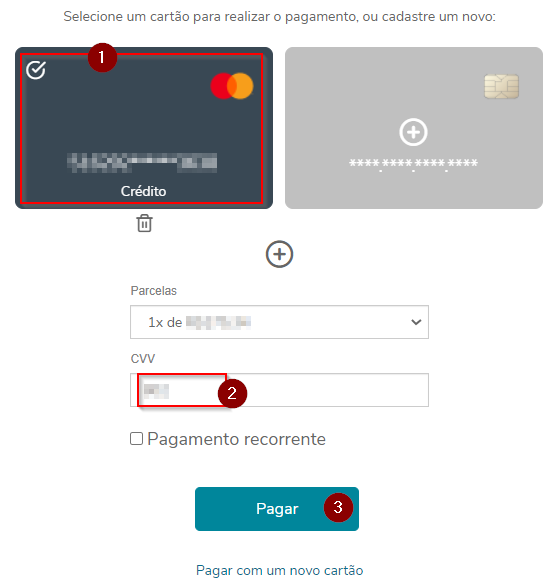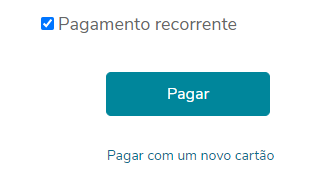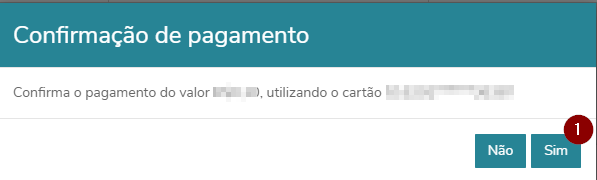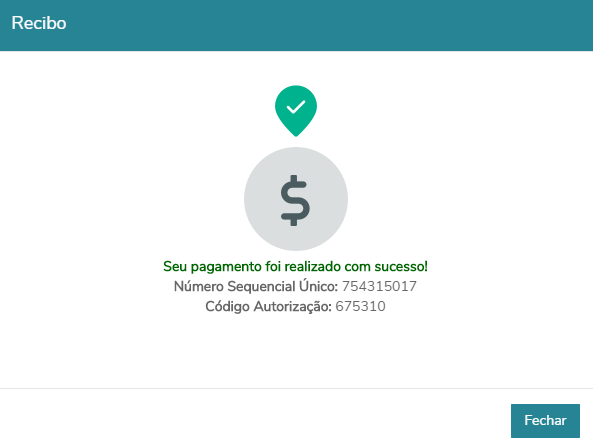Mudanças entre as edições de "Extrato Financeiro - Novo portal Acadêmico"
| Linha 15: | Linha 15: | ||
<big id="cartao">* Pagamentos com cartão:</big> | <big id="cartao">* Pagamentos com cartão:</big> | ||
| − | Para pagar com o Cartão de Crédito, clique em '''Cartão'''. | + | <br>Para pagar com o Cartão de Crédito, clique em '''Cartão'''. |
<br>Na tela, Clique sobre a imagem do cartão ('''+''') para adicionar um cartão de crédito na carteira digital (ao final dessa instrução mais informações sobre a carteira digital e sua segurança); | <br>Na tela, Clique sobre a imagem do cartão ('''+''') para adicionar um cartão de crédito na carteira digital (ao final dessa instrução mais informações sobre a carteira digital e sua segurança); | ||
:[[File:ClipCapIt-201113-135140.PNG]] | :[[File:ClipCapIt-201113-135140.PNG]] | ||
Edição das 10h13min de 2 de dezembro de 2020
ITAA068 - Essa instrução apresenta como visualizar o extrato financeiro.
Instruções
- Expanda o Menu lateral.
- Clique em Financeiro.
Boletos
- Selecionar o Período.
- Selecionar o Filtro desejado.
- Marque a opção Boletos em aberto de todos os períodos letivos para visualizar todos os lançamentos que ainda não foram pagos.
- Clique em Ocultar detalhes para ocultar os serviços listados no boleto. Por padrão essa opção vem ocultada e para visualizar cliquei em Exibir detalhes no mesmo lugar de ocultação.
- Clique para efetuar o pagamento com cartão.
* Pagamentos com cartão:
Para pagar com o Cartão de Crédito, clique em Cartão.
Na tela, Clique sobre a imagem do cartão (+) para adicionar um cartão de crédito na carteira digital (ao final dessa instrução mais informações sobre a carteira digital e sua segurança);
- Depois de clicar no + role a página para baixo;
- Informe os dados solicitados e clique no botão Salvar. Todas essas informações serão solicitadas apenas uma vez e/ou sempre que adicionar um novo cartão de crédito. A ideia é facilitar depois nos pagamentos onde será somente solicitado o CVV do cartão;
- Selecione o cartão que deseja utilizar, informe o CVV e clique no botão Pagar para realizar o pagamento;
- Importante: Se estiver pagando a mensalidade e desejar que, automaticamente, no próximo mês, a mensalidade seja paga com o mesmo cartão de crédito, marque a opção Pagamento recorrente;
- Essa opção é interessante pois não utiliza o saldo do seu cartão com todas as mensalidades. Mensalmente o sistema irá verificar os valores das mensalidades e enviar o débito a operadora do cartão;
- Na mensagem de Confirmação de pagamento verifique o valor e o cartão utilizando e clique no botão Sim;
- Será exibido um Resumo confirmando o pagamento;
Pronto. Pagamento com Cartão de Crédito realizado com sucesso!
Sobre a carteira digital:
A instituição está utilizando uma solução da empresa Cybersource ([Conheça]) que é da propriedade da VISA e nos garante toda a segurança para armazenamentos das informações do cartão com tecnologias de criptografia e separação de dados em vários locais. Tudo para que você se sinta seguro em utilizar o cartão de crédito nesses pagamentos.
* Para pagar com PIX:,
disponibilizou-se uma nova tela do Financeiro, que é acessada através do ícone $.
Na lista de parcelas filtre como desejar (vencidos ou à vencer) e clique no botão Pix.
Na nova página que abriu, confirme o Valor e demais informações e estando tudo de acordo, clique no botão Gerar QRCode do PIX.
Será exibido o QRCode para você apontar com seu aplicativo de instituição financeira com Pix para pagamento e ai proceder conforme o mesmo. Também é apresentado um botão Pix Copia e Cola para você clicar e copiar para a memória do computador e/ou smartphone permitindo quem ao abrir o aplicativo da sua instituição financeira, o mesmo perceba um código Pix na memória e já ofereça o menu para pagamento.
Depois de realizar o pagamento, a instituição receberá um alerta e fará a baixa da sua mensalidade. Conforme o horário do pagamento, essa baixa poderá levar 12 horas para confirmação pela instituição. No entanto, o pagamento é instantâneo e você terá o comprovante da realização do Pix em seu dispositivo.