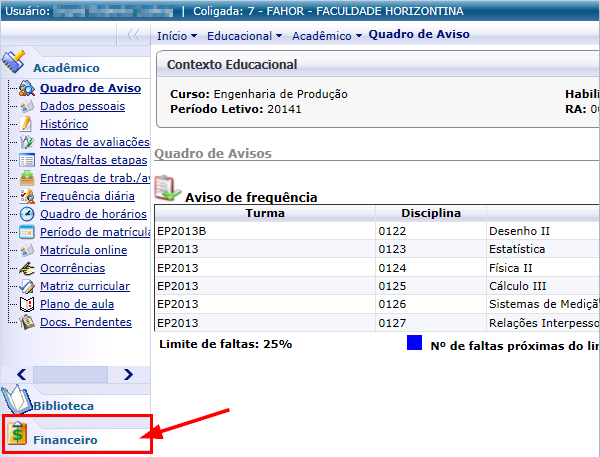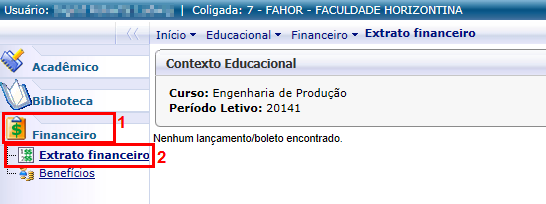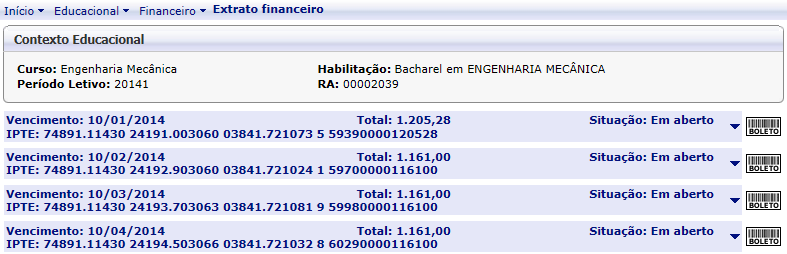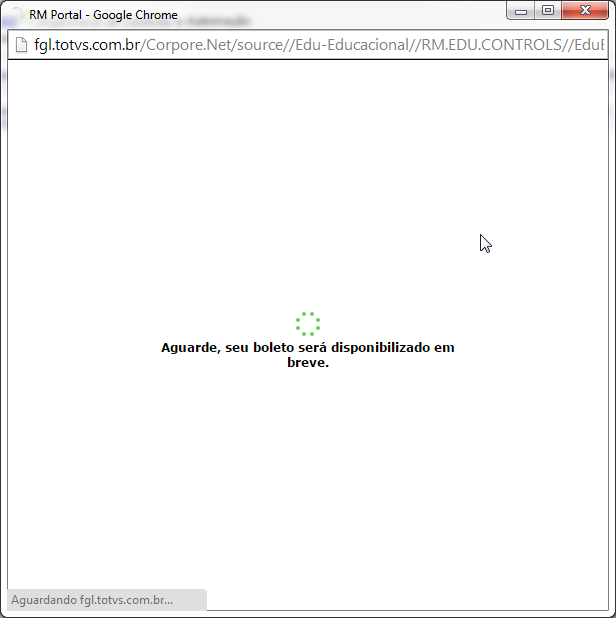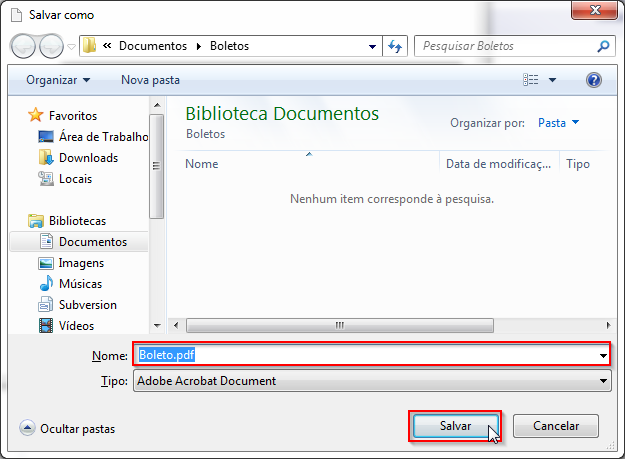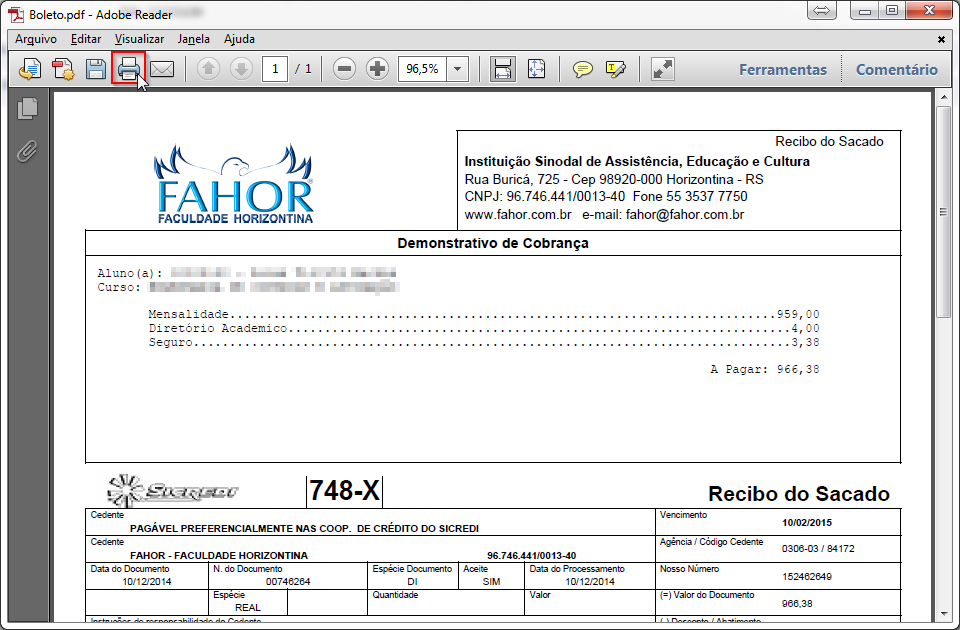Mudanças entre as edições de "Extrato financeiro do acadêmico"
Ir para navegação
Ir para pesquisar
| Linha 2: | Linha 2: | ||
== '''Vídeo aula'''== | == '''Vídeo aula'''== | ||
| − | * Vídeo aula do processo: [http://www.fahor.com.br\rmportal\ | + | * Vídeo aula do processo: [http://www.fahor.com.br\rmportal\Academico\ImpressaoBoletos.mp4 Ver vídeo] |
== '''Manual'''== | == '''Manual'''== | ||
Edição das 15h16min de 15 de abril de 2016
- Esta página demonstra como o acadêmico pode utilizar o menu "Extrato financeiro" no Portal Acadêmico para verificar e imprimir seus boletos.
Vídeo aula
- Vídeo aula do processo: Ver vídeo
Manual
- Acesse o Portal Acadêmico (Se tiver dúvidas para acessar o Portal Acadêmico, veja aqui o manual de Acesso ao Portal)
- Entre no ambiente Educacional e em Financeiro. Em seguida, clique em Extrato financeiro.
- Agora, você está no menu Extrato financeiro. Aqui, você poderá visualizar os boletos disponíveis para pagamento.
- Se você não tiver nenhum boleto pendente, aparecerá apenas uma mensagem para você: Nenhum lançamento/boleto encontrado.
- Se você possuir boletos em aberto, eles aparecerão conforme figura abaixo:
- Para saber mais detalhes sobre o boleto, basta clicar sobre ele. Isso fará com que abra uma janela abaixo com os detalhes do boleto
- Para gerar o boleto, basta clicar sobre o simbolo de um boleto localizado ao lado direito.
- Nesse momento será exibida a tela de geração de boletos, conforme abaixo. Aguarde até que o boleto seja gerado.
- Assim que gerado, será exibida a tela abaixo, onde deve-se selecionar um local para salvar o arquivo PDF do boleto. Informe um nome para o arquivo, e em seguida, clique em salvar.
- Após ter salvo, abra o local do arquivo, e em seguida, abra o arquivo. Com o boleto aberto, clique em Imprimir, conforme exibido na imagem abaixo.