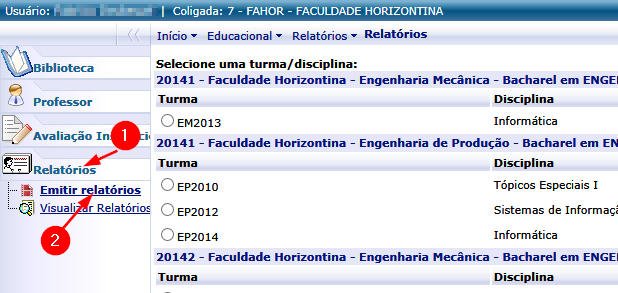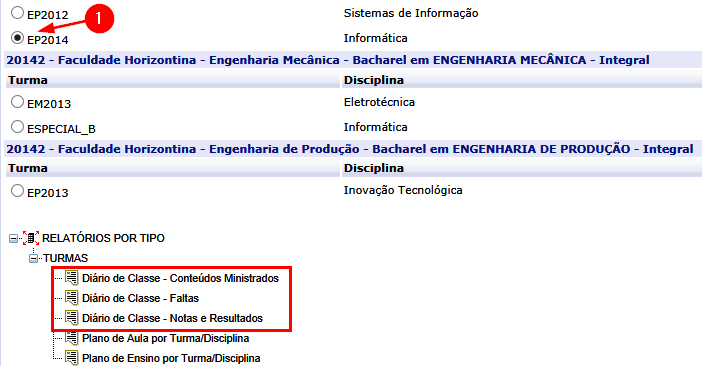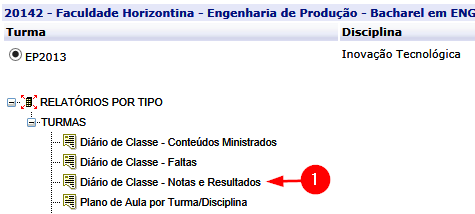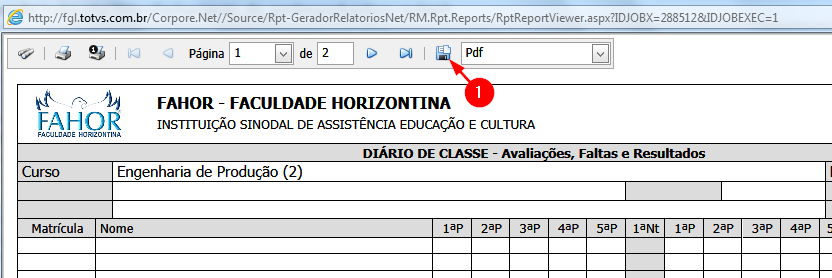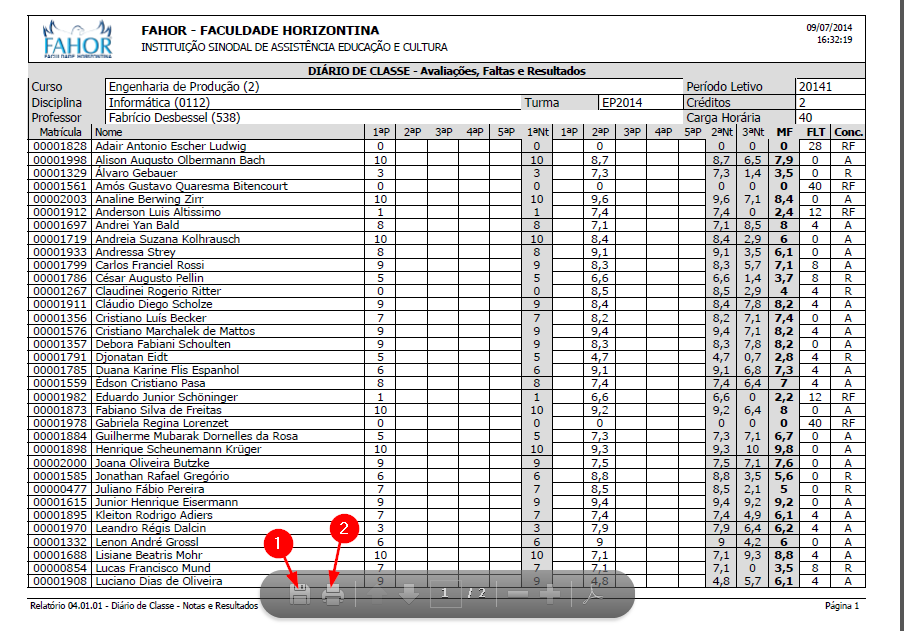Mudanças entre as edições de "Fechar notas de etapa do professor"
Ir para navegação
Ir para pesquisar
| (5 revisões intermediárias por 2 usuários não estão sendo mostradas) | |||
| Linha 1: | Linha 1: | ||
| − | * | + | * '''ITPR016''' - Essa instrução de trabalho demonstra como o professor deve proceder para fechar as notas de uma etapa depois de lançar a(s) avaliação(ões) que compõem a etapa. |
| − | + | * Esse processo fecha a nota da etapa somando as avaliações da etapa e disponibilizando o total na etapa ficando visível para o acadêmico. | |
| − | * Esse processo fecha a nota da etapa somando as avaliações da etapa e disponibilizando o total na etapa ficando visível para o acadêmico | ||
== '''Vídeo aula''' == | == '''Vídeo aula''' == | ||
| − | * | + | * Vídeo aula do processo: [http://www.fahor.com.br/rmportal/CDNET/Prof_Fahor/Fechar_Imprimir_Etapas.mp4 Ver Vídeo] |
| − | == ''' | + | == '''Instrução''' == |
| − | + | # Acesse o Portal Acadêmico da FAHOR ''(Se tiver dúvidas para acessar o Portal Acadêmico, [http://wiki.fahor.com.br/index.php/Acesso_de_professor_ao_portal veja aqui o manual de Acesso ao Portal])'' | |
| − | + | # Na guia '''Relatórios''', clique no menu '''Emitir relatórios''' <p>[[File:ClipCapIt-140709-152617.PNG]]</p> | |
| − | + | # Selecione a disciplina/turma que deseja gerar os relatórios. O portal será atualizado e irá liberar a geração dos relatórios (em quanto você não selecionar a disciplina, isso não será possível). <p>[[File:ClipCapIt-140709-154004.PNG]]</p> | |
| − | + | # Clique no relatório '''"Diário de Classe - Notas e Resultados"''' e aguarde até que seja gerado. <p>[[File:ClipCapIt-140709-163450.PNG]]</p> | |
| − | + | # O relatório será aberto em uma tela de visualização. Então, clique no símbolo do disquete para abrir o relatório em PDF. | |
| − | + | #* '''Obs.: Ele irá aparecer desconfigurado na tela de visualização, não tem problema, você deve gerar o PDF.''' <p>[[File:ClipCapIt-140709-163529.PNG]]</p> | |
| − | + | # Após abrir o arquivo em PDF, verifique se o relatório está correto, e, em seguida, salve o arquivo, imprima, assine e entregue na secretaria.<p>[[File:ClipCapIt-140709-163811.PNG]]</p> | |
| − | + | <br> | |
| − | |||
| − | |||
| − | |||
| − | |||
<<[[Manuais para professores | Voltar para os Manuais para professores]] | <<[[Manuais para professores | Voltar para os Manuais para professores]] | ||
Edição atual tal como às 13h36min de 25 de janeiro de 2018
- ITPR016 - Essa instrução de trabalho demonstra como o professor deve proceder para fechar as notas de uma etapa depois de lançar a(s) avaliação(ões) que compõem a etapa.
- Esse processo fecha a nota da etapa somando as avaliações da etapa e disponibilizando o total na etapa ficando visível para o acadêmico.
Vídeo aula
- Vídeo aula do processo: Ver Vídeo
Instrução
- Acesse o Portal Acadêmico da FAHOR (Se tiver dúvidas para acessar o Portal Acadêmico, veja aqui o manual de Acesso ao Portal)
- Na guia Relatórios, clique no menu Emitir relatórios
- Selecione a disciplina/turma que deseja gerar os relatórios. O portal será atualizado e irá liberar a geração dos relatórios (em quanto você não selecionar a disciplina, isso não será possível).
- Clique no relatório "Diário de Classe - Notas e Resultados" e aguarde até que seja gerado.
- O relatório será aberto em uma tela de visualização. Então, clique no símbolo do disquete para abrir o relatório em PDF.
- Após abrir o arquivo em PDF, verifique se o relatório está correto, e, em seguida, salve o arquivo, imprima, assine e entregue na secretaria.