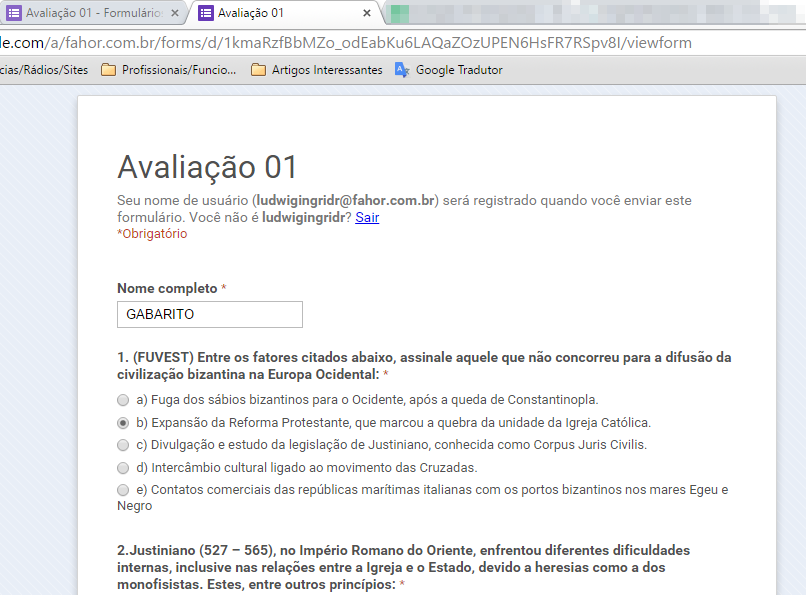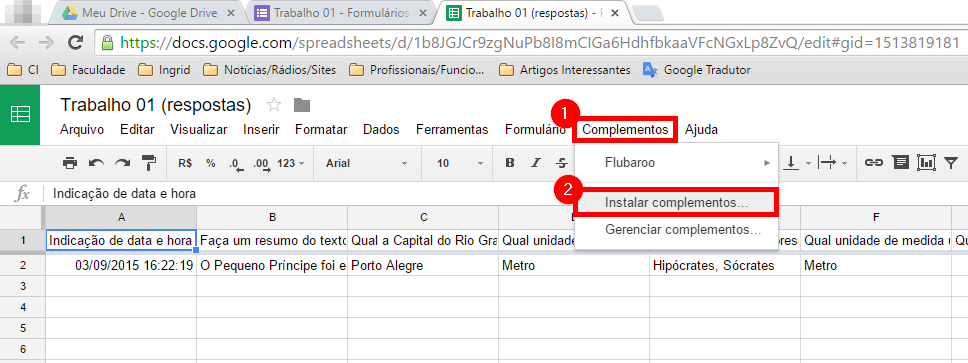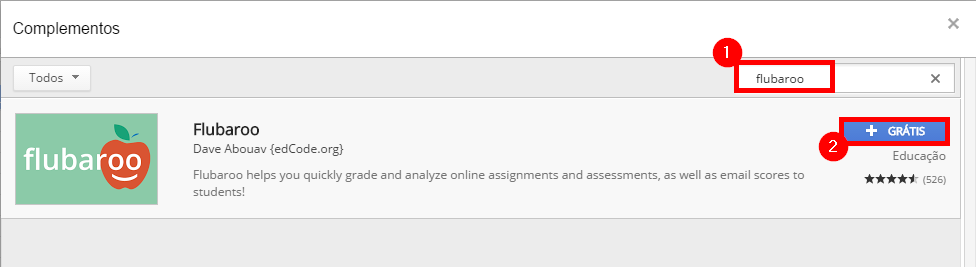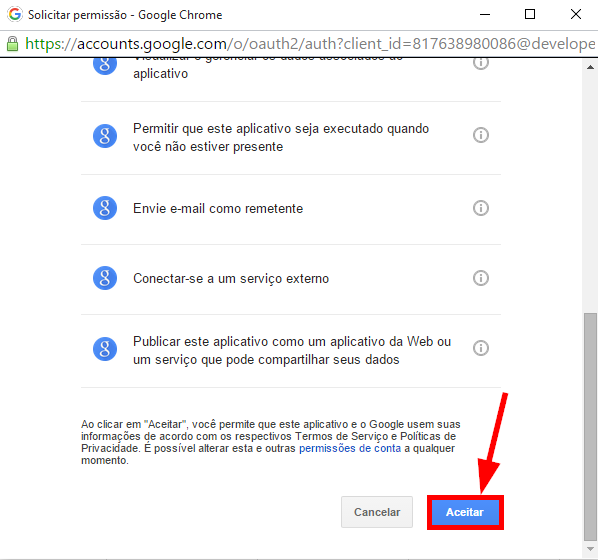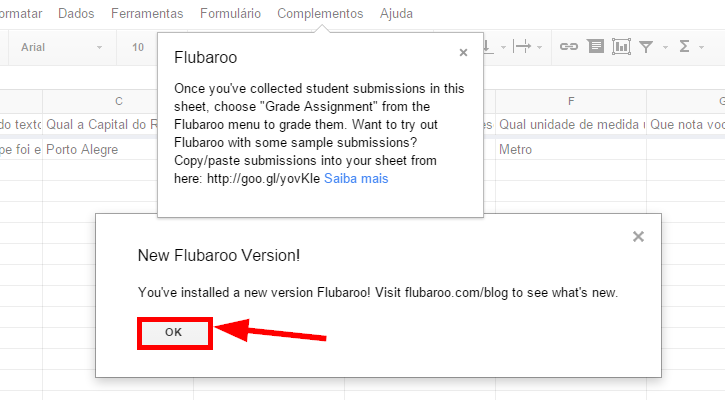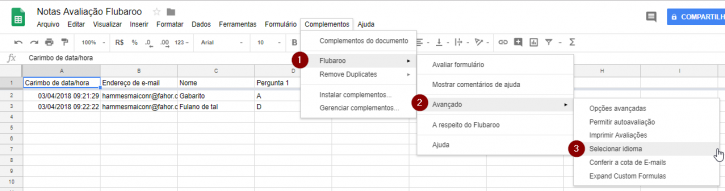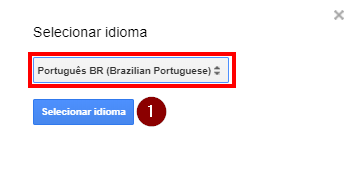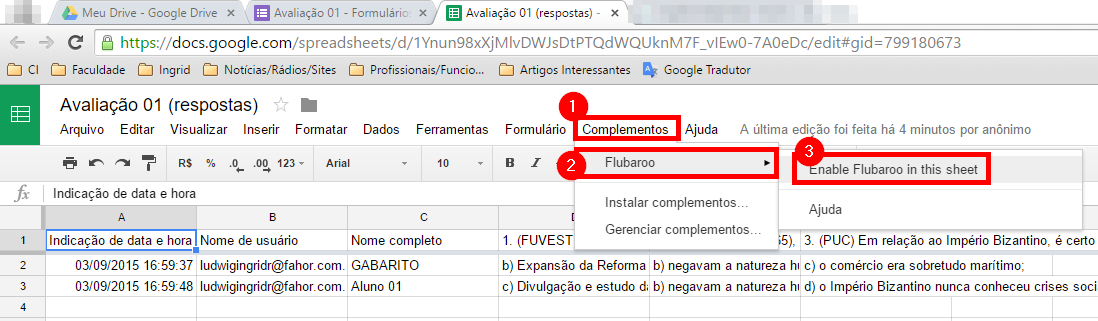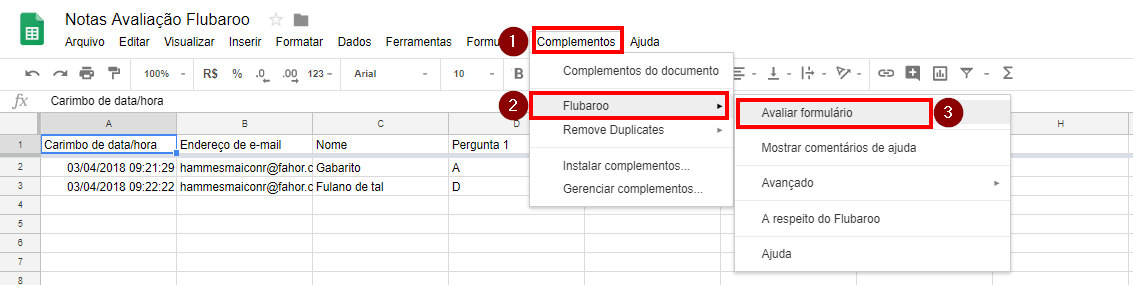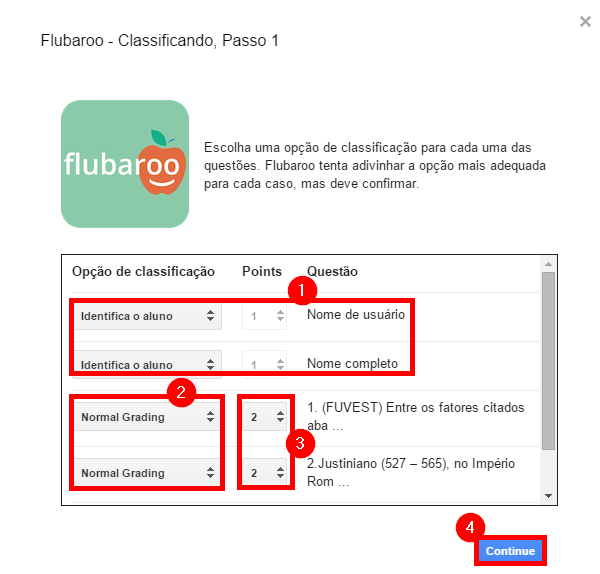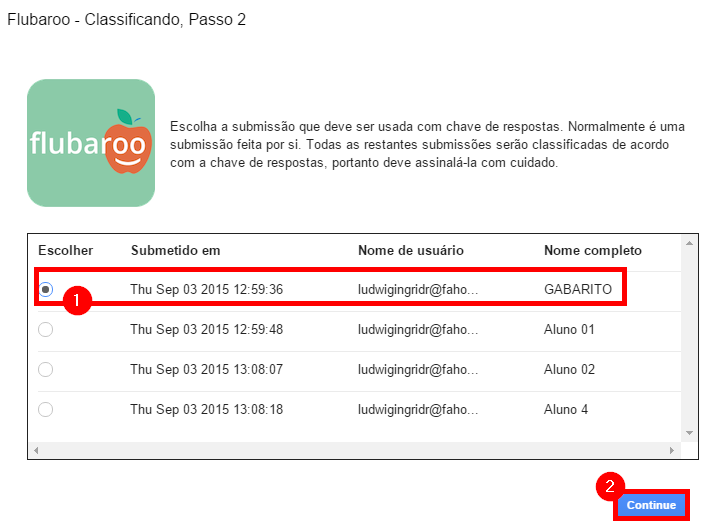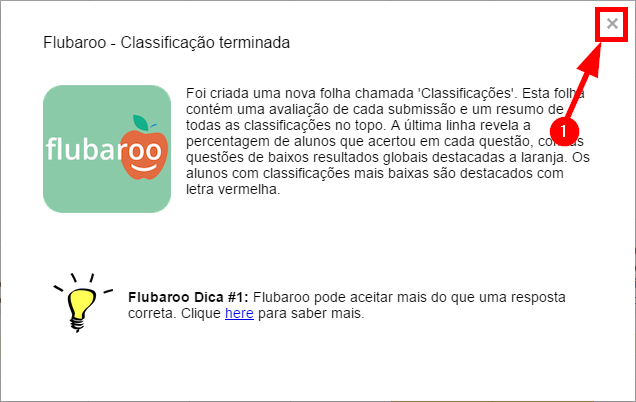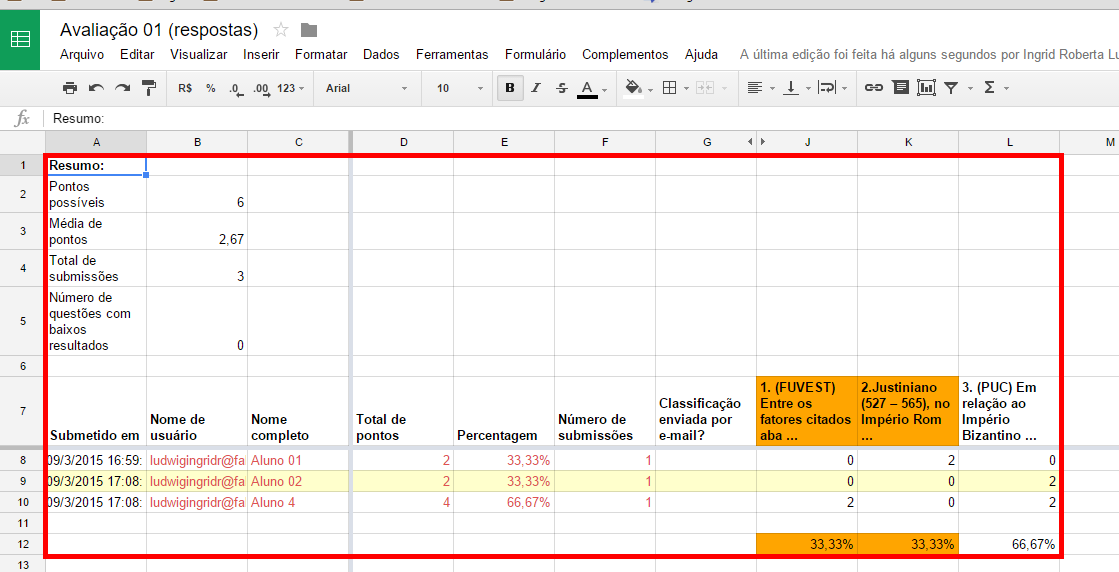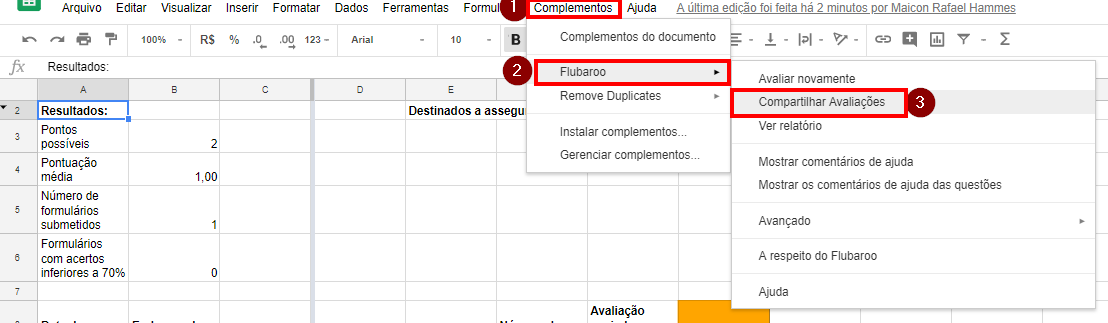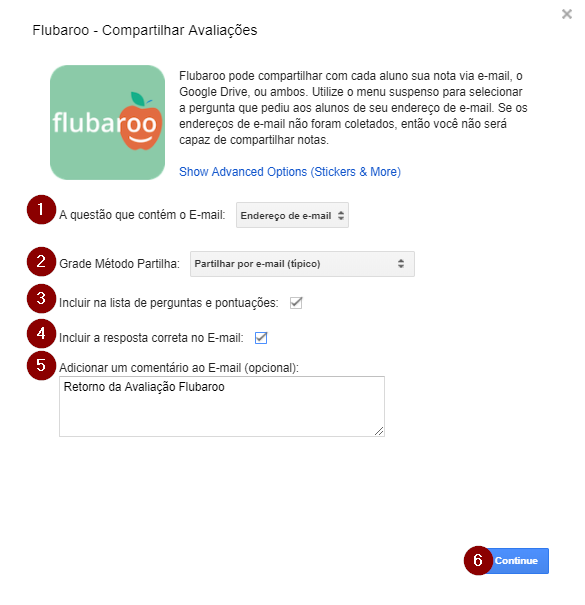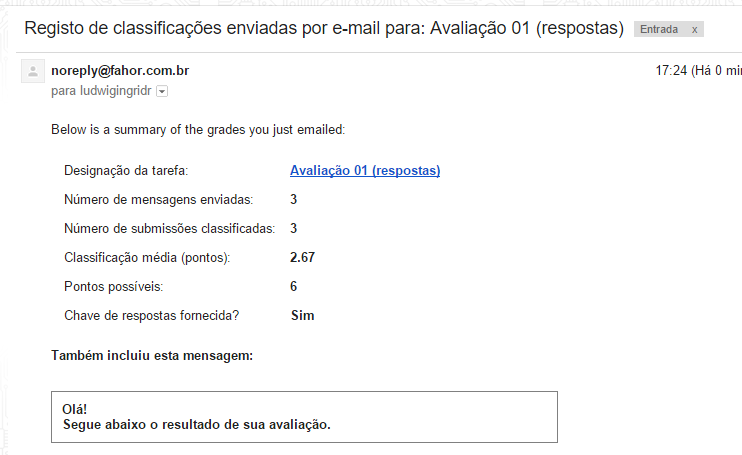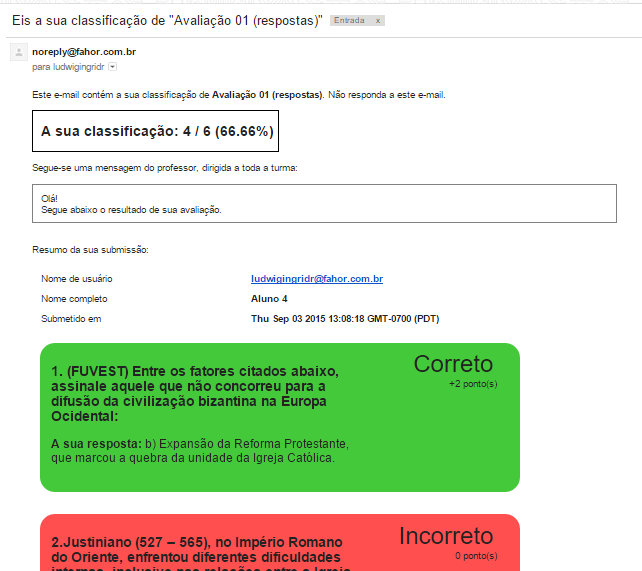Flubaroo - Correção automática de provas
Ir para navegação
Ir para pesquisar
The printable version is no longer supported and may have rendering errors. Please update your browser bookmarks and please use the default browser print function instead.
ITPR061 - O objetivo dessa instrução de trabalho é ensinar o professor a utilizar o aplicativo Flubaroo para corrigir provas realizadas através dos formulários do Google.
Instrução
Crie a avaliação no Formulário
- Primeiramente, é preciso criar a prova/avaliação nos formulários Google.
- Neste formulário, procure fazer as perguntas do tipo "Múltipla escolha"
- Além disso, é obrigatório ter os campos: Nome e E-mail.
- Obs. Se no formulário for marcada a opção "Exigir login de Centro Tecnológico Frederico Jorge Logemann para ver este formulário" o e-mail será coletado automaticamente então não precisará criar um campo para ele no formulário.
- Se você não lembra como se cria um formulário, clique aqui para ver o manual.
Responda o Gabarito
- Você precisa responder duas vezes o formulário. Uma vez com as respostas certas para dar a referência ao gabarito e outra para poder ativar o Flubaroo (Ele não irá rodar se não houver no mínimo 2 respostas):
Instale o complemento do Flubaroo
- Vá até a planilha de respostas do formulário, clique em [Complementos] > [Instalar complementos]
- Na tela que abrir, pesquise por Flubaroo. Serão listados os complementos que corresponderem à pesquisa, então clique em [+ GRÁTIS] ao lado do complemente Flubaroo.
- Na tela que abrir, clique em [Aceitar]:
- Clique em [OK] na caixa de confirmação da instalação:
Altere a linguagem do Flubaroo
- O complemento vem, por padrão, em inglês, mas você pode alterar isso se quiser.
- Clique em [Complementos] > [Flubaroo] > [Avançado] > [Selecionar idioma]:
- Na caixa que abrir, selecione o idioma e clique em [Selecionar Idioma]:
Habilitar o Flubaroo
- Após responder o formulário com o Gabrito e ter recebido, no mínimo, 2 respostas é preciso habilitar o Flubaroo.
- Dentro da planilha de respostas, clique em [Complementos] > [Fubaroo] > [Enable Flubaroo in this sheet]:
- Na tela de confirmação, clique em [OK]:
Gerar resultados / Corrigir
- Para gerar os resultados através do Flubaroo, dentro da planilha de respostas, clique em [Complementos] > [Flubaroo] > [Avaliar Formulário]:
- Na tela que abrir, faça as seguintes definições:
- (1) Defina o nome e e-mail do aluno como [Identifica o aluno] para que o valor dessas respostas não seja considerado.
- (2) As questões que serão corrigidas devem ser marcadas como [Normal Grading].
- (3) Defina o peso de cada questão.
- (4) Após configurar os campos, clique em [Continue]:
- Na tela seguinte, selecione a resposta que equivale ao gabarito e clique em [Continue]:
- Feche a tela de confirmação:
- Os resultados serão gerados em uma nova aba da planilha.
- Você pode gerar esse processo quantas vezes quiser (se receber nova resposta, se desejar trocar o peso das questões, trocar o gabarito, etc).
Enviar e-mail a quem respondeu
- Para enviar e-mail aos que responderam o formulário, clique em [Complementos] > [Flubaroo] > [Compartilhar Avaliações]:
- Na tela que abrir, selecione o campo que contem o [E-mail], Marque as opções [Incluir lista de questões e pontuações](para o aluno receber suas questões) e [Incluir chave de respostas](para o aluno receber a resposta certa). Em seguida, Informe uma mensagem e clique em [Continuar]:
- Deixe marcado as opções Endereço de e-mail para retornar para o e mail que enviou o formulário (1), Partilha por e-mail para enviar o retorno por e-mail (2), marque incluir na lista de perguntas (3) e pontuações e incluir resposta correta no e-mail (4) para enviar as perguntas e respostas para o estudante. Ainda é possível inserir um comentário ao e-mail (5), depois clique em continue (6).
- Clique em [Ok] na tela de confirmação:
E-mail recebido pelo professor (dono do formulário)
- Este é o e-mail que o dono do formulário recebe ao rodar o processo de envio de e-mail:
E-mail recebido pelo aluno (quem respondeu formulário)
- Este é o e-mail que o aluno recebe por e-mail: