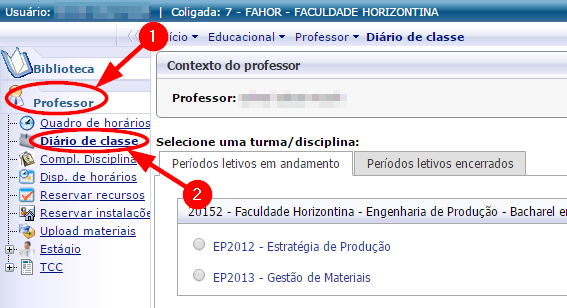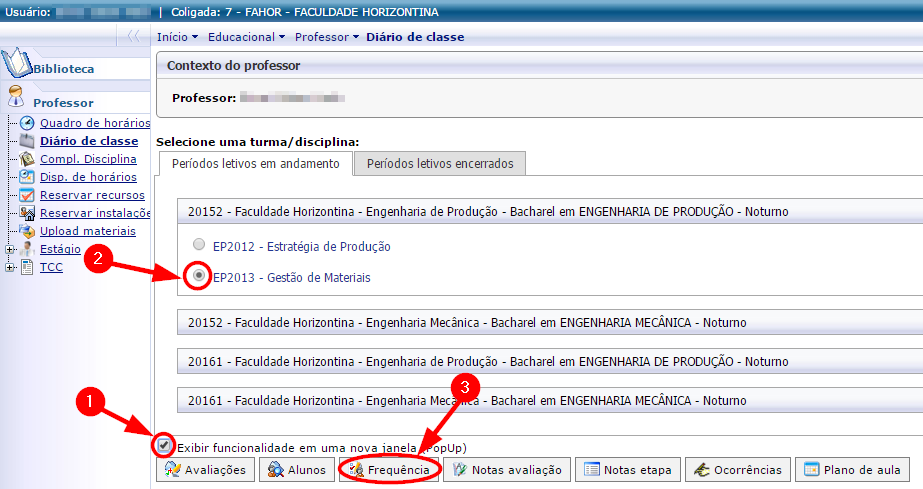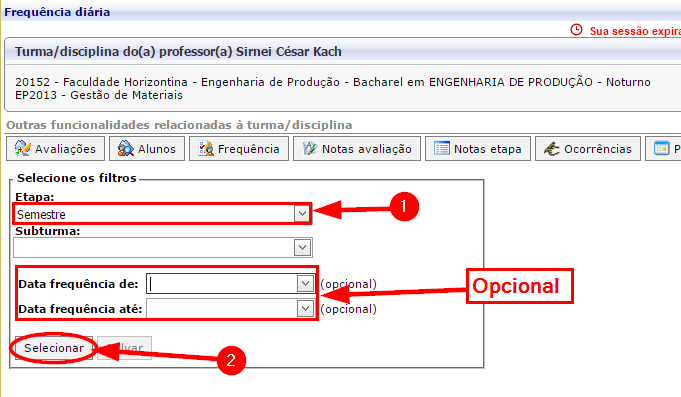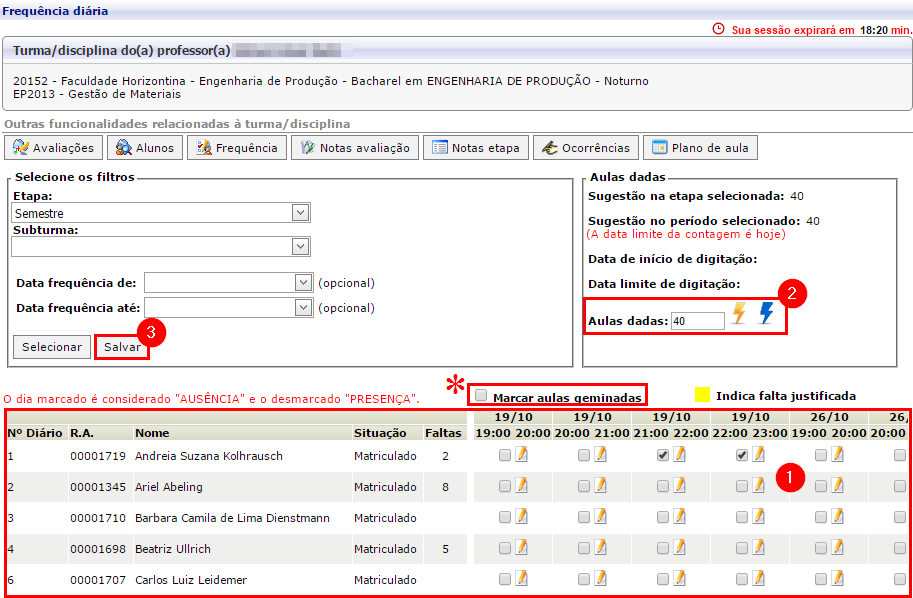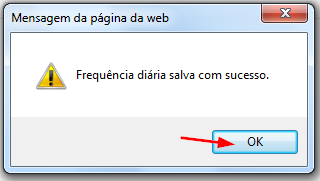Frequência diária do professor
Ir para navegação
Ir para pesquisar
Demonstra como o professor deve proceder para lançar as ausências(faltas) dos acadêmicos.
Vídeo aula
Vídeo aula do processo: Ver Vídeo
Manual
Para saber como lançar faltas para os acadêmicos, siga os passos abaixo.
- Acesse o Portal Acadêmico da FAHOR (Se tiver dúvidas para acessar o Portal Acadêmico, veja aqui o manual de Acesso ao Portal)
- Na guia do [Professor], clique no menu [Diário de classe]
- Na tela que abrir, deixe a opção "[ ] Exibir tela em uma nova janela (PopUp)" marcada, clique sobre o curso e, selecione a disciplina que deseja lançar as faltas e, em seguida, clique no botão [Frequência]:
- Abrirá uma nova janela com os seguintes campos para preenchimento:
- Etapa: Selecione a opção Semestre
- Data frequência de: Se desejar visualizar apenas aulas em um determinado período, selecione a data inicial. Se você deixar esta opção em branco serão listadas todas as aulas dadas até o dia.
- Data frequência até: Se você selecionou a opção anterior, marque até qual data deverão ser listadas as aulas.
- Ao preencher/marcar os dados necessários, clique em [Selecionar]
- Ao clicar em Selecionar serão listados todos os alunos e as aulas do período selecionado, conforme figura abaixo.
- Obs.: A cada 10 alunos, o portal mostra novamente o cabeçalho para facilitar a visualização.
- Marque as aulas que o acadêmico FALTOU. As "caixinhas" desmarcadas contarão como presença.
- (*)Dica: Se o aluno faltou todas as aulas de uma data, marque a opção "Marcar aulas germinadas" e selecione a primeira aula da data em que o aluno faltou. Isso fará com que todas as aulas dessa data sejam selecionadas automaticamente. Para continuar marcando apenas algumas aulas, desmarque esta opção.
- Após marcar todas as faltas, vá até a opção "Aulas dadas" e insira a carga horária total da disciplina (80 ou 40). Isso fará com que o sistema calcule o percentual de faltas para os alunos, o qual aparece no quadro de avisos do aluno.
- Para finalizar o lançamento das faltas, clique em Salvar.
- Será exibida uma mensagem de confirmação, clique em OK.