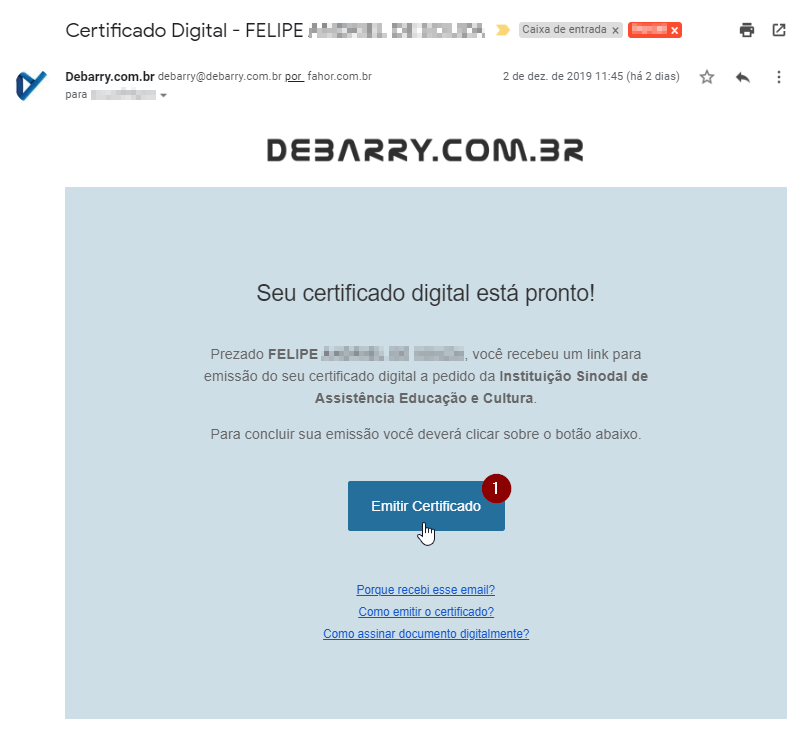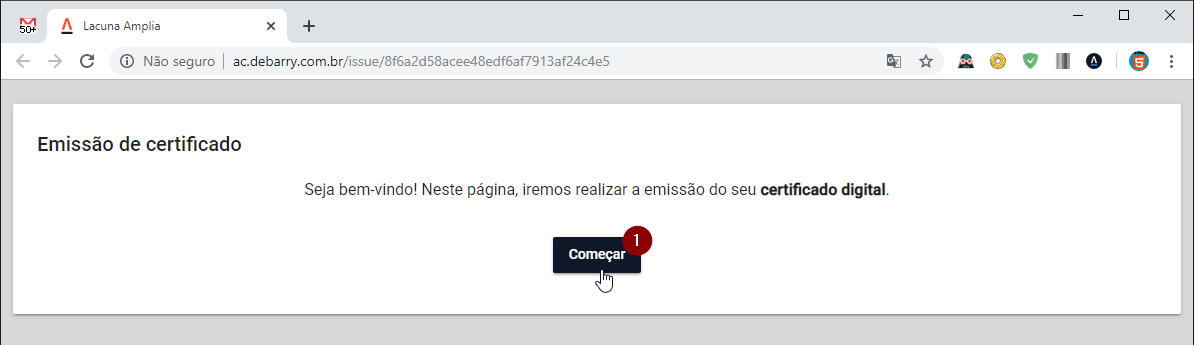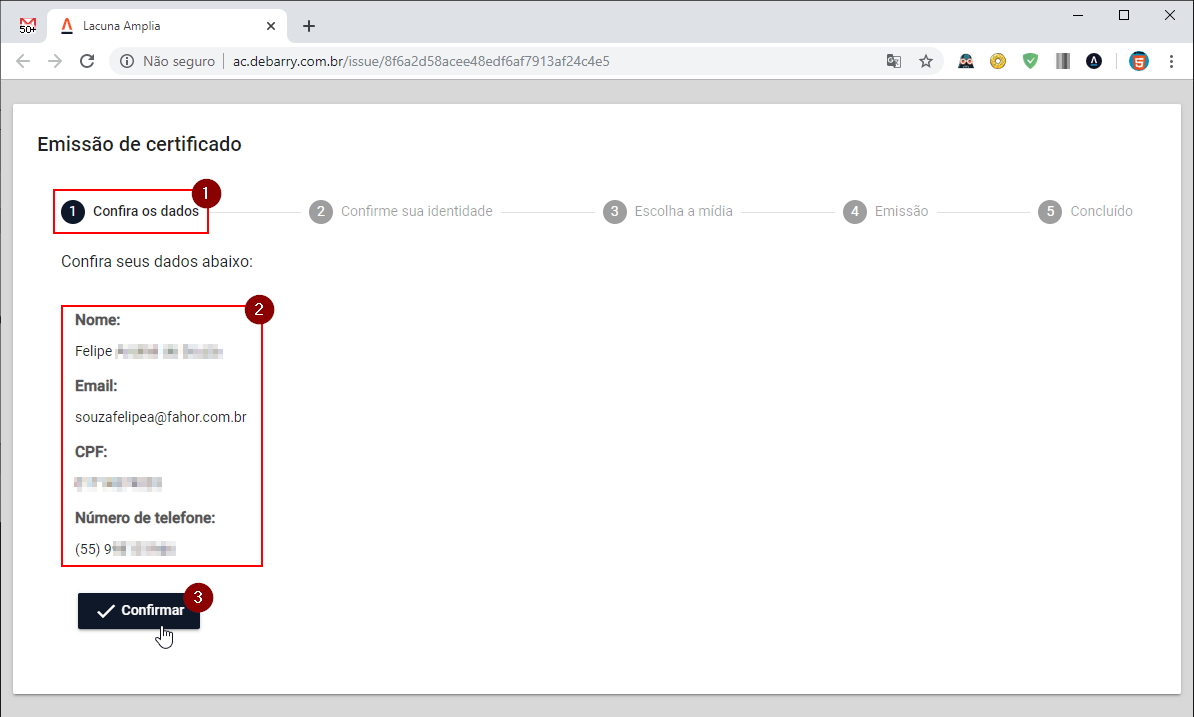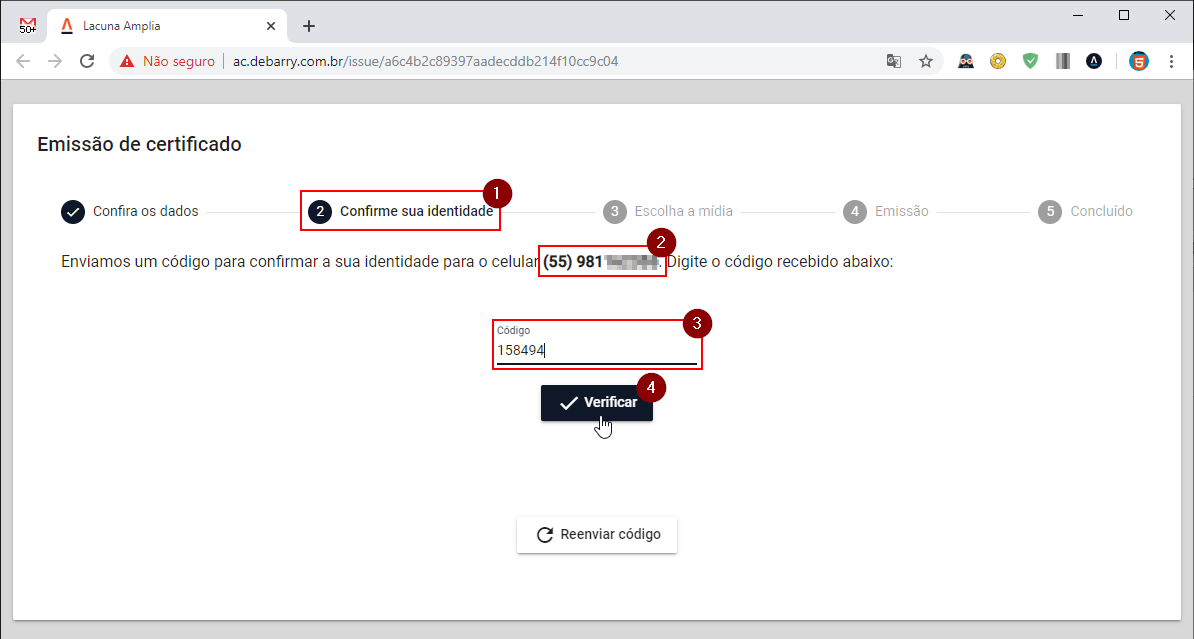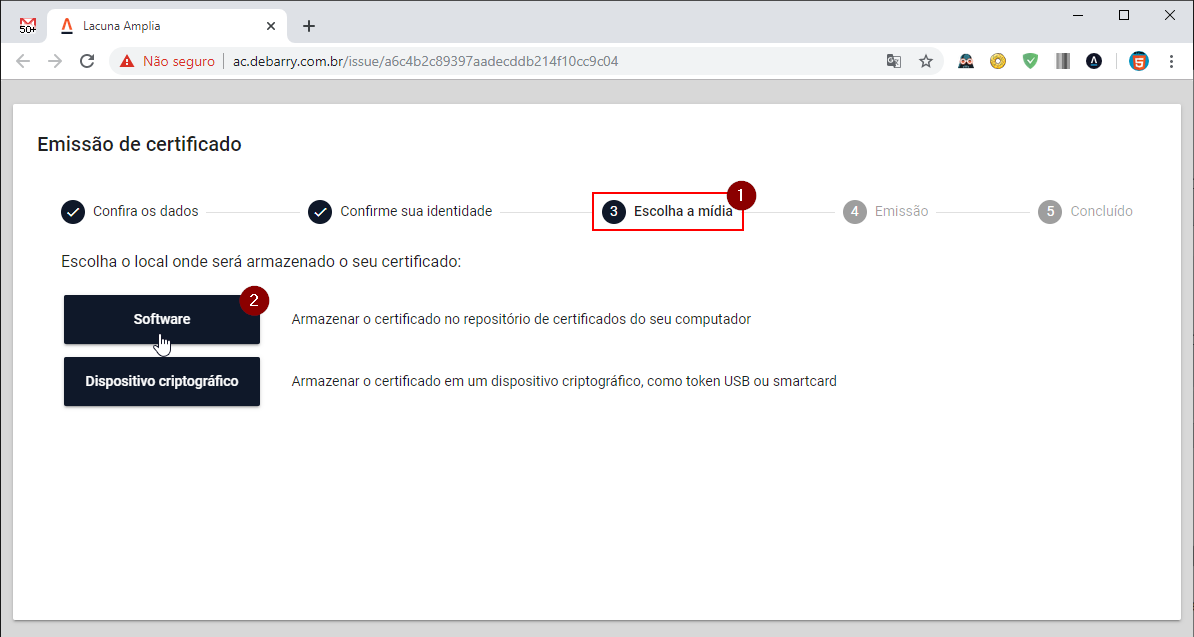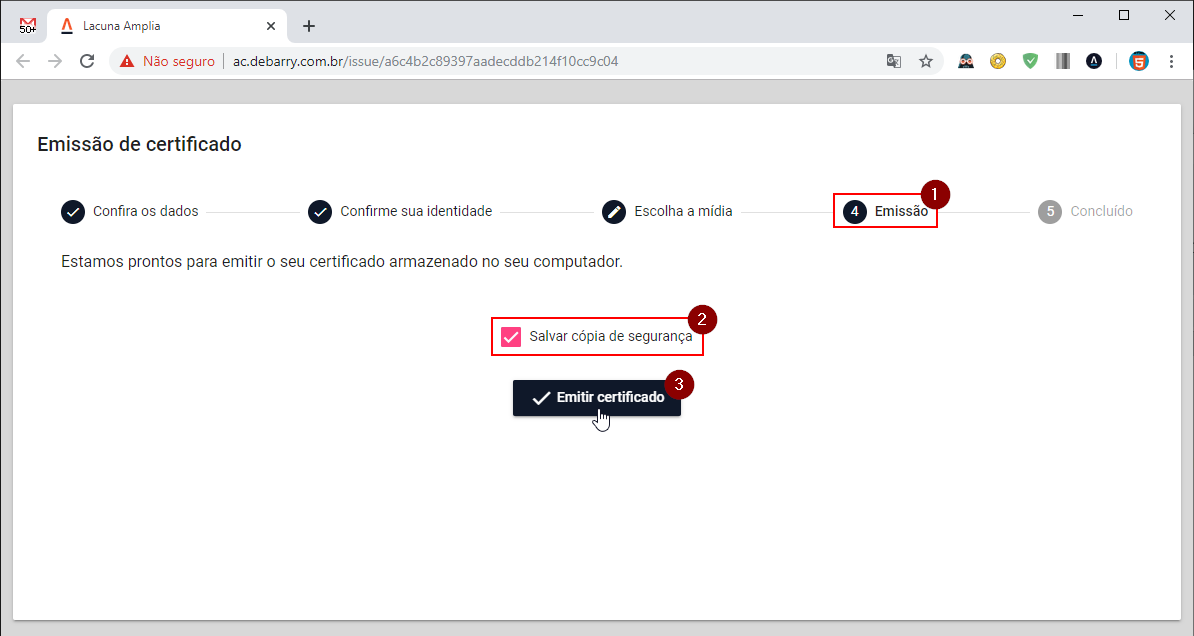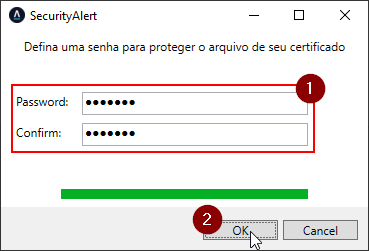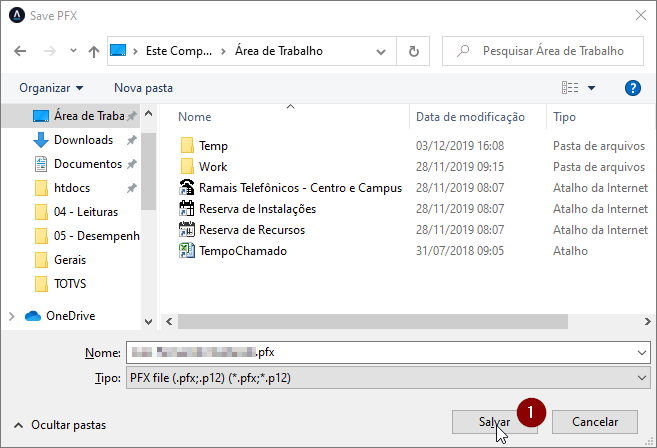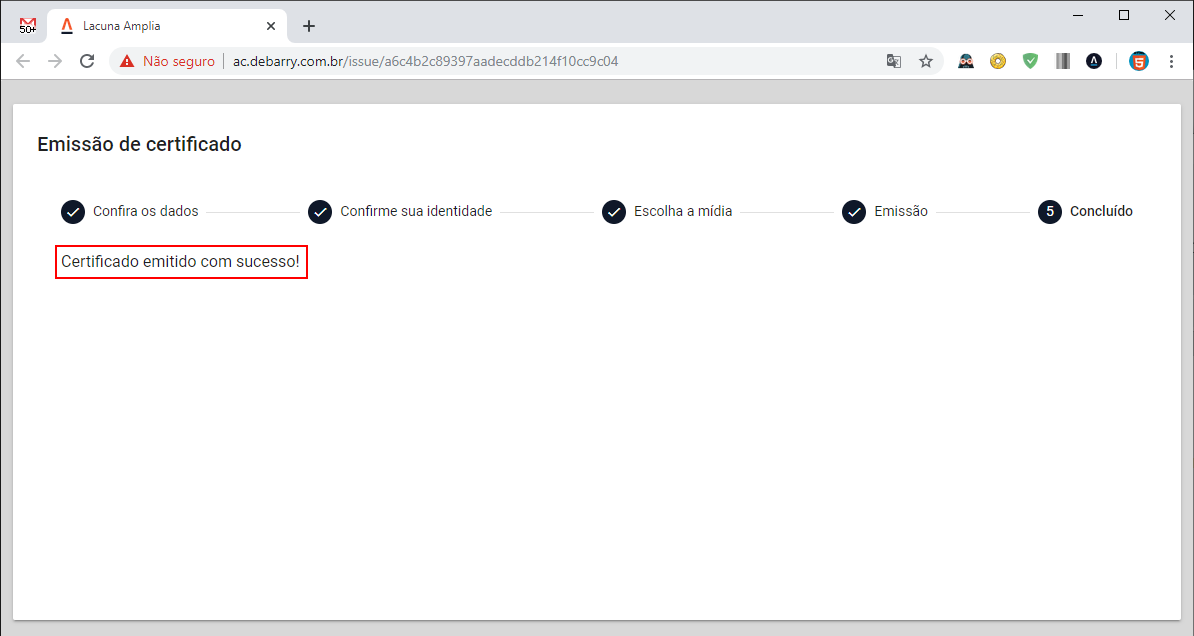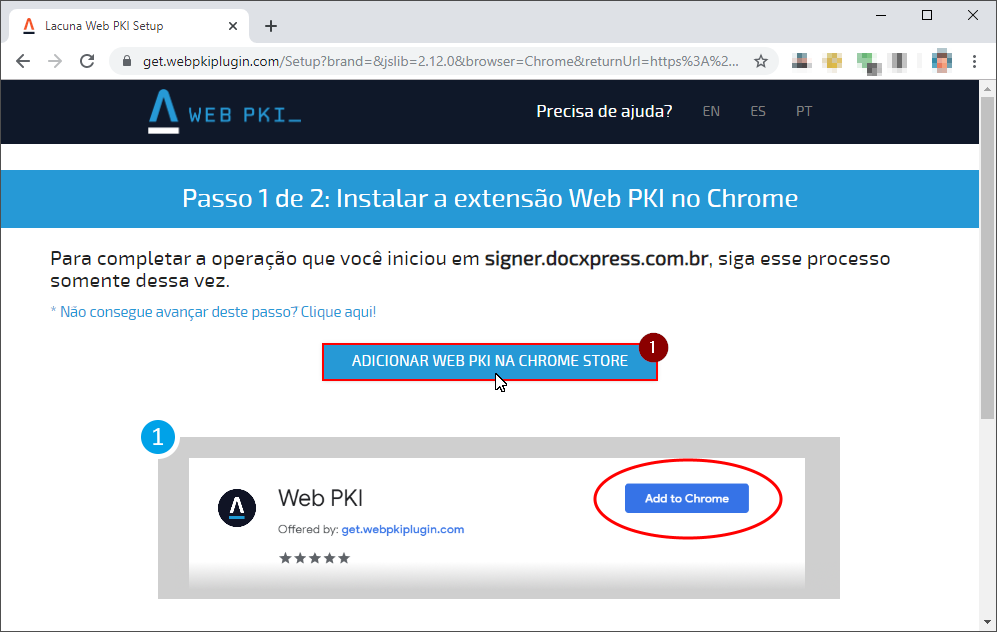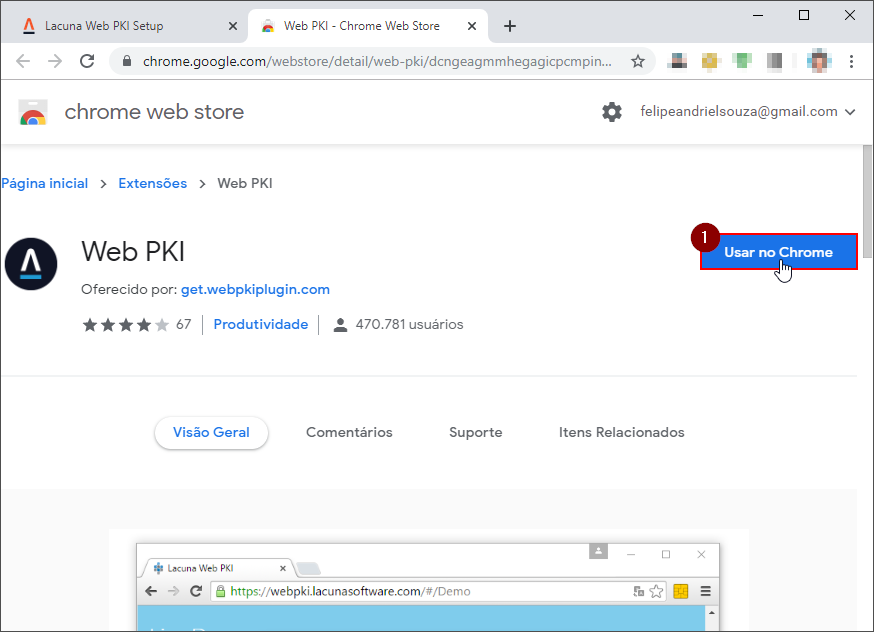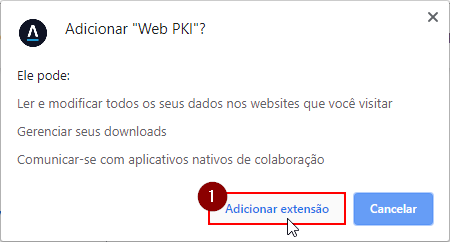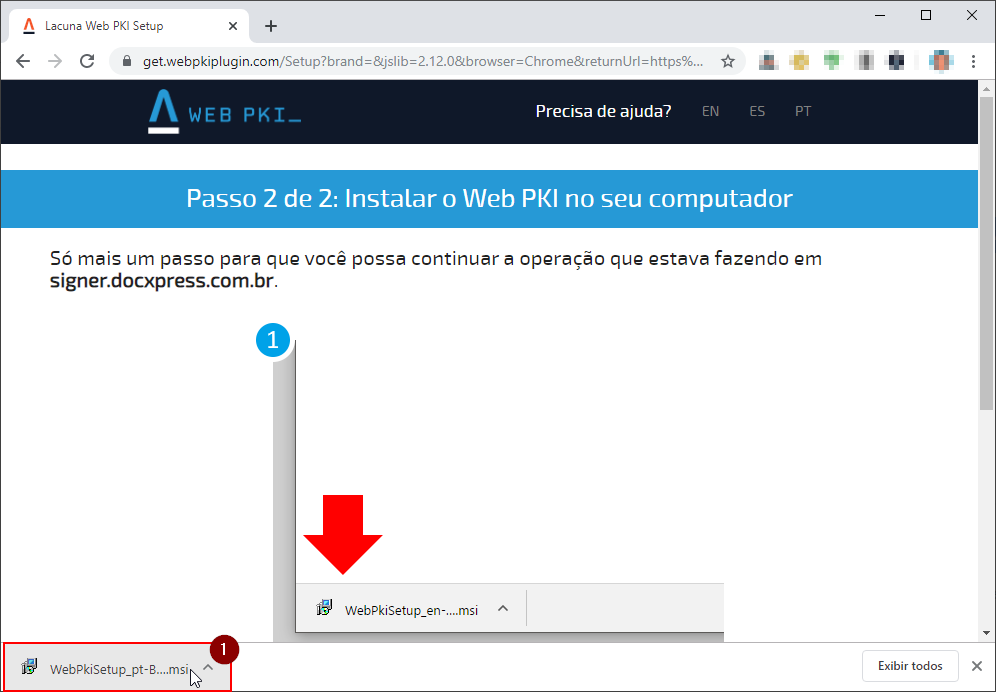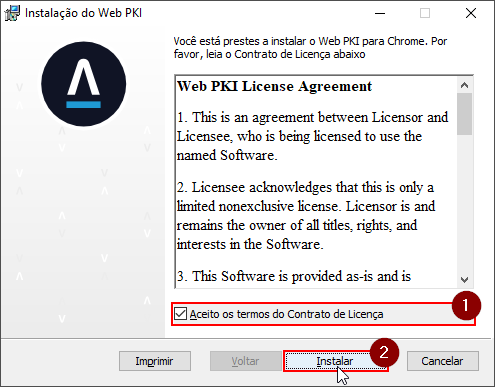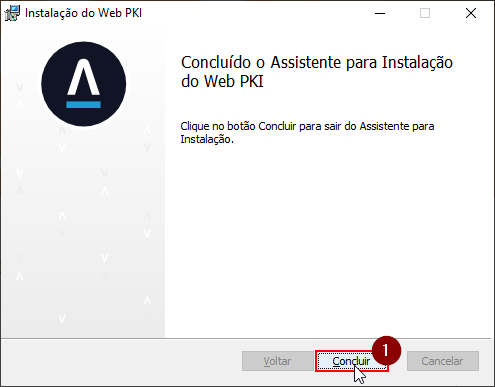GED - Emitindo o certificado digital
Revisão de 16h43min de 4 de dezembro de 2019 por Felipe (discussão | contribs) (Criou página com ': xxxx :File:ClipCapIt-191204-164212.PNG :File:ClipCapIt-191204-164220.PNG :File:ClipCapIt-191204-164227.PNG :File:ClipCapIt-191204-164236.PNG :File:ClipCap...')
- xxxx
- Ao tentar assinar um documento, sem possuir a extensão Web PKI instalada, você será redirecionado para a página abaixo.
- Clique no botão ADICIONAR WEB PKI NA CHROME STORE;
- Na página exibida, clique no botão Usar no Chrome;
- Nesse momento, será exibida a mensagem Adicionar "Web PKI". Clique em Adicionar extensão;
- Nesse momento, será baixado o instalador do Web PKI. Após o download ter sido concluído, clique sobre o mesmo;
- Ao ser aberta a tela de Instalação do Web PKI, marque a opção Aceito os termos do Contrato de Licença, e clique no botão Instalar;
- Após a conclusão da instalação, clique no botão Concluir;