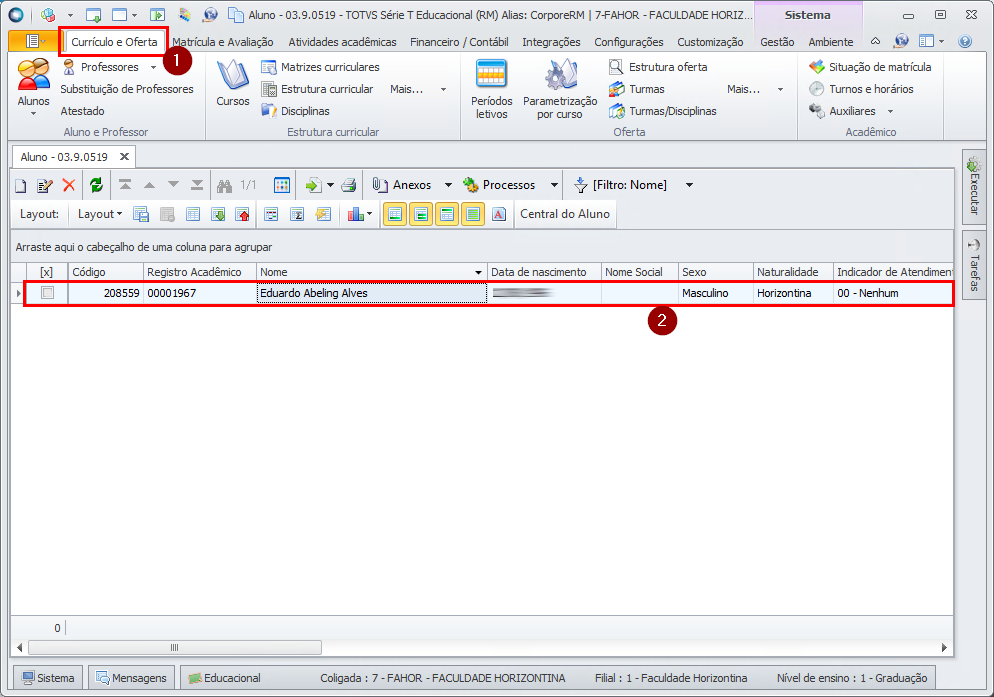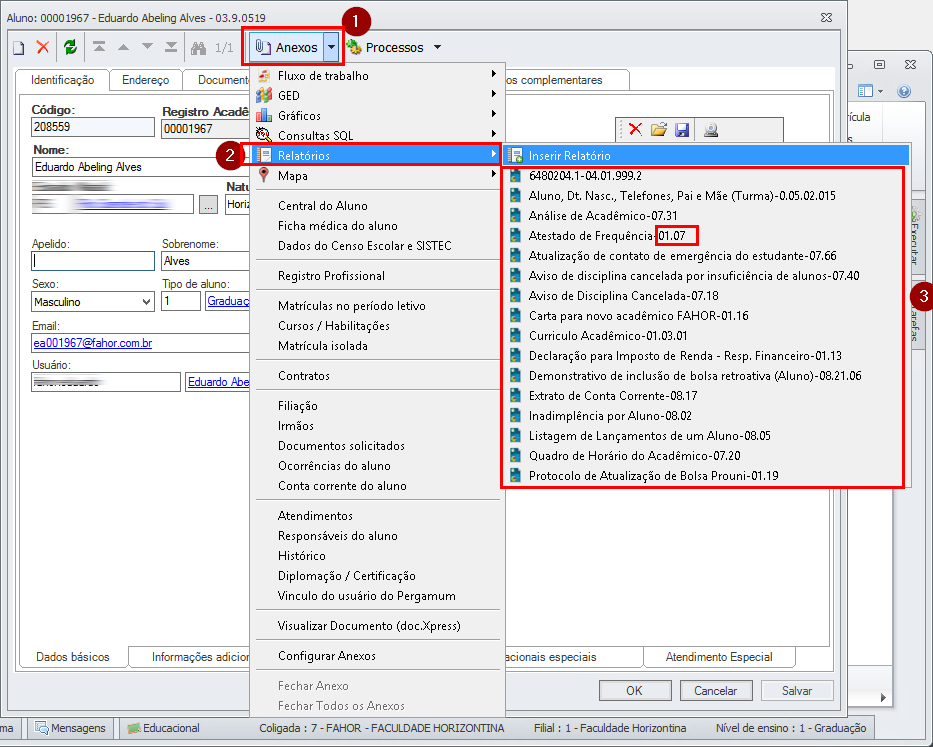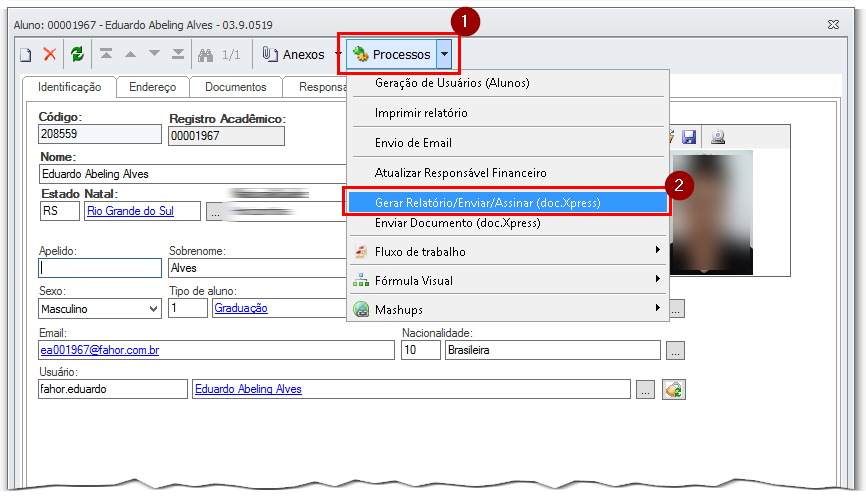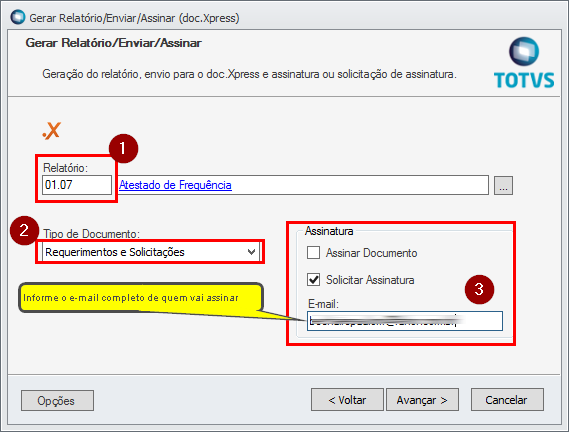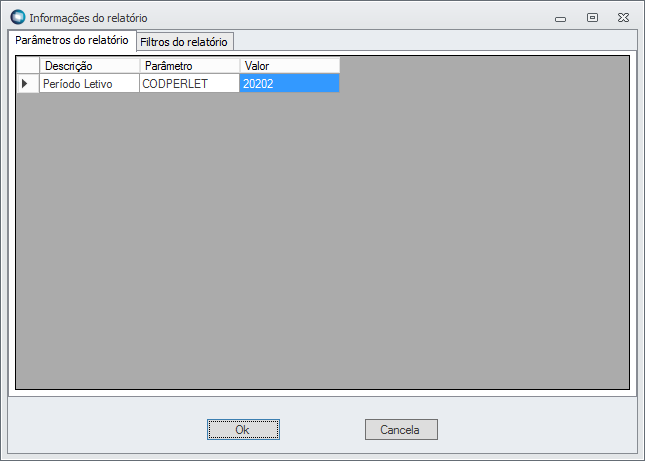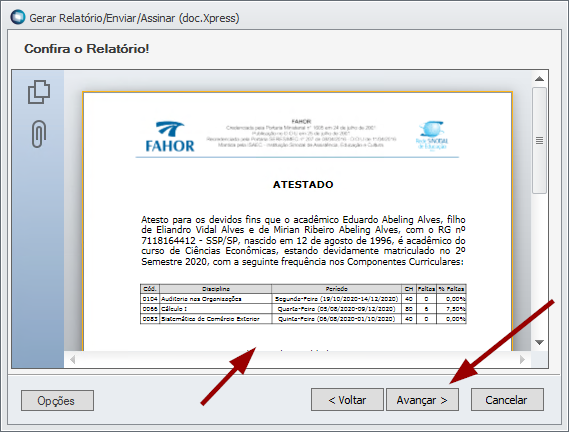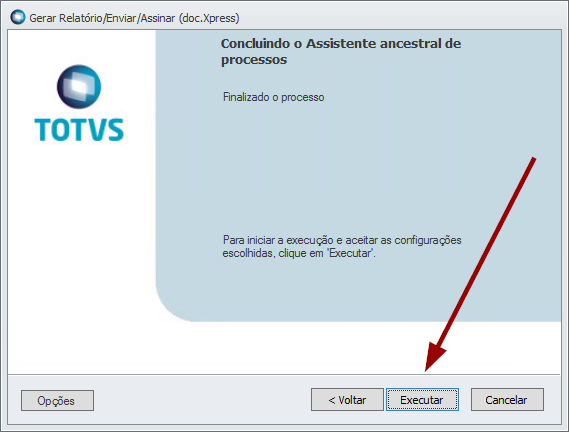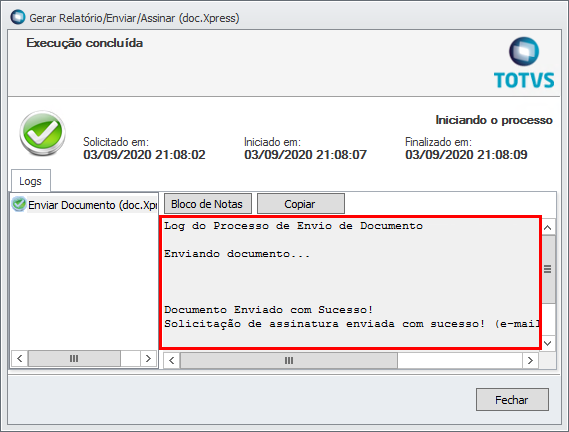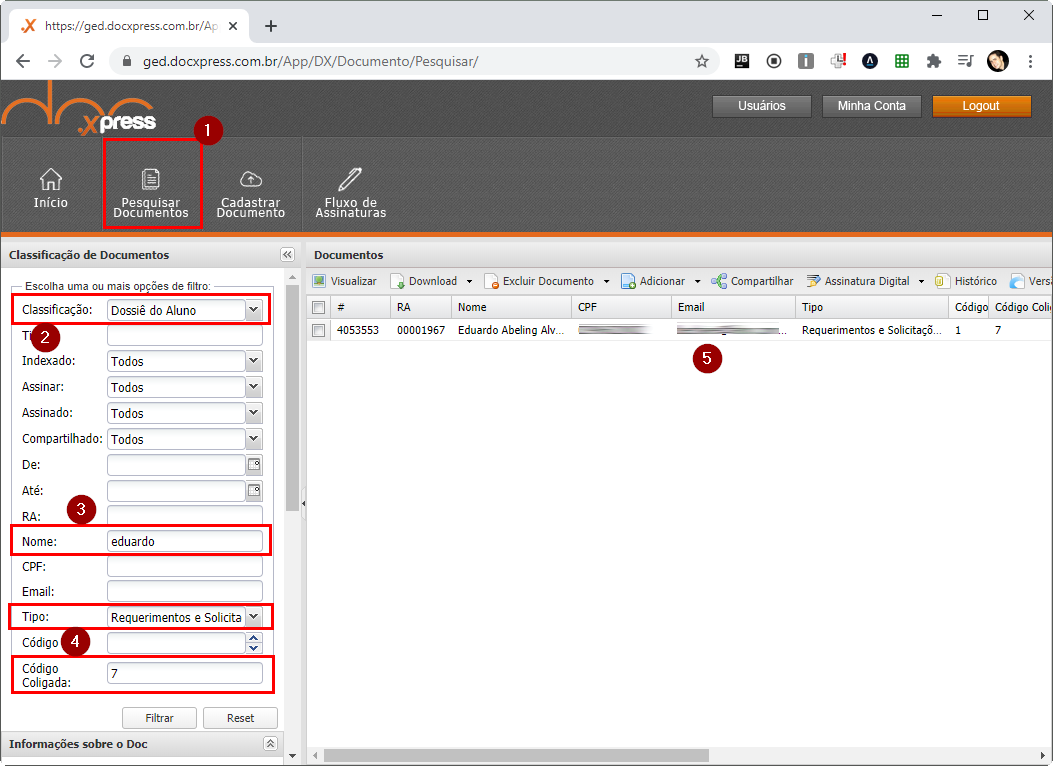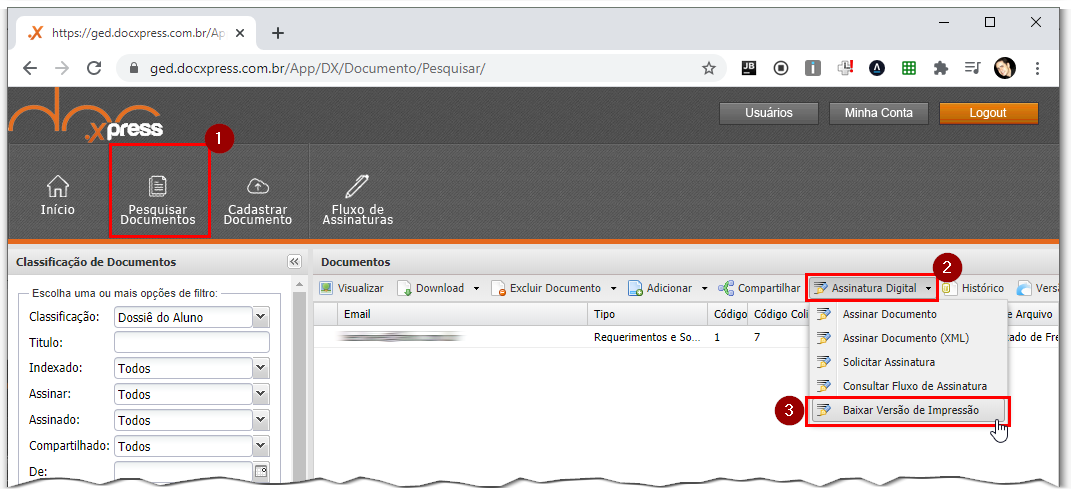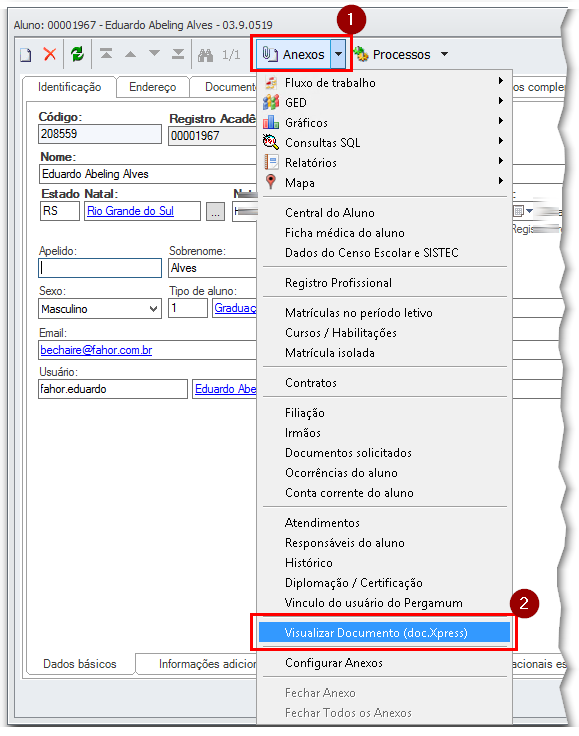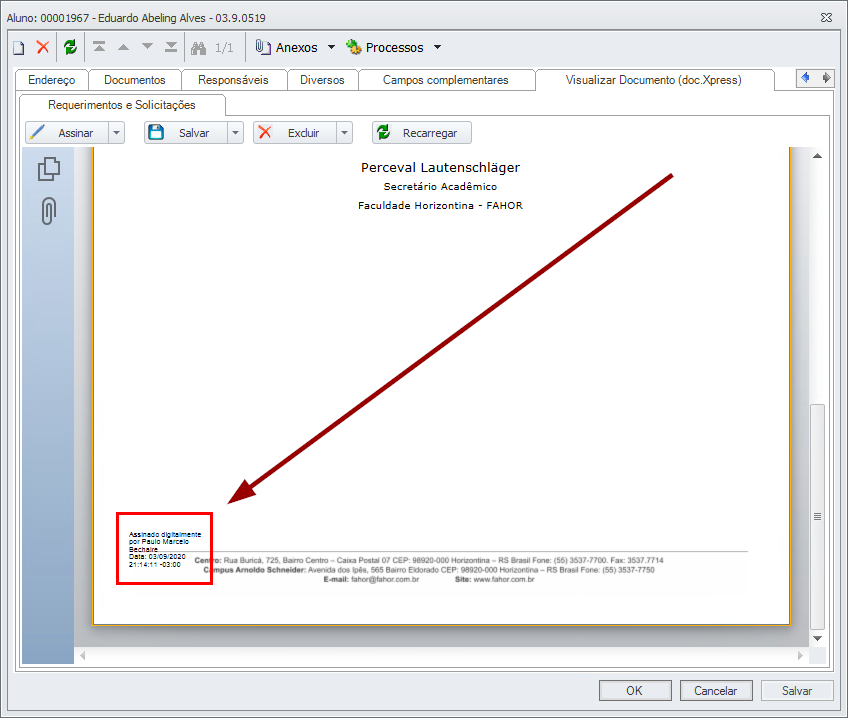Mudanças entre as edições de "GED - Enviando relatório do TOTVS diretamente para o GED"
Ir para navegação
Ir para pesquisar
| Linha 1: | Linha 1: | ||
Instrução de trabalho referente ao processo para enviar para o GED documentos gerados diretamente do TOTVS para relatórios na tela de alunos/listagem de alunos | Instrução de trabalho referente ao processo para enviar para o GED documentos gerados diretamente do TOTVS para relatórios na tela de alunos/listagem de alunos | ||
| + | |||
| + | == Vídeo resumido e comentado do processo | ||
| + | |||
| + | [https://fahor.com.br/arquivos/ged/GerarDocumentoTotvsDiretoGed.mp4 Gerar Documento do Totvs Diretamente no GED] | ||
| + | |||
| + | == Passo a passo == | ||
Primeiro, selecione em: | Primeiro, selecione em: | ||
Edição das 11h33min de 9 de setembro de 2020
Instrução de trabalho referente ao processo para enviar para o GED documentos gerados diretamente do TOTVS para relatórios na tela de alunos/listagem de alunos
== Vídeo resumido e comentado do processo
Gerar Documento do Totvs Diretamente no GED
Passo a passo
Primeiro, selecione em:
- Currículo e oferta
- O acadêmico que deseja gerar o relatórios para solicitar assinatura
Com o registro aberto, selecione:
- Anexos
- Relatórios
- Procure o código do relatório que deseja gerar e solicitar assinatura digital
Ainda com o registro abert, selecione:
- Processos
- Gerar relatório/Enviar/Assinar (doc.Xpress)
Na próxima tela...
- Informe o código do relatório que deseja gerar
- Informe o tipo do documento, normalmente: Requerimentos e Solicitações
- Marque para solicitar assinatura
- Informe o e-mail COMPLETO de quem vai assinar, ex: lautenschlagerperceval@fahor.com.br
No caso deste exemplo há parâmetros para preencher, faça isso
Observe o relatório gerado e avance
Clique em EXECUTAR
Leia a mensagem de log
No GED, podemos verificar a situação do documento
- Em Pesquisar documentos
- Na classificação Dossiê do Aluno
- Informe o nome pesquisado (do aluno)
- Escolha o tipo de documento e informe a coligada
- Observe o documento gerado já no GED
Para enviar ao acadêmico, baixe o PDF Assinado
De volta ao ERP
No registro do aluno
- Em anexos
- Selecione Visualizar Documento (doc.Xpress)
Observe o documento assinado...