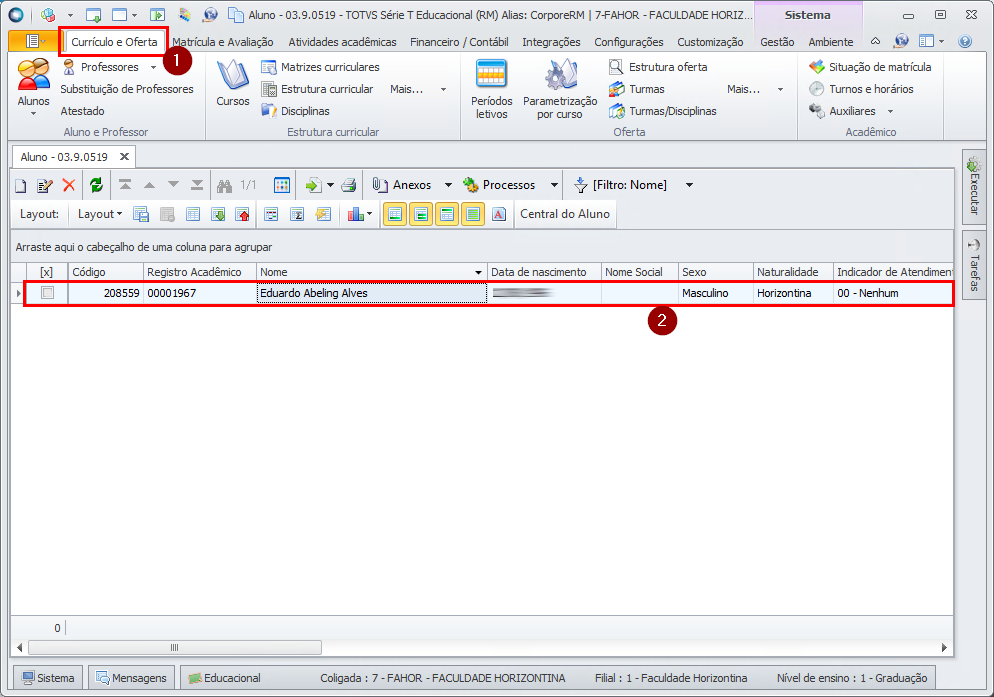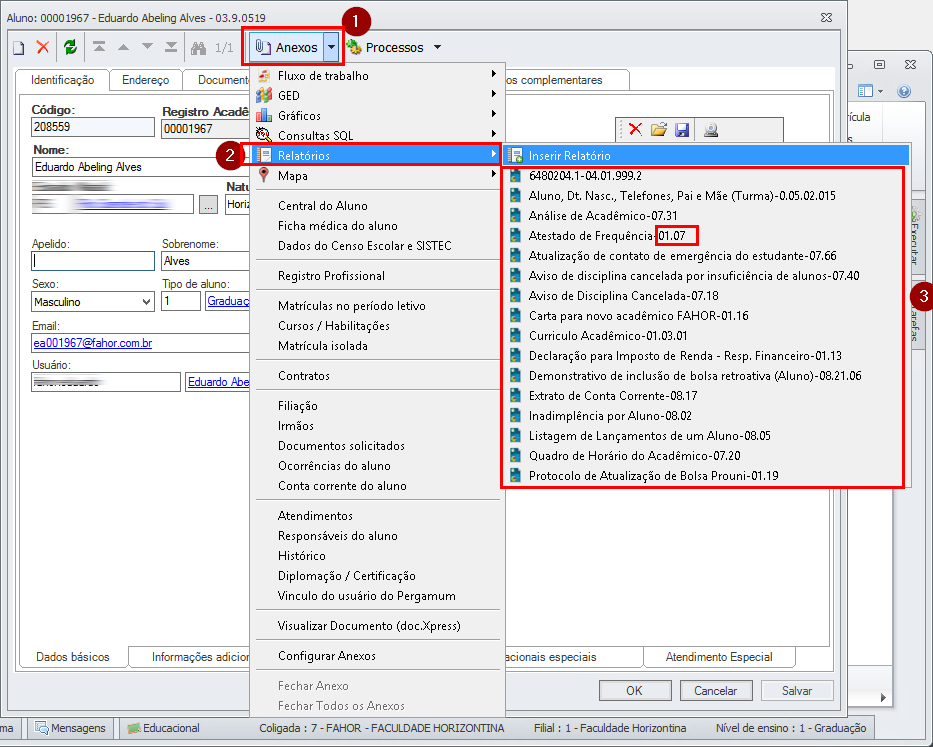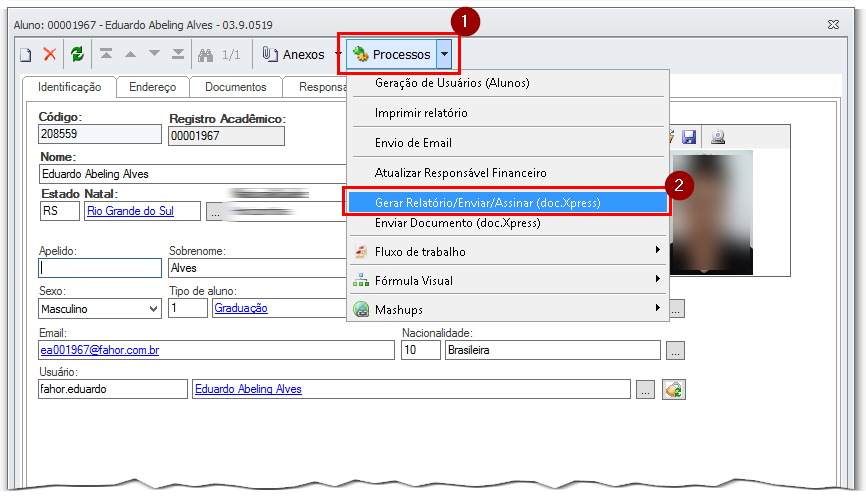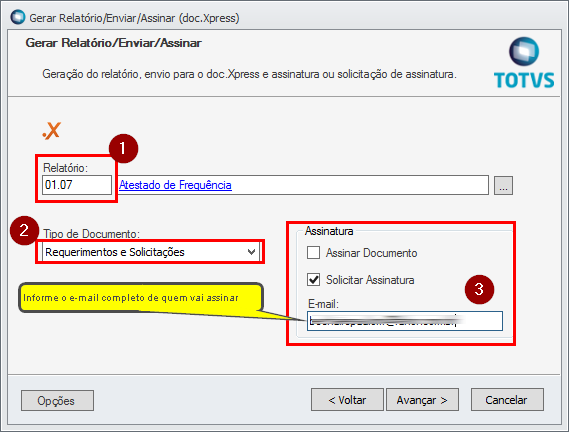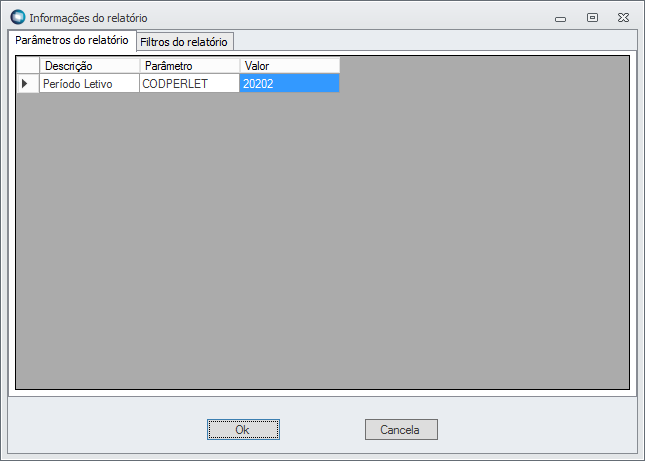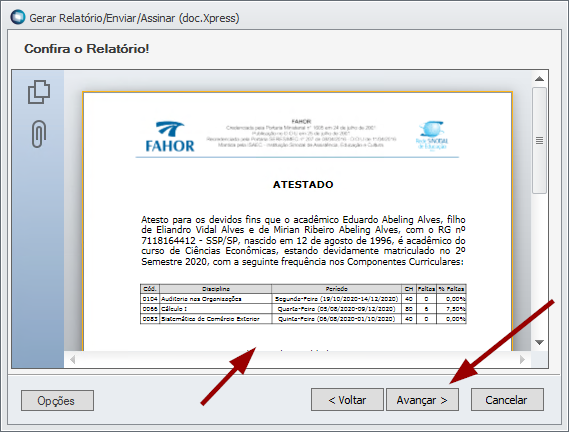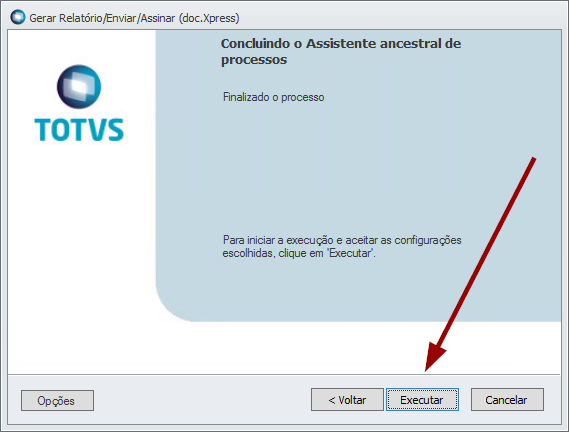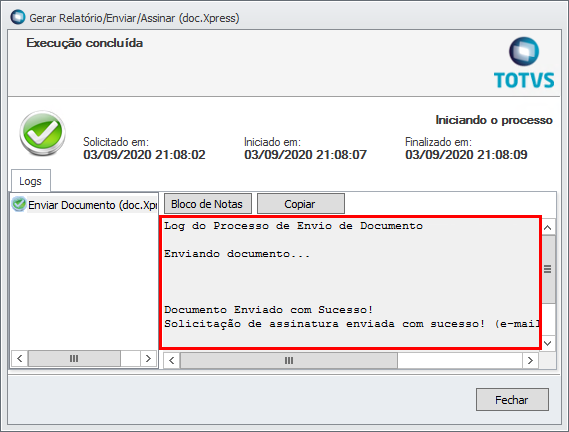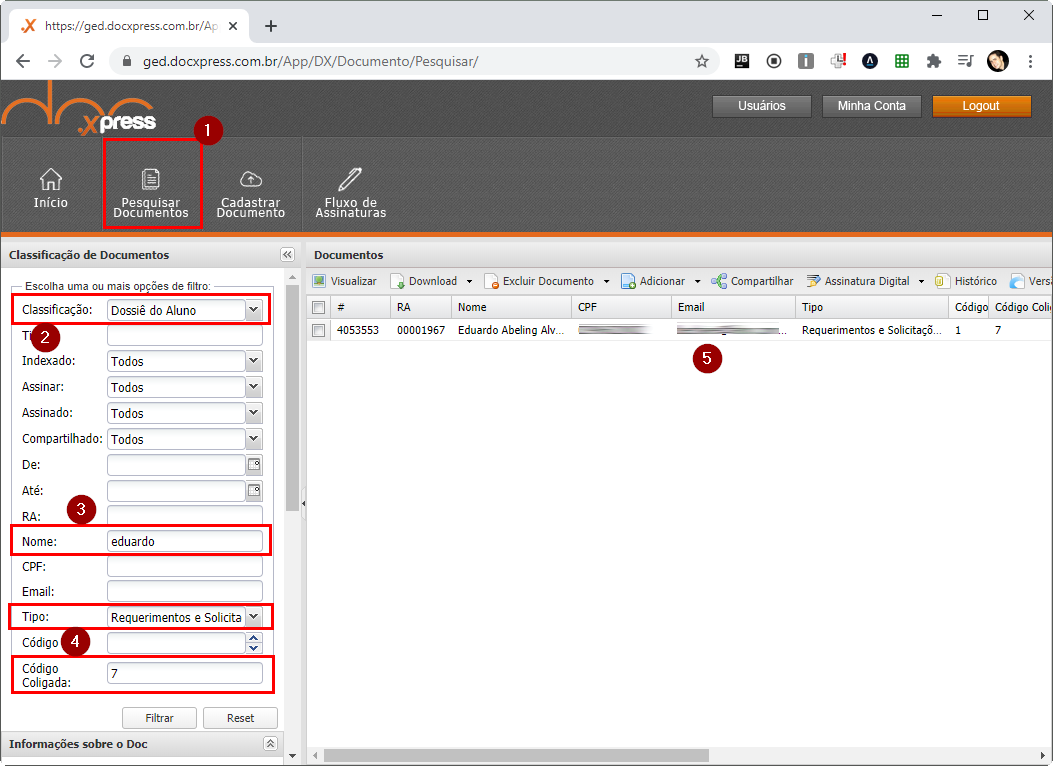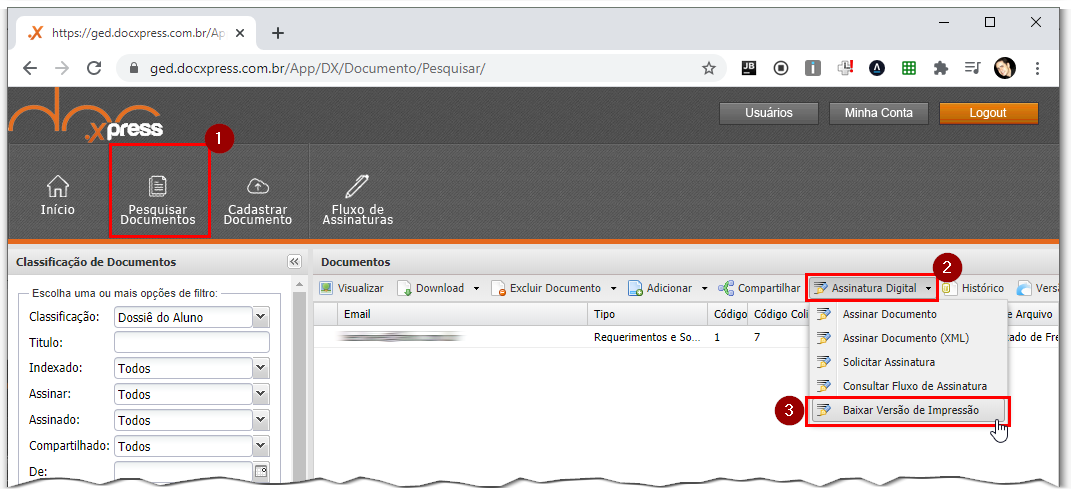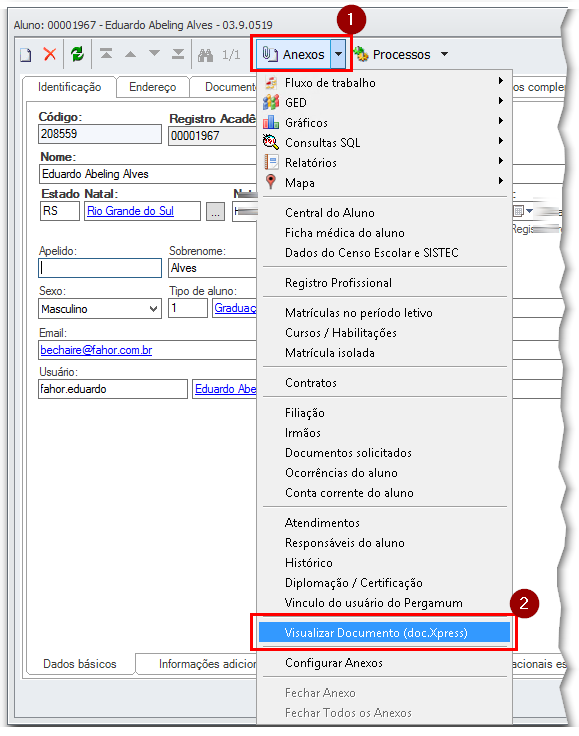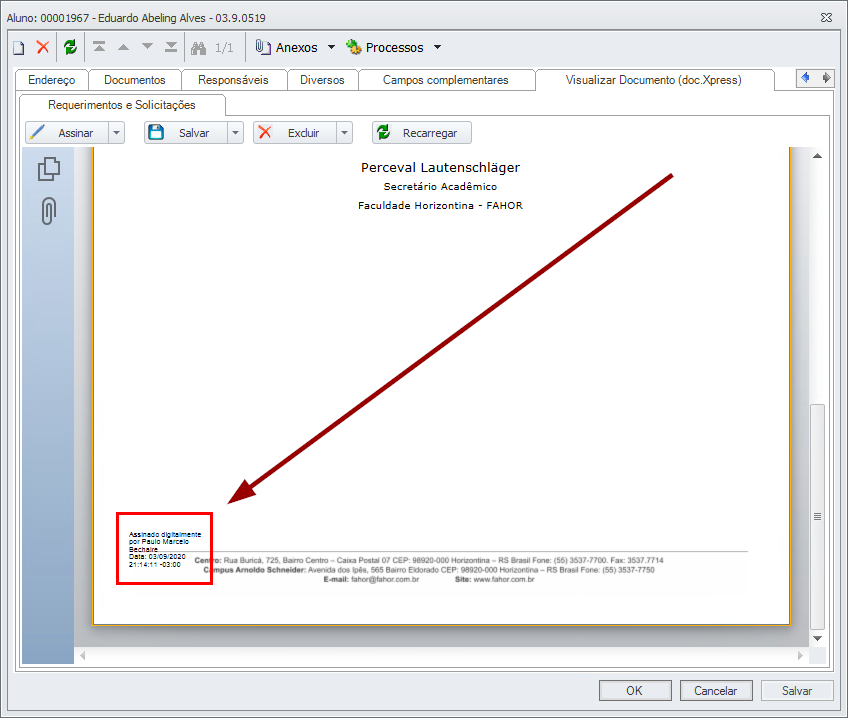GED - Enviando relatório do TOTVS diretamente para o GED
Ir para navegação
Ir para pesquisar
The printable version is no longer supported and may have rendering errors. Please update your browser bookmarks and please use the default browser print function instead.
Instrução de trabalho referente ao processo para enviar para o GED documentos gerados diretamente do TOTVS para relatórios na tela de alunos/listagem de alunos
Vídeo resumido e comentado do processo
Gerar Documento do Totvs Diretamente no GED
Passo a passo
Primeiro, selecione em:
- Currículo e oferta
- O acadêmico que deseja gerar o relatórios para solicitar assinatura
Com o registro aberto, selecione:
- Anexos
- Relatórios
- Procure o código do relatório que deseja gerar e solicitar assinatura digital
Ainda com o registro abert, selecione:
- Processos
- Gerar relatório/Enviar/Assinar (doc.Xpress)
Na próxima tela...
- Informe o código do relatório que deseja gerar
- Informe o tipo do documento, normalmente: Requerimentos e Solicitações
- Marque para solicitar assinatura
- Informe o e-mail COMPLETO de quem vai assinar, ex: lautenschlagerperceval@fahor.com.br
No caso deste exemplo há parâmetros para preencher, faça isso
Observe o relatório gerado e avance
Clique em EXECUTAR
Leia a mensagem de log
No GED, podemos verificar a situação do documento
- Em Pesquisar documentos
- Na classificação Dossiê do Aluno
- Informe o nome pesquisado (do aluno)
- Escolha o tipo de documento e informe a coligada
- Observe o documento gerado já no GED
Para enviar ao acadêmico, baixe o PDF Assinado
De volta ao ERP
No registro do aluno
- Em anexos
- Selecione Visualizar Documento (doc.Xpress)
Observe o documento assinado...