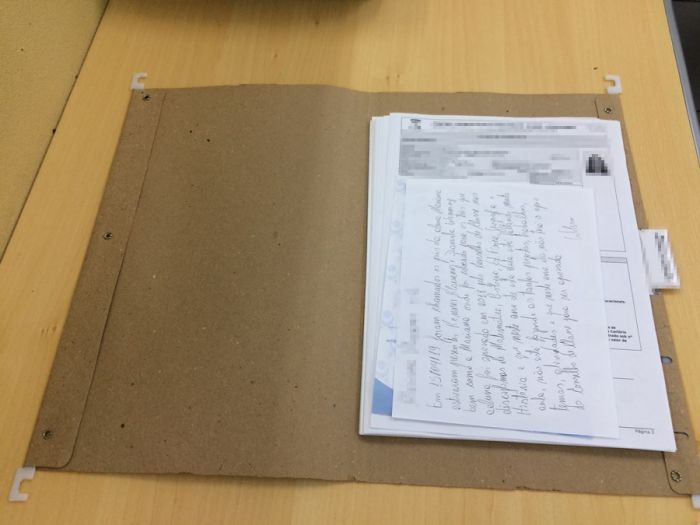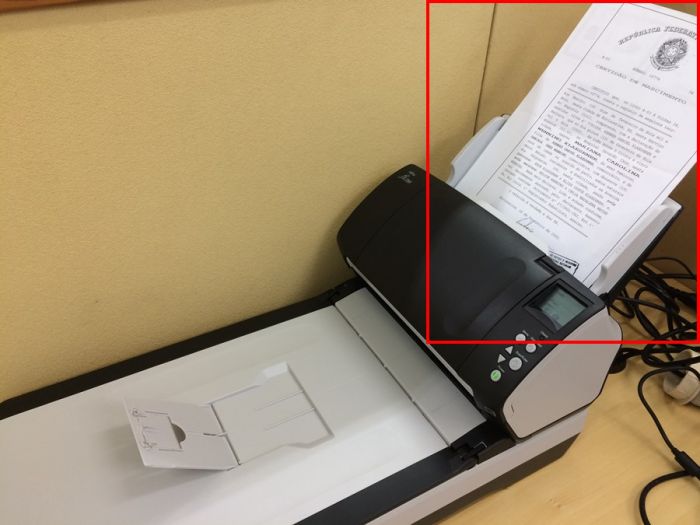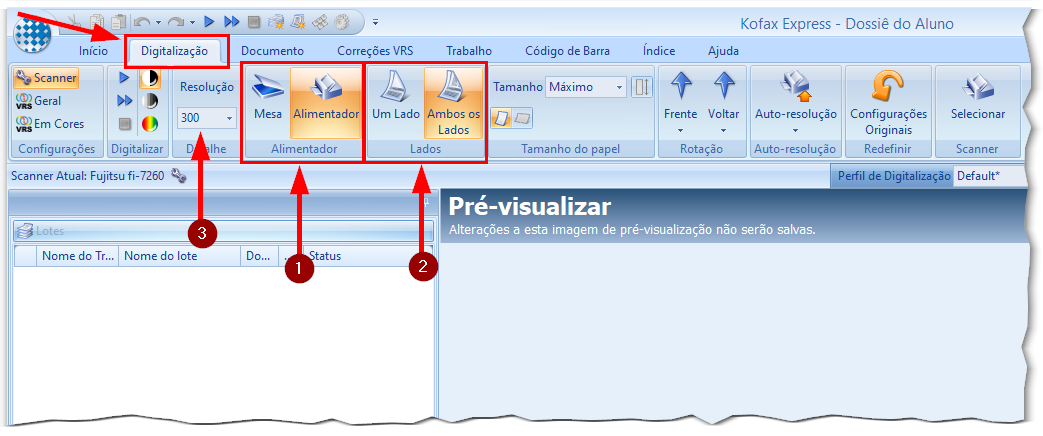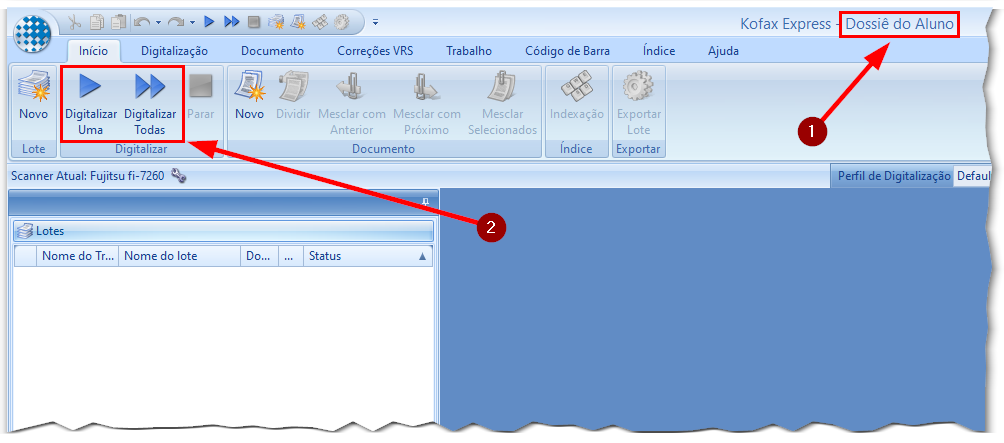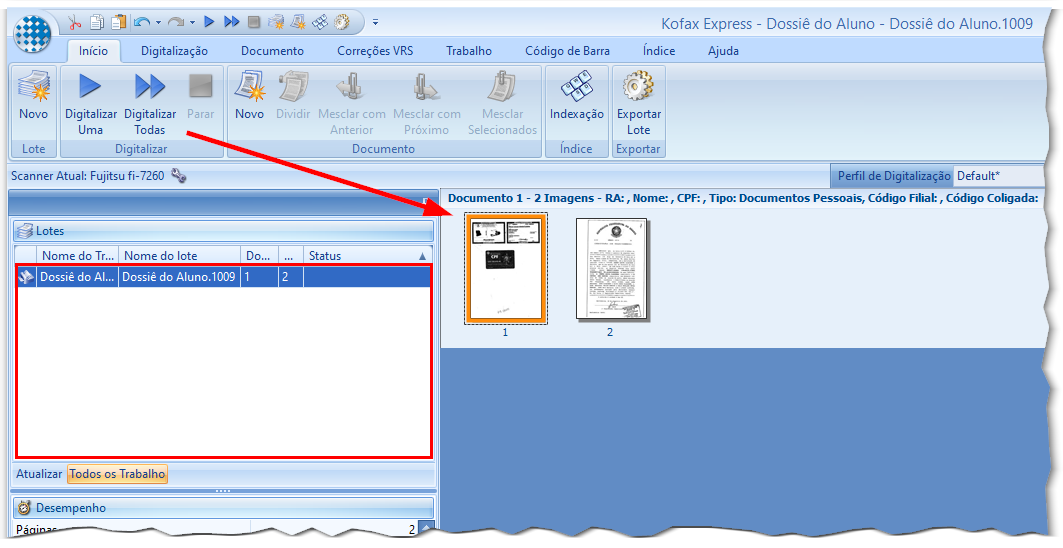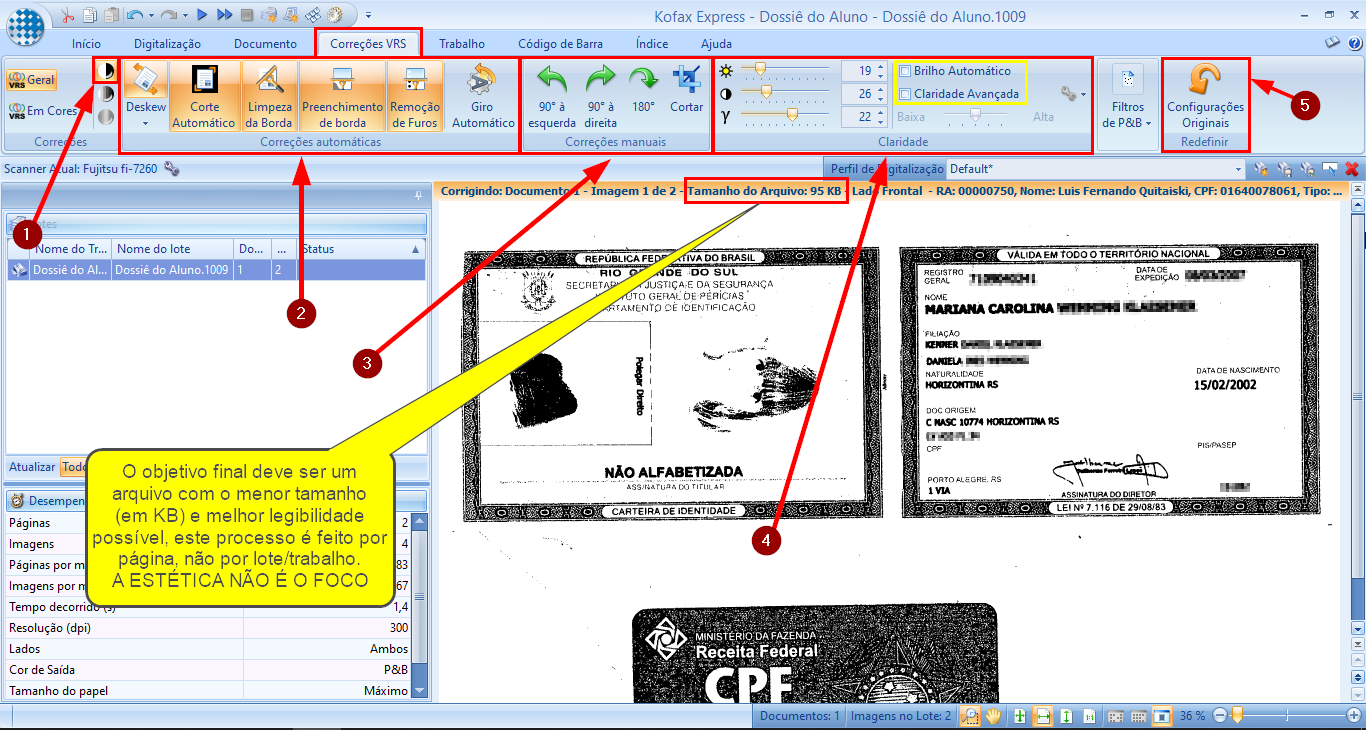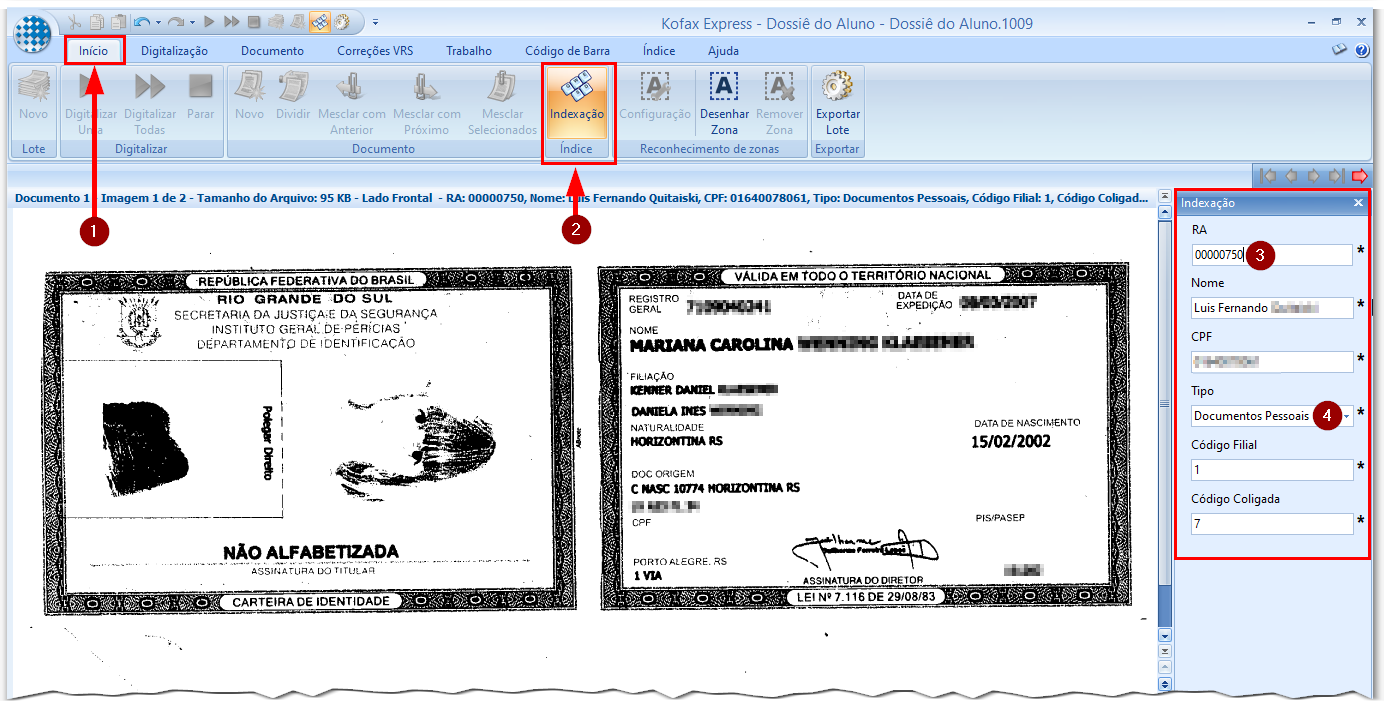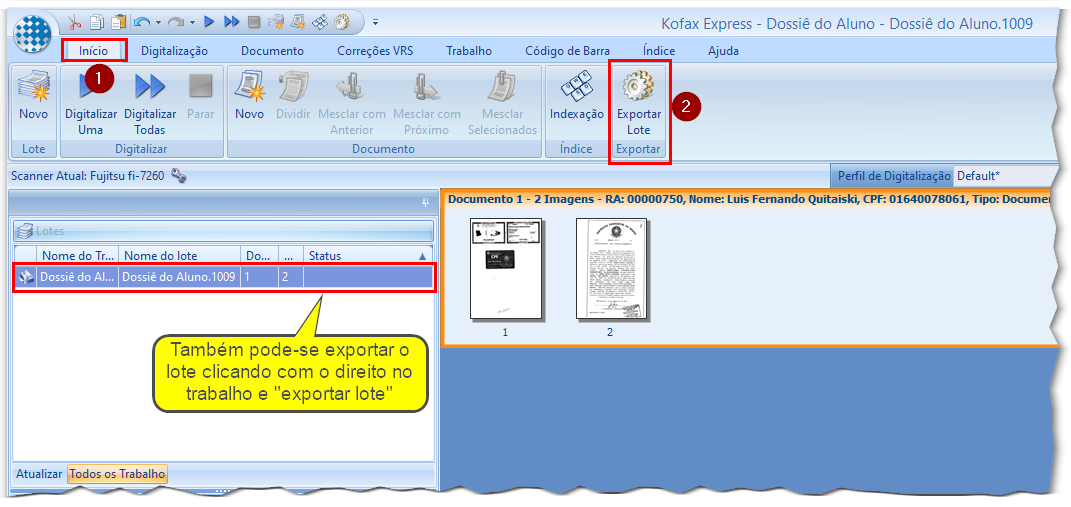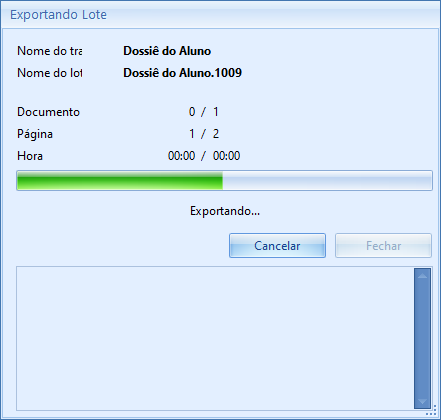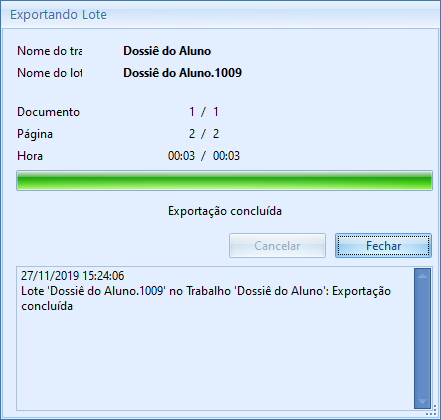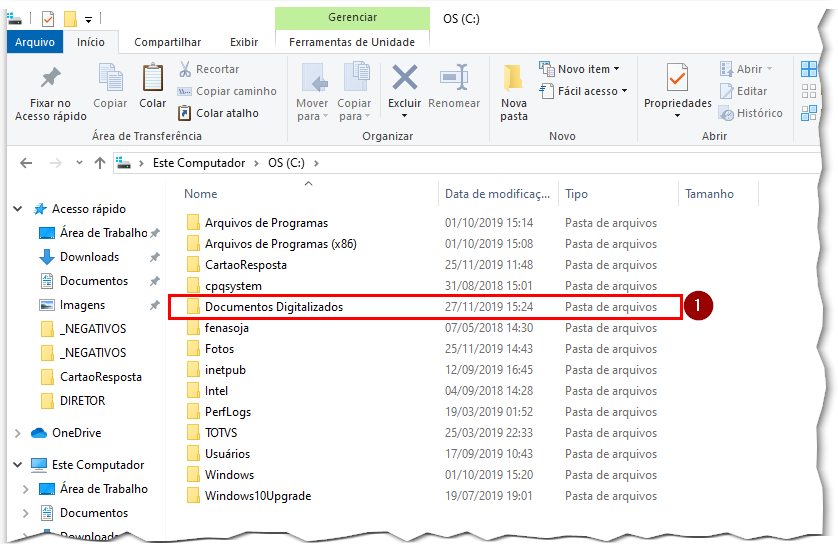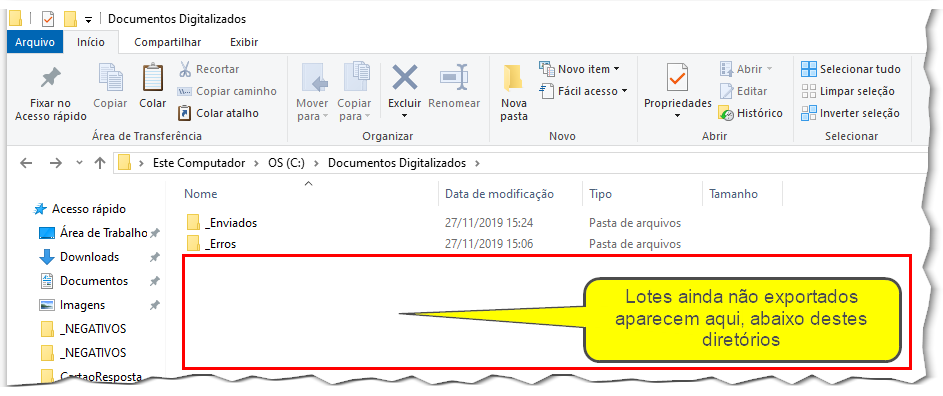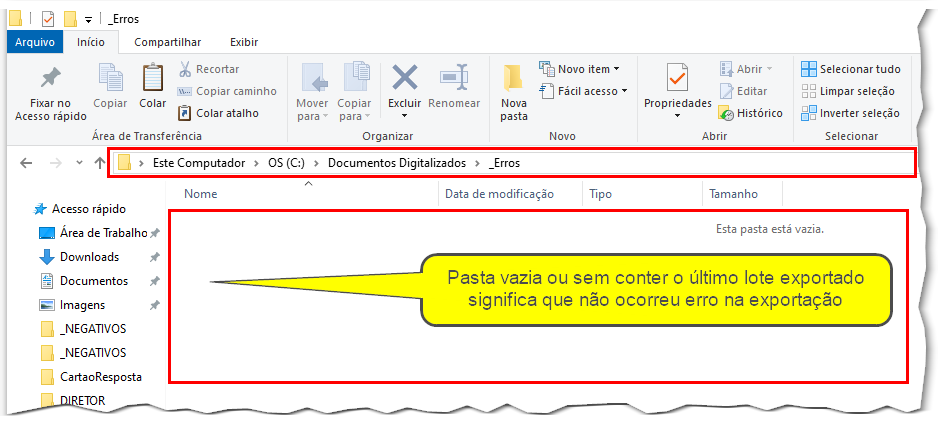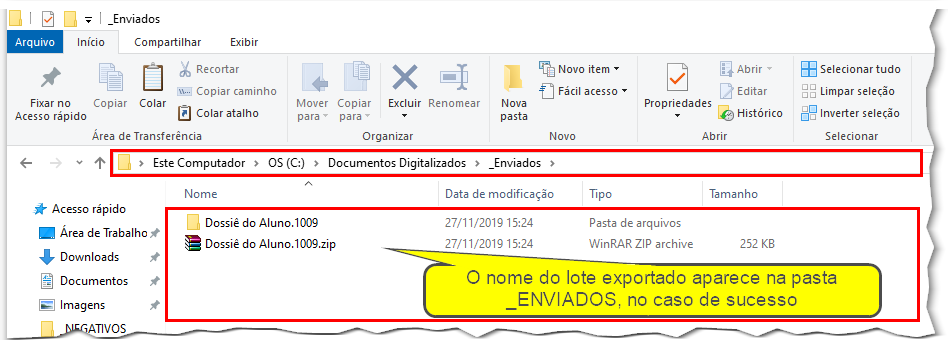Mudanças entre as edições de "GED - Escanear, Limpar, Indexar e Remeter Documentos ao DocXpress"
Ir para navegação
Ir para pesquisar
| Linha 36: | Linha 36: | ||
#Primeiro, acesse a aba '''início''' | #Primeiro, acesse a aba '''início''' | ||
#Clique em Indexação | #Clique em Indexação | ||
| + | #Informe o '''RA''' do acadêmico, se o registro existir, todos os dados serão buscados do banco paralelo | ||
| + | #Depois dos dados trazidos, informe o tipo de documento (do grupo de documentos) para indexar | ||
''PS: ABAIXO TEMOS UM EXEMPLO, PORTANTO O NOME NO DOCUMENTO NÃO CONDIZ COM O NOME DO ALUNO ASSOCIADO'' | ''PS: ABAIXO TEMOS UM EXEMPLO, PORTANTO O NOME NO DOCUMENTO NÃO CONDIZ COM O NOME DO ALUNO ASSOCIADO'' | ||
| − | :[[File:ClipCapIt-191128- | + | :[[File:ClipCapIt-191128-154645.PNG]] |
| + | |||
=== Exportando trabalhos/lotes de documentos === | === Exportando trabalhos/lotes de documentos === | ||
Edição das 15h47min de 28 de novembro de 2019
Escaneando documentos
- Em ordem, adicione os documentos no compartimento superior
- PS: As folhas serão "puxadas" de trás pra frente, ou seja, a ordem da pilha ao final do processamento não será alterada
- APENAS PARA CONFERÊNCIA, eventualmente, certifique-se que:
- O Alimentador está definido para Alimentador caso os papéis estejam dispostos no compartimento superior, ou Mesa caso a digitalização esteja sendo feita na base (para papéis tipo carta ou de formatos maiores)
- Ambos os lados serão escaneados de cada folha/documento
- A densidade de pontos é 300 DPI's
- Certifique-se que o trabalho Dossiê do Aluno esteja selecionado
- Clique em:
- Digitalizar uma página >: Para fazer um scan simples (ideal para fazer scan de uma única folha no alimentador)
- Digitalizar várias páginas >>: Para fazer scan de um lote de páginas, normalmente este será usado pois permitem agrupamento de diversas folhas num único lote
- Após escanear, observe que um lote é criado (box à esquerda) e as páginas que o compõe são exibidas à direita
Limpando os documentos escaneados
- Agora a etapa mais importante do scan, otimizar as páginas para a melhor legibilidade possível, observe que não é o foco deixar o arquivo "bonito", mas legível
- Certifique-se que esteja marcada esta opção (preto e branco e não escala de cinza), provavelmente nunca precisará ser mexido
- Aqui sugere-se essa configuração, deve ser padrão e provavelmente não precisará ser mexido, mas poderá experimentar alterações se achar necessário
- Caso precise rotacionar a imagem, use estas opções, também pode-se cortar a imagem deixando apenas a área útil (apenas quando convir e não for remover parte de um documento oficial)
- Aqui a recomendação é a seleção das duas caixas, marcando ambas ou apenas uma, e observar na imagem o reflexo, bem como o tamanho do arquivo
- Caso o resultado não seja satisfatório, use os deslizantes para a esquerda ou direta até limpar o documento e tamanho dos arquivos ficar entre 40 e 100KB, quanto menor, melhor
- Para resetar as configurações e remover as melhorias no documento (começar do zero), clique em Configurações Originais
Indexando documentos (grupos)
- Indexar documentos significa associá-los aos usuários no DocXpress
- Primeiro, acesse a aba início
- Clique em Indexação
- Informe o RA do acadêmico, se o registro existir, todos os dados serão buscados do banco paralelo
- Depois dos dados trazidos, informe o tipo de documento (do grupo de documentos) para indexar
PS: ABAIXO TEMOS UM EXEMPLO, PORTANTO O NOME NO DOCUMENTO NÃO CONDIZ COM O NOME DO ALUNO ASSOCIADO
Exportando trabalhos/lotes de documentos
- Para exportar o lote, siga os passos abaixo:
- Clique na aba Início
- Clique em exportar lote
- Opcionalmente, poderá clicar com o botão direito sobre o trabalho/lote e clicar em exportar, no pop-menu que abrir
Conferir situação de lotes exportados
- Para conferir os lotes exportados, acesse o diretório base (tipicamente C:\)
- Entre em Documentos Digitalizados
- Ao abrir a pasta, os arquivos exportados e ainda não remetidos ao servidor, aparecem abaixo dos diretórios _Enviados ou _Erros
- Não tendo nenhum arquivo, significa que todo o processo necessário já foi executado