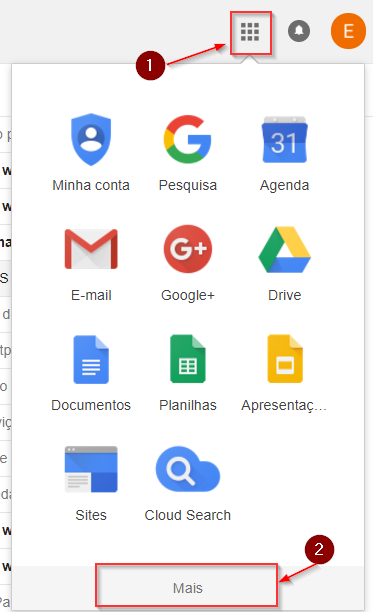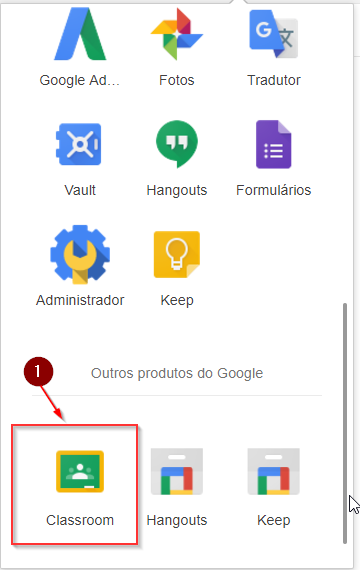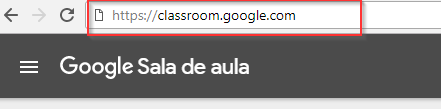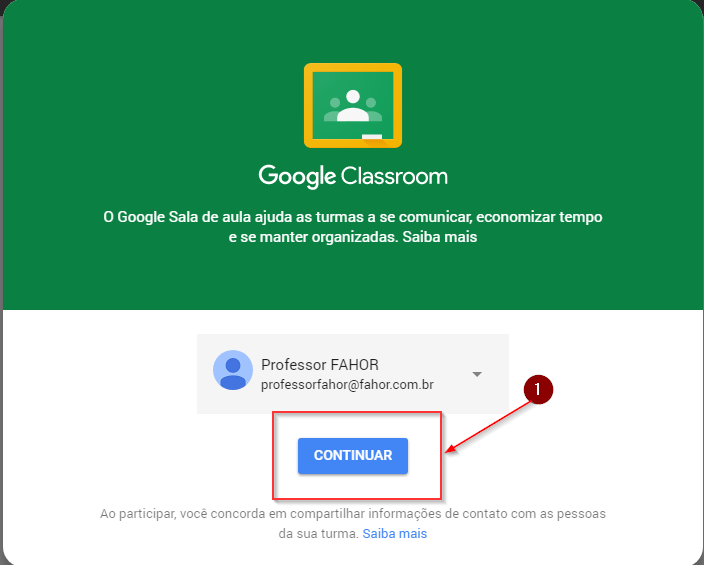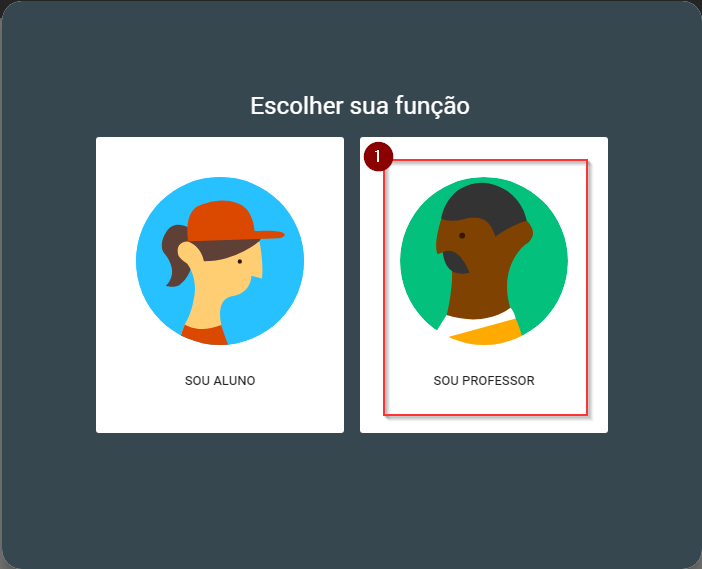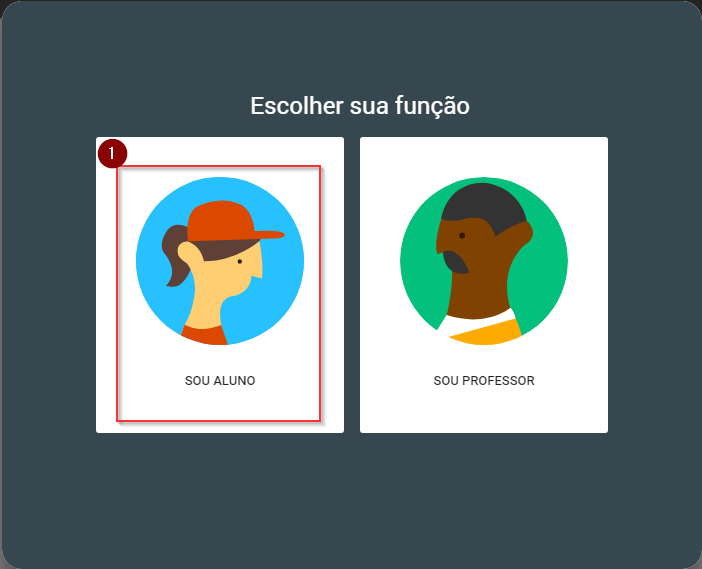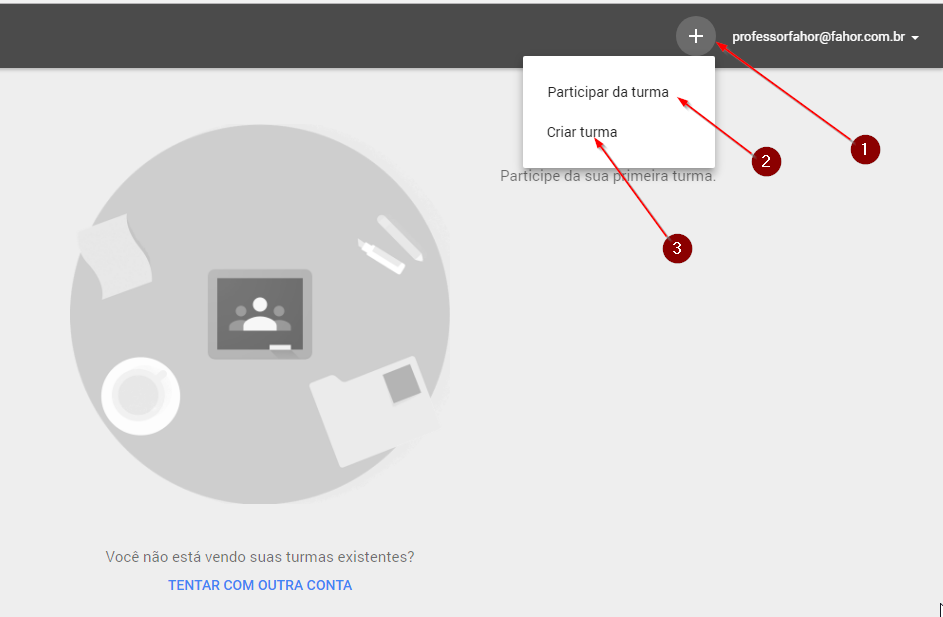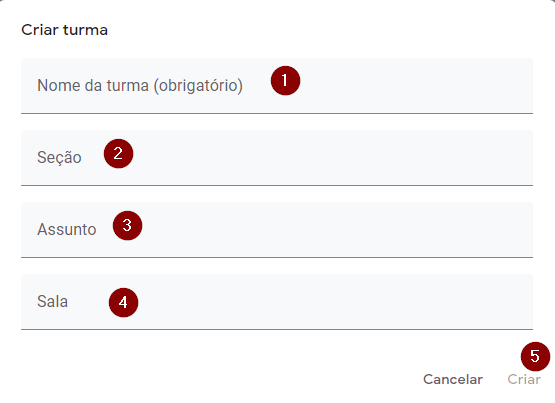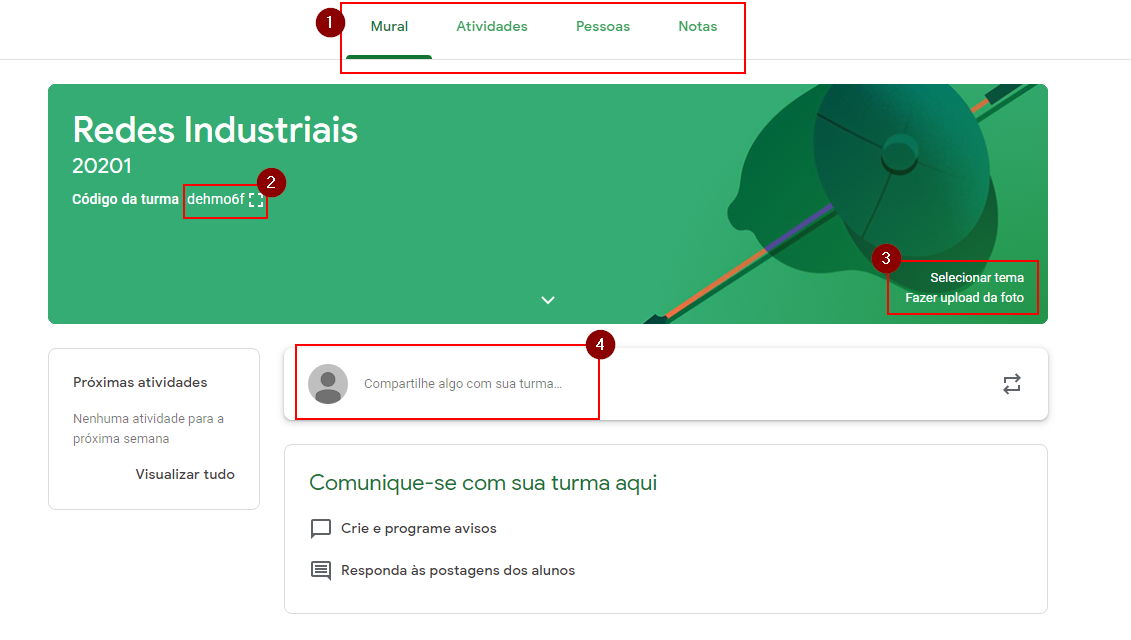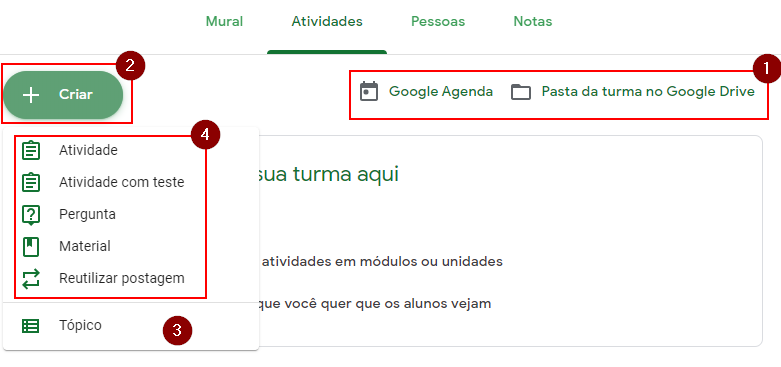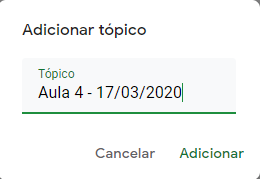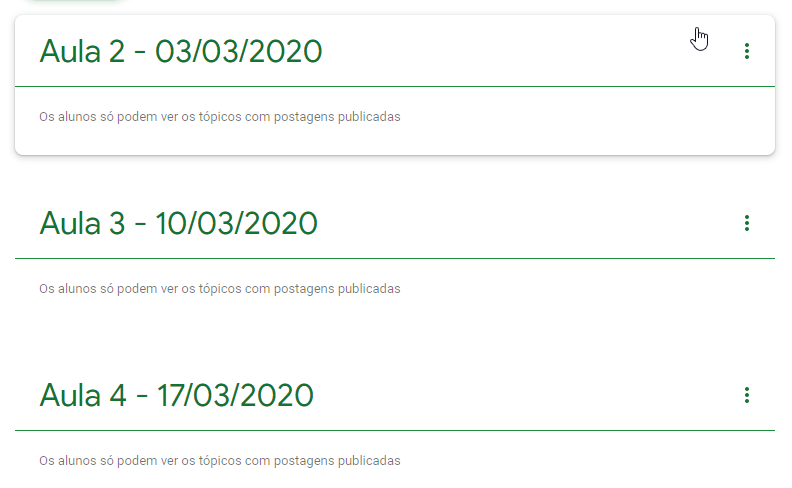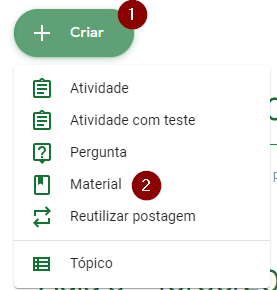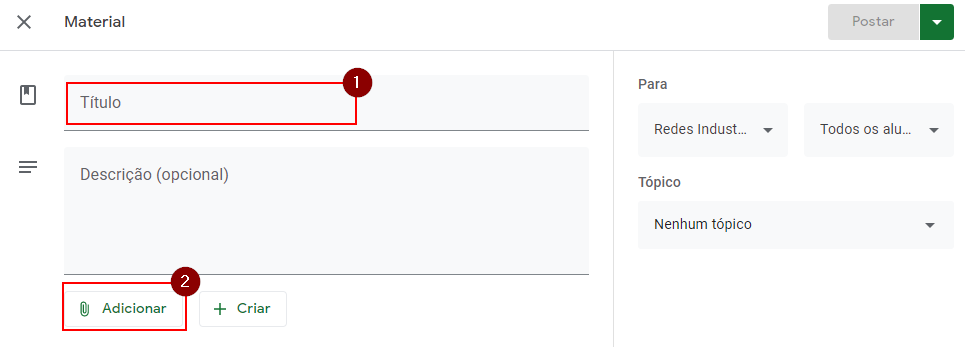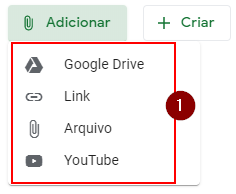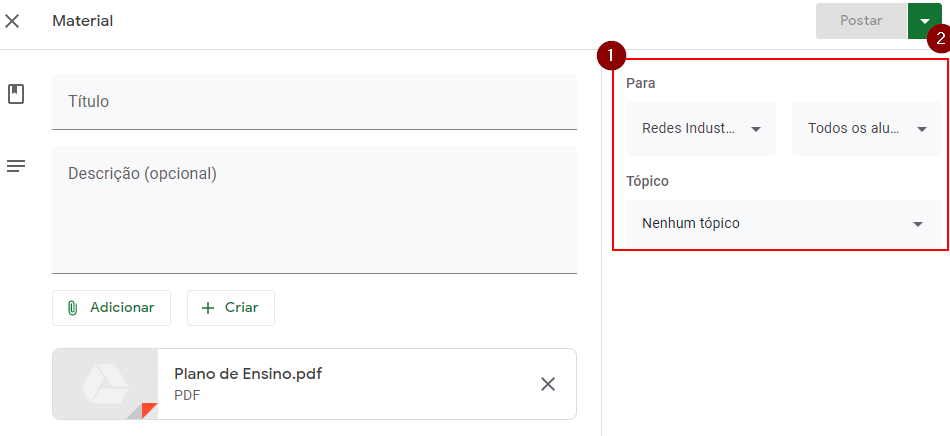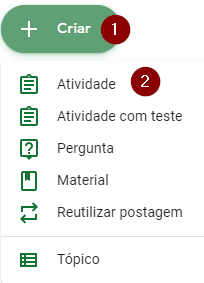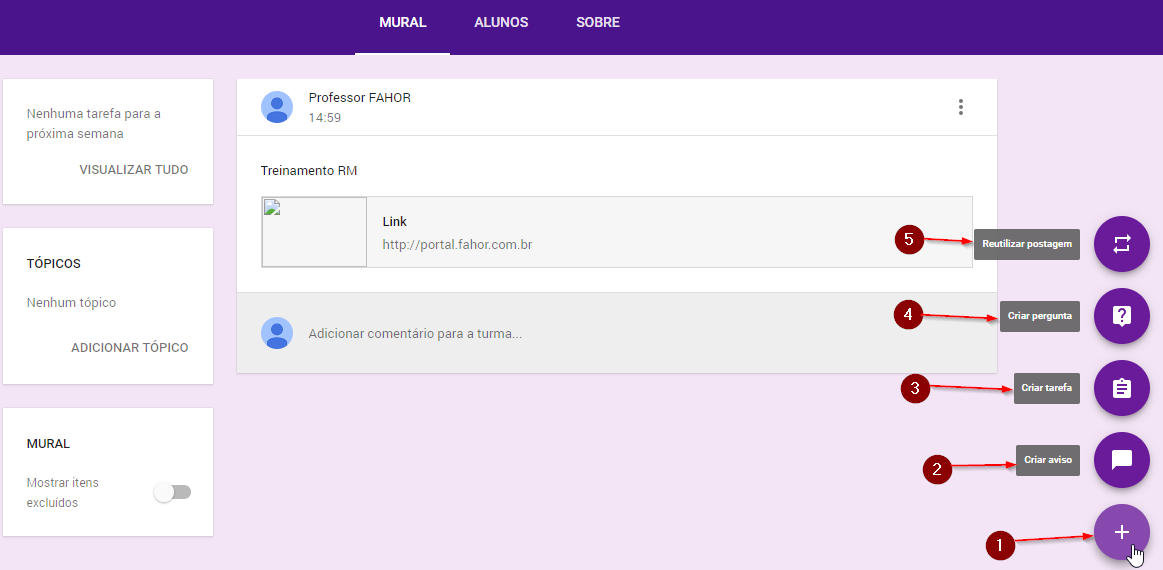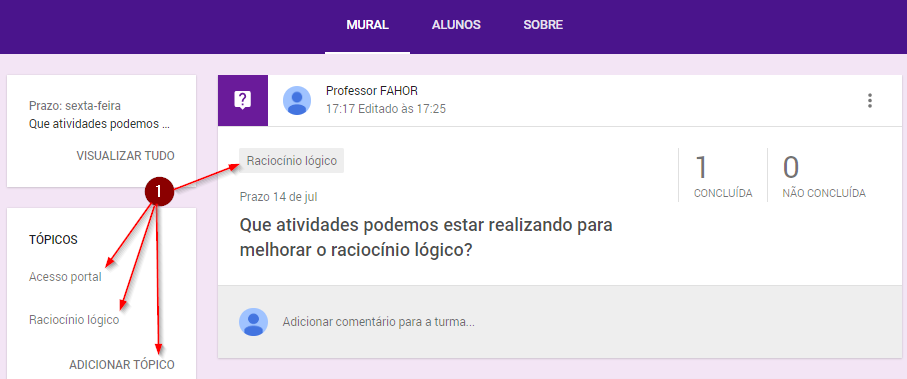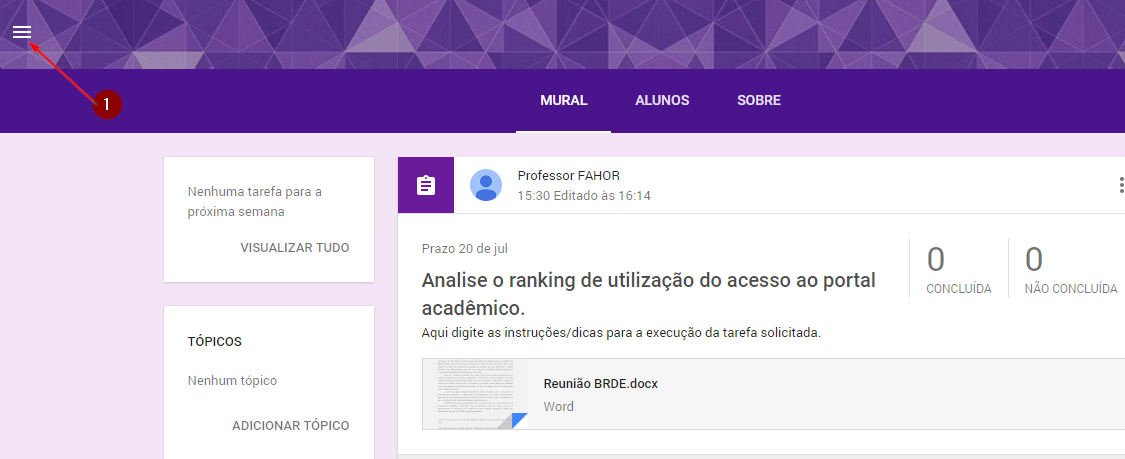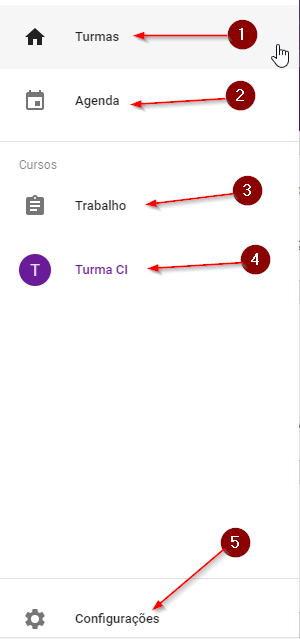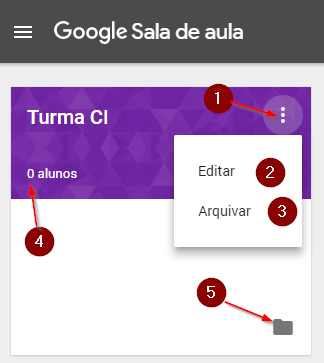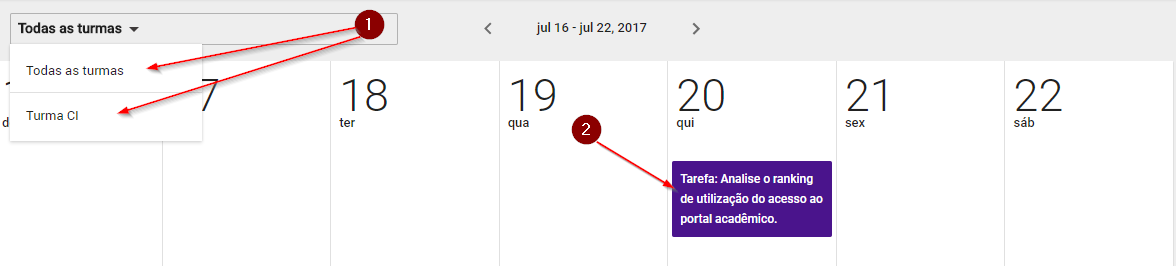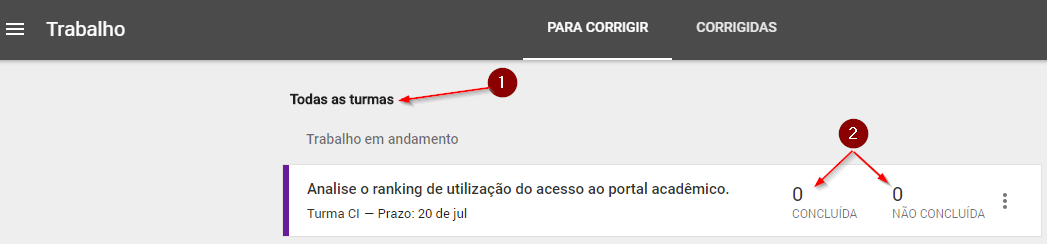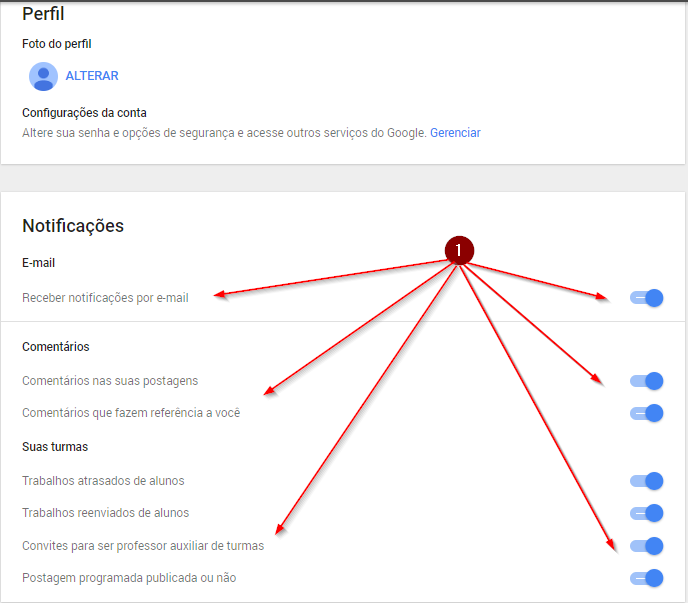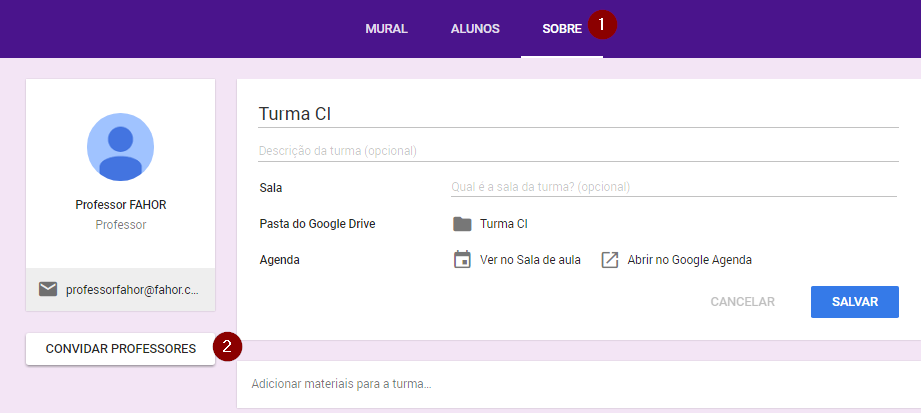Google Classroom - Acessando o Classroom
ITCM032 - Essa instrução de trabalho tem como objetivo apresentar como acessar o Google Classroom.
Google Classroom é um sistema de gerenciamento de conteúdo para escolas que procuram simplificar a criação, a distribuição e a avaliação de trabalhos. ELe é bem simples: você cria uma sala de aula, adiciona seus alunos por e-mail, e elabora tarefas para eles. É possível anexar links e arquivos relevantes, e adicionar uma data de conclusão — dessa forma, a tarefa entra na agenda compartilhada da sala. Então, o aluno anexa o trabalho pronto e envia para o professor.
O professor também pode publicar um aviso aos alunos, ou fazer uma pergunta (dissertativa ou de múltipla escolha). Veremos mais detalhadamente todas as opções.
NO DRIVE SERÁ CRIADO UMA PASTA CHAMADA CLASSROOM, COM SUBPASTA DO NOME DA TURMA.
- Acesse seu email, clique no ícone google APPs, conforme demonstração na imagem abaixo, clique na opção mais.
- Desça na barra de rolagem até encontrar o ícone CLASSROOM.
- Outra forma de acesso, é digitar o site classroom.google.com (imagem abaixo)
- Clique em continuar.
- Clique na opção Sou professor.
- Se for acadêmico vai optar pela opção Sou aluno.
- Clique na opção (1)+.
(2) - Se você deseja participar de uma turma já existente.
(3) - O CFJL/FAHOR possui um processo para criar automaticamente as turmas e vincular os alunos, mas caso seja necessário selecione Criar uma nova turma.
- Criar uma nova turma.
(1) - Nome da turma.
(2) - Seção (opcional).
(3) - Assunto da turma.
(4) - Sala.
(5) - Criar.
- Ao acessar a turma em 1 temos o menu superior no qual podemos ver o mural (ambiente que os alunos visualizam as atividades), Atividades (onde os conteúdos são inseridos), Pessoas (professores e alunos) e Notas (atividades avaliativas). O código da turma 2 deve ser informado caso algum estudante tenha dificuldade de acessar a turma virtual. Em 3 podemos alterar o tema e a foto de plano de fundo da sala de aula. Em 4 é possível inserir um recado para a turma. No menu superior clique em atividades.
- Quando uma turma é criada automaticamente é gerada uma pasta e uma agenda no Google Drive (1).
- Clique em Criar (2).
- As opções (4) são os tipos de postagens, que serão demonstradas posteriormente e vinculadas aos tópicos.
- Selecione a opção tópico (3).
- Os tópicos são utilizados para organizar o conteúdo, portanto, devemos criar um pra cada aula seguindo o seguinte padrão:
- Ao criar vários tópicos, é possível alterar a sua ordem, para tanto, clique no tópico e arraste para o local desejado.
- Após o tópico da aula criado, selecione clique novamente em criar e selecione a opção material.
- Em material, devemos inserir os conteúdos, arquivos PDFs, vídeos links, entre outros. Em título 1(), informe o assunto da aula. Clique em adicionar (2).
- É possível adicionar quantos conteúdos desejar no mesmo material. Selecione o tipo de postagem conforme as opções da imagem a seguir:
- Após adicionar os conteúdos desejados, vincule o conteúdo ao tópico da aula desejada (1). Depois, é possível postar ou programar a postagem do conteúdo (2).
- Agora vamos criar uma atividade para a turma, clique em criar (1) e em atividade (2).
- Clique na elipse (1) +, para abrir as opções, como criar avisos, tarefas, perguntas e reutilização de postagem.
- Na opção Tópicos - Adicionar tópicos, você define palavras chaves, principais de sua disciplina, para vincular as suas perguntas, tarefas como veremos mais adiante.
- Ao clicar no menu lado esquerdo superior, continua...
- Aparece as opções abaixo descritas.
(1) - Turmas -> as turmas cadastradas. Posso editar, arquivar, excluir, ver número de acadêmicos.
(2) - Agenda -> aparece na agenda as tarefas, perguntas solicitadas para as turmas, com a opção de ver todas ou uma determinada turma.
(3) - Trabalho -> Atividades cadastradas, quantos acadêmicos já responderam, o que falta corrigir e o que já foi corrigido.
(4) - Configurações -> Demais configurações que o Professor define, referente a turma.
- Ao clicar na opção sobre, você professor poderá convidar outros colegas para compartilhamento das informações.