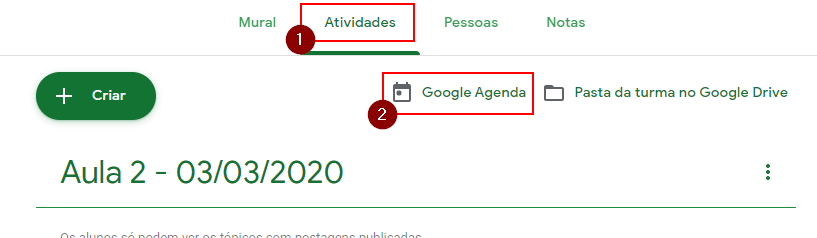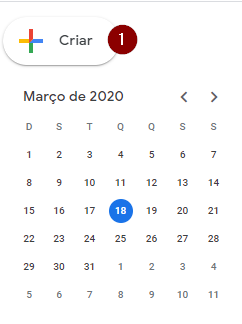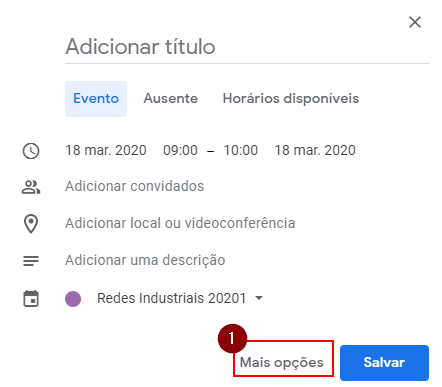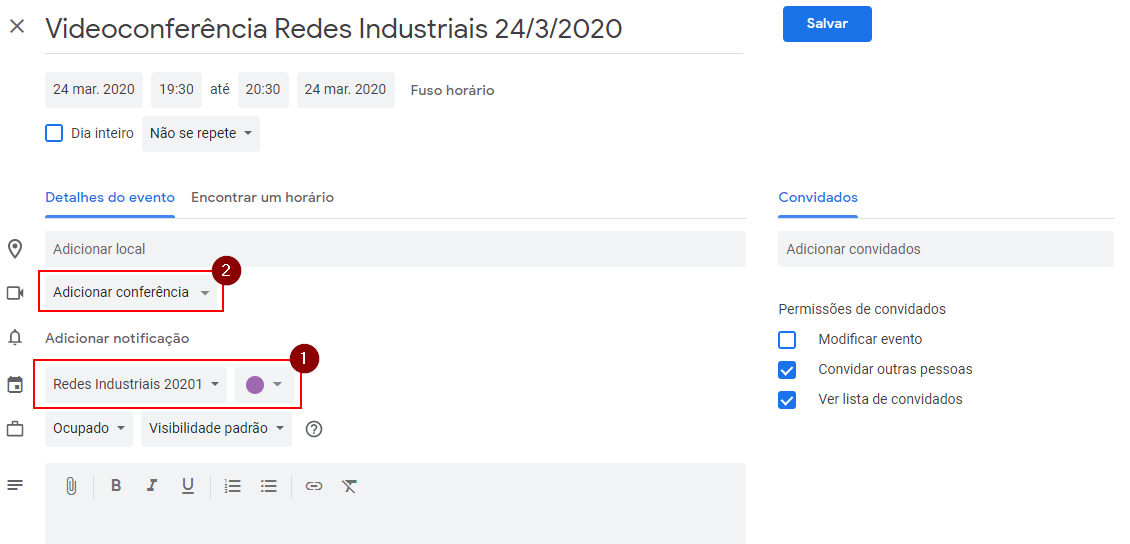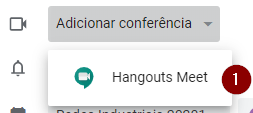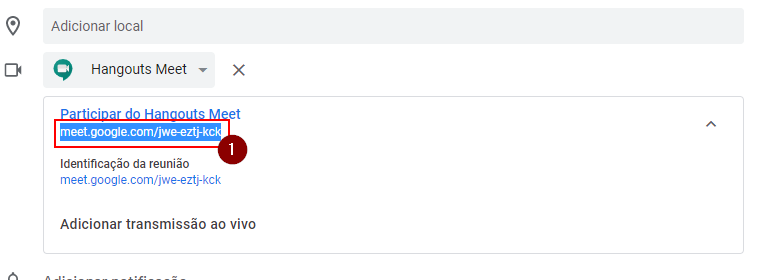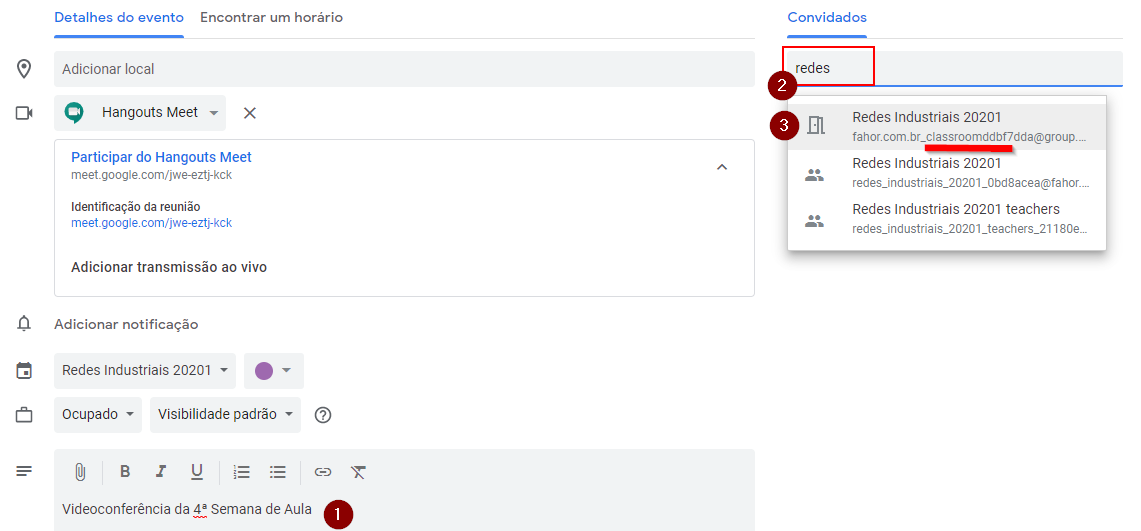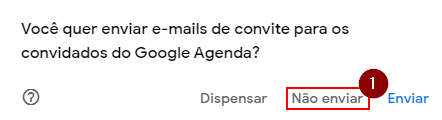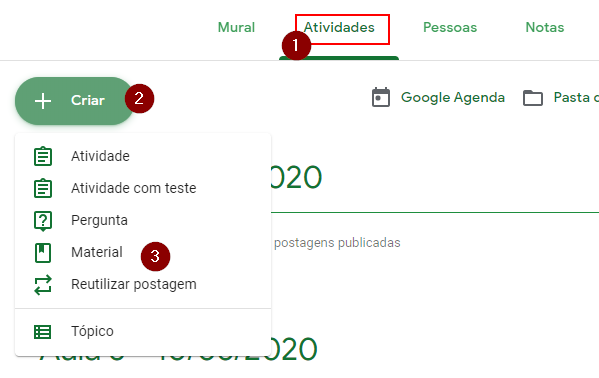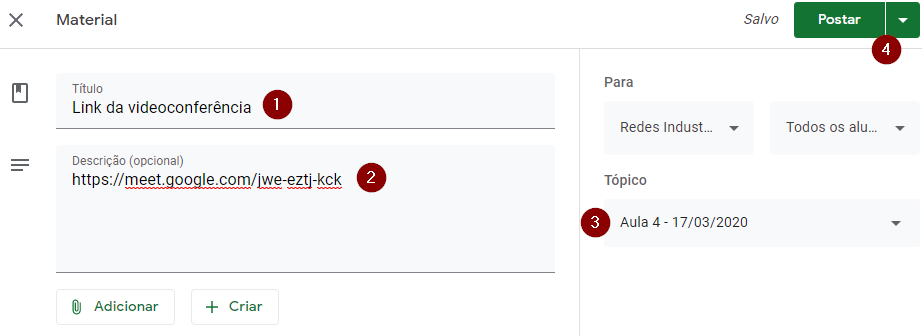Mudanças entre as edições de "Google Classroom - Programando Videoconferência"
Ir para navegação
Ir para pesquisar
(Substituição da lista de marcadores por uma lista numerada, para que se possa referenciar algum passo específico por número (ex: passo nº 7) ao enviar o manual por e-mail para alguém.) |
|||
| (Uma revisão intermediária por um outro usuário não está sendo mostrada) | |||
| Linha 3: | Linha 3: | ||
== Videoaula do processo == | == Videoaula do processo == | ||
| − | Vídeo aula do processo: [ | + | Vídeo aula do processo: [https://fahor.com.br/google/classroom/conf.mp4 Ver Vídeo] |
== Acesso via e-mail == | == Acesso via e-mail == | ||
| − | + | # Acesse o Google Classroom, no menu Atividades '''(1)''' e abra a agenda '''(2)'''.<p>[[File:ClipCapIt-200318-082204.PNG]]</p> | |
| − | + | # Clique em criar '''(1)'''.<p>[[File:ClipCapIt-200318-083000.PNG]]</p> | |
| − | + | # Selecione Mais opções '''(1)'''.<p>[[File:ClipCapIt-200318-083226.PNG]]</p> | |
| − | + | # Informe um título para o evento, lembrando de referenciar o nome da disciplina para evitar confusão pois o alunos vão ter diversos eventos marcados. Selecione a agenda da sua disciplina '''(1)''' e clique em '''(2)''' para adicionar a conferência.<p>[[File:ClipCapIt-200318-084258.PNG]]</p> | |
| − | + | # Clique em Hangouts Meet.<p>[[File:ClipCapIt-200318-084357.PNG]]</p> | |
| − | + | # Copie o link da vídeo conferência.<p>[[File:ClipCapIt-200318-084952.PNG]]</p> | |
| − | + | # Adicione o comentário sobre a videoconferência '''(1)''', na opção convidados, informe o '''nome''' da sua disciplina '''(2)''' e marque a opção que faz referência ao classroom '''(3)'''.<p>[[File:ClipCapIt-200318-085821.PNG]]</p> | |
| − | + | # Navegue até o topo da página e clique em salvar.<p>[[File:ClipCapIt-200318-085928.PNG]]</p> | |
| − | + | # Não envie o convite para os convidados do Google Agenda.<p>[[File:ClipCapIt-200318-090114.PNG]]</p> | |
| − | + | # Retorne ao Google Drive, menu atividades '''(1)''', criar '''(2)''', material '''(3)'''.<p>[[File:ClipCapIt-200318-091109.PNG]]</p> | |
| − | + | # Informe o título '''(1)''', descrição '''(2)''', vincule a um tópico '''(3)''' e programe ou poste o material '''(4)'''.<p>[[File:ClipCapIt-200318-092001.PNG]]</p> | |
| − | |||
| − | |||
| − | |||
| − | |||
| − | |||
| − | |||
| − | |||
| − | |||
| − | |||
| − | |||
| − | |||
| − | |||
| − | |||
| − | |||
| − | |||
| − | |||
| − | |||
| − | |||
| − | |||
| − | |||
| − | |||
Edição das 16h22min de 1 de abril de 2020
Essa instrução de trabalho tem como objetivo apresentar como programar uma videoconferência no Google Classroom.
Videoaula do processo
Vídeo aula do processo: Ver Vídeo
Acesso via e-mail
- Acesse o Google Classroom, no menu Atividades (1) e abra a agenda (2).
- Clique em criar (1).
- Selecione Mais opções (1).
- Informe um título para o evento, lembrando de referenciar o nome da disciplina para evitar confusão pois o alunos vão ter diversos eventos marcados. Selecione a agenda da sua disciplina (1) e clique em (2) para adicionar a conferência.
- Clique em Hangouts Meet.
- Copie o link da vídeo conferência.
- Adicione o comentário sobre a videoconferência (1), na opção convidados, informe o nome da sua disciplina (2) e marque a opção que faz referência ao classroom (3).
- Navegue até o topo da página e clique em salvar.
- Não envie o convite para os convidados do Google Agenda.
- Retorne ao Google Drive, menu atividades (1), criar (2), material (3).
- Informe o título (1), descrição (2), vincule a um tópico (3) e programe ou poste o material (4).