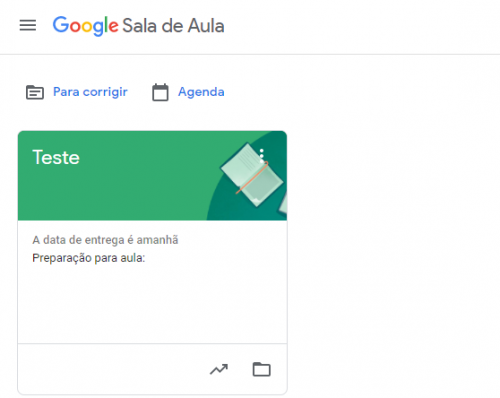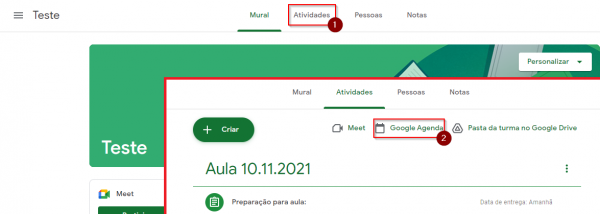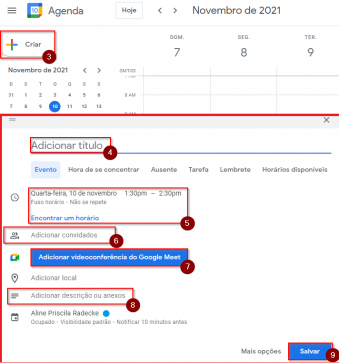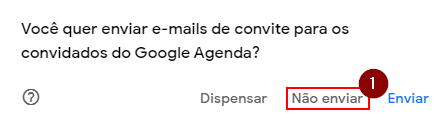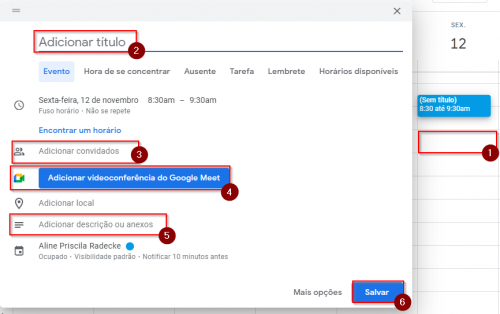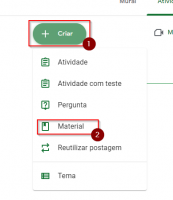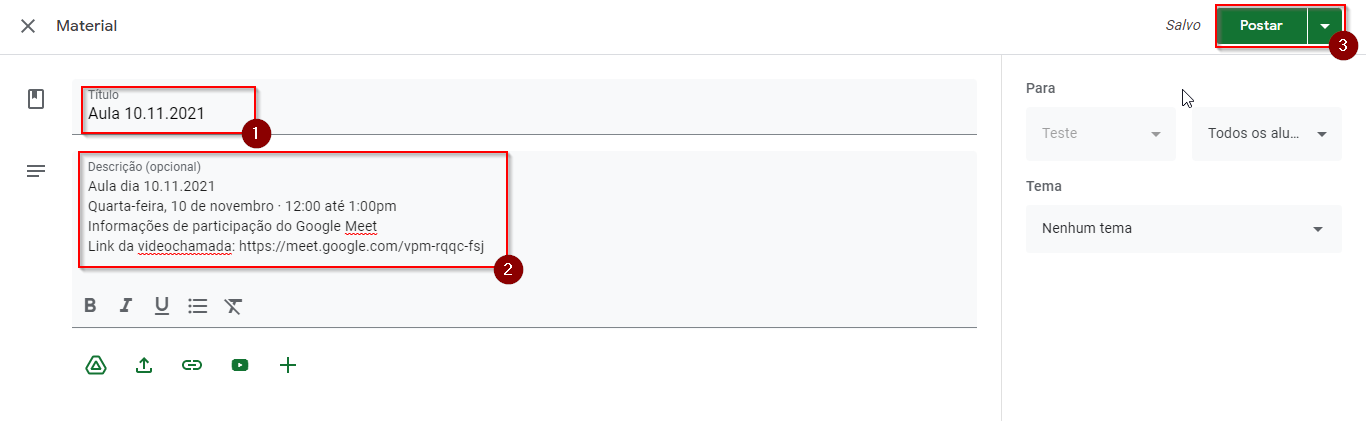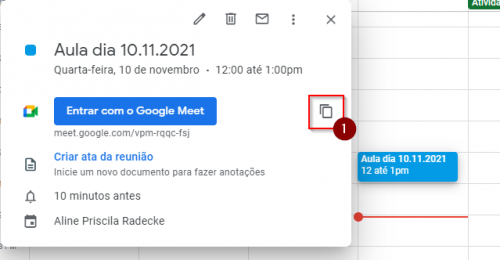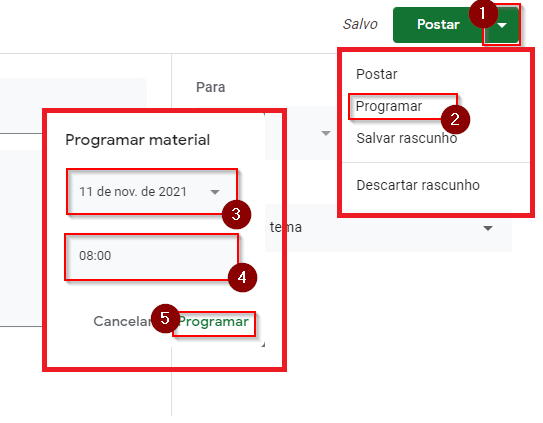Mudanças entre as edições de "Google Classroom - Programando Videoconferência"
| (15 revisões intermediárias por 3 usuários não estão sendo mostradas) | |||
| Linha 1: | Linha 1: | ||
Essa instrução de trabalho tem como objetivo apresentar como programar uma videoconferência no Google Classroom. | Essa instrução de trabalho tem como objetivo apresentar como programar uma videoconferência no Google Classroom. | ||
| − | + | == '''Videoaula do processo''' == | |
| − | |||
| − | + | Vídeo aula do processo: [https://fahor.com.br/google/classroom/conf.mp4 Ver Vídeo] | |
| − | :[ | ||
| − | + | ='''Agendando uma Videoconferência:'''= | |
| − | |||
| − | + | Ao acessar irão aparecer todas as salas onde você está participando, apertando em cima do nome será possível acessar a sala. | |
| − | :[[ | + | [[Arquivo:Agenda 0.png|centro|500x500px]] |
| + | |||
| + | |||
| + | ===Acesse o Menu '''Atividades [1]''' e logo após clique em '''Google Agenda [2]'''.=== | ||
| + | |||
| + | [[Arquivo:Agenda 1.png|centro|600x500px]] | ||
| + | |||
| + | ===Irá abrir uma nova tela onde há duas formas de se fazer o agendamento.=== | ||
| + | |||
| + | |||
| + | ====''Primeira forma''==== | ||
| + | |||
| + | [[Arquivo:Agenda 3.png|339x499px|centro]] | ||
| + | |||
| + | Você irá clicar no botão '''Criar [3]'''. | ||
| + | |||
| + | Ao abrir a tela de solicitação de informações, onde você deverá '''Adicionar um título[4]''', selecionar o horário que se encaixe com a aula '''[5]''', adicione os convidados informe o nome da sua disciplina '''[6]''' e marque a opção que faz referência ao classroom , aperte o botão '''Adicionar videoconferência do Google Meet [7]''' e logo após apertar irá alterar para o botão '''Entrar com Google Meet''' que já apresenta a sala e o botão logo ao lado'''[1]''' onde você poderá copiar o link da aula, coloque um comentário referente a aula ou o que será feito nessa reunião '''[8]''' e '''salvar[9]'''. | ||
| + | [[Arquivo:Agenda 5.1.png|399x200px]] | ||
| + | |||
| + | Não será necessário enviar o convite para os convidados do Google Agenda '''[1]'''. | ||
| + | |||
| + | [[Arquivo:Agenda 6.png|centro]] | ||
| + | |||
| + | ====''Segunda forma''==== | ||
| + | |||
| + | [[Arquivo:Agenda 5.2.png|500x500px|centro]] | ||
| + | |||
| + | Clique no local onde você deseja colocar o agendamento assim podendo já deixar o horário predefinido e o restante do processo será o mesmo '''[1]'''. Irá abrir a tela de solicitação de informações, onde você deverá '''Adicionar um título[2]''', adicione os convidados informe o nome da sua disciplina '''[3]''' e marque a opção que faz referência ao classroom , aperte o botão '''Adicionar videoconferência do Google Meet [4]''' e logo após apertar irá alterar para o botão '''Entrar com Google Meet''' que já apresenta a sala e o botão logo ao lado'''[1]''' onde você poderá copiar o link da aula , coloque um comentário referente a aula ou o que será feito nessa reunião '''[5]''' e '''salvar[6]'''. | ||
| + | |||
| + | ====''No Classroom''==== | ||
| + | |||
| + | Após isso, volte ao Classroom e selecione '''Criar[1]''' e logo abaixo '''Material[2]'''. | ||
| + | |||
| + | [[Arquivo:Agenda 7.png|399x200px|centro]] | ||
| + | |||
| + | Coloque no título informações referentes a aula, na descrição coloque o link que você já copiou anteriormente e vá em postar, onde você pode postar imediatamente ou programar sua postagem. | ||
| + | |||
| + | [[Arquivo:Agenda 8.png]] | ||
| + | |||
| + | ''Caso não tenha copiado o link do Meet só terá de voltar na agenda e clicar em cima do agendamento já feito e aperte no botão'''[1]'''.'' | ||
| + | |||
| + | [[Arquivo:Agenda 10.png|500x500px|centro]] | ||
| + | |||
| + | ==Como programar uma postagem== | ||
| + | |||
| + | Primeiro você irá clicar na flecha'''[1]''' e irá aparecer três opções, será necessário clicar na opção '''Programar[2]'''. Outra tela será aberta onde você selecionará a data'''[3]''' e a hora'''[4]''' planejada e por fim em '''Programar[5]''' | ||
| + | |||
| + | [[Arquivo:Agenda 9.png|centro]] | ||
| + | |||
| + | '''[[CI Mostra | ← Retorne à Página do CI Mostra]]''' | ||
Edição atual tal como às 13h53min de 16 de novembro de 2021
Essa instrução de trabalho tem como objetivo apresentar como programar uma videoconferência no Google Classroom.
Videoaula do processo
Vídeo aula do processo: Ver Vídeo
Agendando uma Videoconferência:
Ao acessar irão aparecer todas as salas onde você está participando, apertando em cima do nome será possível acessar a sala.
Acesse o Menu Atividades [1] e logo após clique em Google Agenda [2].
Irá abrir uma nova tela onde há duas formas de se fazer o agendamento.
Primeira forma
Você irá clicar no botão Criar [3].
Ao abrir a tela de solicitação de informações, onde você deverá Adicionar um título[4], selecionar o horário que se encaixe com a aula [5], adicione os convidados informe o nome da sua disciplina [6] e marque a opção que faz referência ao classroom , aperte o botão Adicionar videoconferência do Google Meet [7] e logo após apertar irá alterar para o botão Entrar com Google Meet que já apresenta a sala e o botão logo ao lado[1] onde você poderá copiar o link da aula, coloque um comentário referente a aula ou o que será feito nessa reunião [8] e salvar[9].
![]()
Não será necessário enviar o convite para os convidados do Google Agenda [1].
Segunda forma
Clique no local onde você deseja colocar o agendamento assim podendo já deixar o horário predefinido e o restante do processo será o mesmo [1]. Irá abrir a tela de solicitação de informações, onde você deverá Adicionar um título[2], adicione os convidados informe o nome da sua disciplina [3] e marque a opção que faz referência ao classroom , aperte o botão Adicionar videoconferência do Google Meet [4] e logo após apertar irá alterar para o botão Entrar com Google Meet que já apresenta a sala e o botão logo ao lado[1] onde você poderá copiar o link da aula , coloque um comentário referente a aula ou o que será feito nessa reunião [5] e salvar[6].
No Classroom
Após isso, volte ao Classroom e selecione Criar[1] e logo abaixo Material[2].
Coloque no título informações referentes a aula, na descrição coloque o link que você já copiou anteriormente e vá em postar, onde você pode postar imediatamente ou programar sua postagem.
Caso não tenha copiado o link do Meet só terá de voltar na agenda e clicar em cima do agendamento já feito e aperte no botão[1].
Como programar uma postagem
Primeiro você irá clicar na flecha[1] e irá aparecer três opções, será necessário clicar na opção Programar[2]. Outra tela será aberta onde você selecionará a data[3] e a hora[4] planejada e por fim em Programar[5]