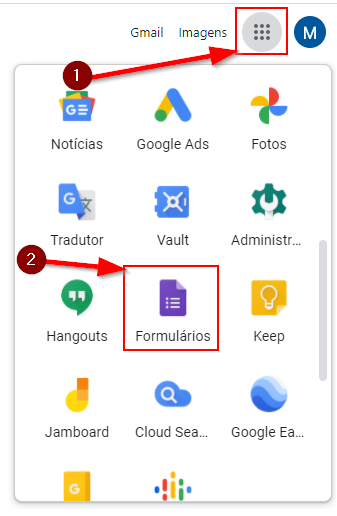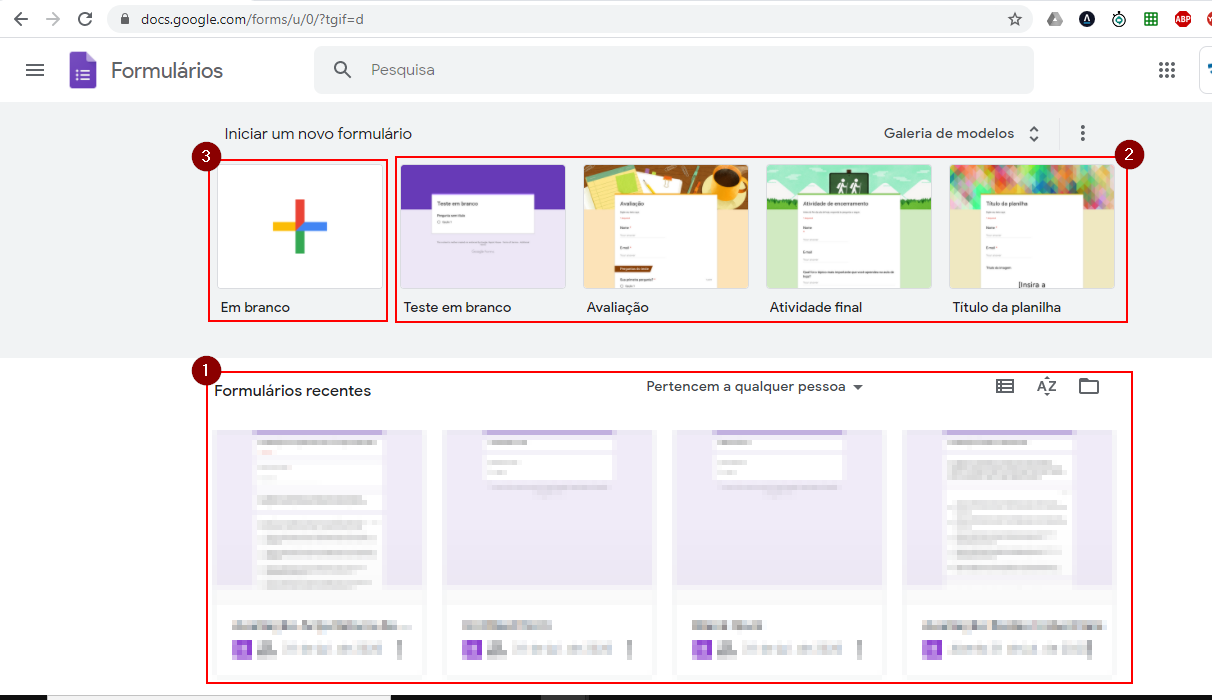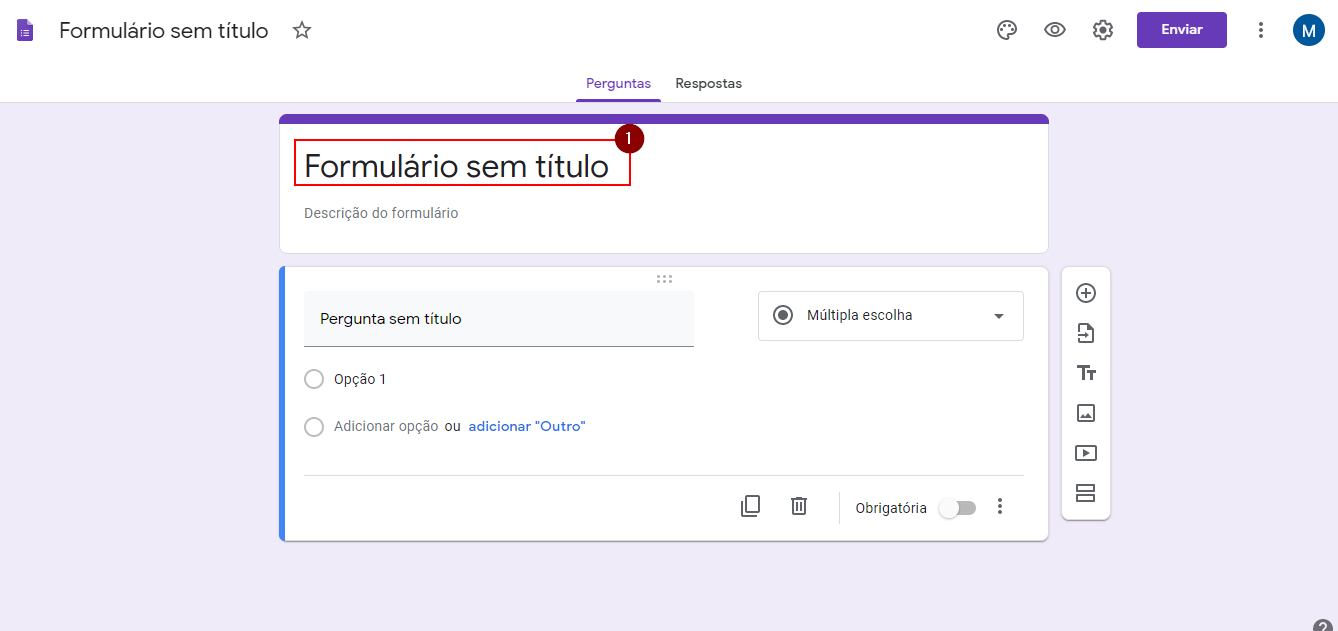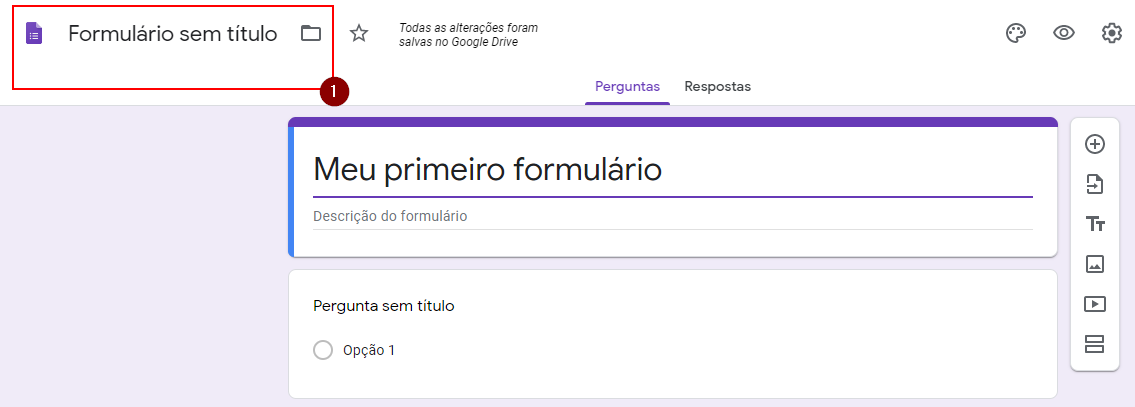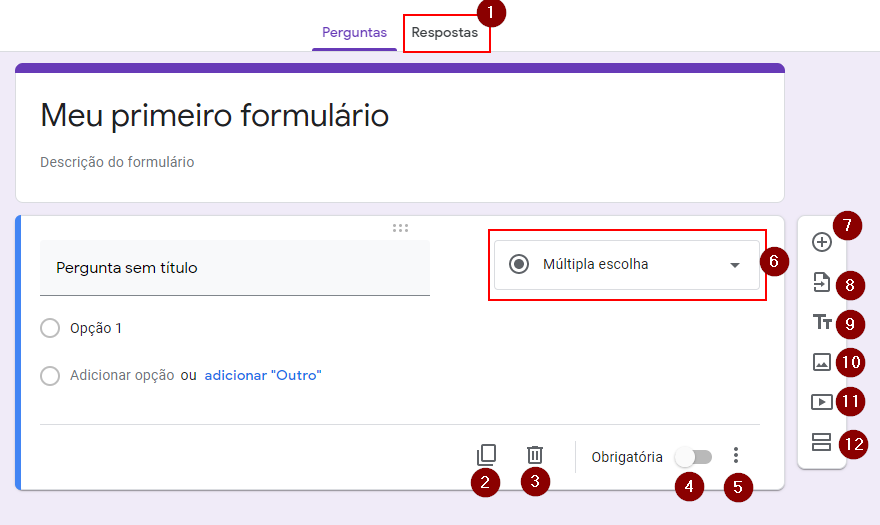Mudanças entre as edições de "Google Drive/Docs - Criando formulários"
| Linha 37: | Linha 37: | ||
Em '''12''' podemos adicionar uma sessão no formulário para melhor organizar as perguntas. | Em '''12''' podemos adicionar uma sessão no formulário para melhor organizar as perguntas. | ||
:[[File:ClipCapIt-200825-164853.PNG]] | :[[File:ClipCapIt-200825-164853.PNG]] | ||
| + | |||
| + | Ao clicar em '''6''' são possíveis utilizar os seguintes tipos de resposta: | ||
| + | :[Clip_Upload:Uploading ClipCapIt-200825-165228.PNG (27 KB) …] | ||
| + | |||
| + | '''Resposta''' curta é utilizada para respostas breves. | ||
| + | |||
| + | '''Parágrafo''' é utilizado para respostas longas. | ||
| + | |||
| + | '''Múltipla escolha''', '''Caixa de seleção''' e '''Lista suspensa''' são utilizados para questões com alternativas, seja somente uma ou várias respostas corretas (caixa de seleção). | ||
| + | |||
| + | '''Upload de arquivo''' é usado para os alunos enviarem um arquivo. | ||
| + | |||
| + | '''Escala linear''' é usada para pesquisas de satisfação onde definimos um mínimo e um máximo e o respondente escolhe algo entre estes limites. | ||
| + | |||
| + | Em '''Grade de múltipla escolha''' você pode criar uma grade onde as pessoas selecionarão uma resposta por linha. | ||
| + | |||
| + | Em '''Grade da caixa de seleção''' você pode criar uma grade onde as pessoas selecionarão uma ou mais respostas por linha. | ||
| + | |||
| + | '''Data''' e '''Horário''' são utilizados para receber como entrada valores de data e hora. | ||
Edição das 16h59min de 25 de agosto de 2020
Essa instrução de trabalho tem como objetivo apresentar alguns passos para a criação e edição de apresentações.
Acesso através do E-mail
Estando já com o e-mail institucional aberto, clique no botão Google Apps , localizado no canto superior direito;
Clique sobre o botão formulários.
Em 1 estão os formulários recentes criados ou compartilhados com o seu usuário. Para criar um novo formulário é possível utilizar um template como em 2 ou em 3 é possível iniciar um formulário em branco.
Selecione a opção desejada. Clique em 1 para alterar o nome do formulário.
Após alterar o título será possível definir o nome e a pasta do google drive onde o formulário será salvo.
Em 1 é possível acessar as respostas do formulário.
2 é utilizado quando desejamos duplicar a pergunta.
3 exclui a pergunta.
Pressionando 4 a pergunta torna-se obrigatória.
Em 5 estão as opções de criar uma descrição para a pergunta, ir para uma outra sessão do formulário com base na resposta e ordenar as opções aleatoriamente.
Em 6 é possível escolher entre os tipos de pergunta, que será detalhado na sequencia.
Ao pressionar 7 uma nova pergunta é adicionada.
Em 8 temos a possibilidade de importar perguntas de outros formulários.
Em 9 é possível adicionar um título e descrição extra para a pergunta.
Clicando em 10 podemos inserir uma imagem e em 11 um vídeo.
Em 12 podemos adicionar uma sessão no formulário para melhor organizar as perguntas.
Ao clicar em 6 são possíveis utilizar os seguintes tipos de resposta:
- [Clip_Upload:Uploading ClipCapIt-200825-165228.PNG (27 KB) …]
Resposta curta é utilizada para respostas breves.
Parágrafo é utilizado para respostas longas.
Múltipla escolha, Caixa de seleção e Lista suspensa são utilizados para questões com alternativas, seja somente uma ou várias respostas corretas (caixa de seleção).
Upload de arquivo é usado para os alunos enviarem um arquivo.
Escala linear é usada para pesquisas de satisfação onde definimos um mínimo e um máximo e o respondente escolhe algo entre estes limites.
Em Grade de múltipla escolha você pode criar uma grade onde as pessoas selecionarão uma resposta por linha.
Em Grade da caixa de seleção você pode criar uma grade onde as pessoas selecionarão uma ou mais respostas por linha.
Data e Horário são utilizados para receber como entrada valores de data e hora.