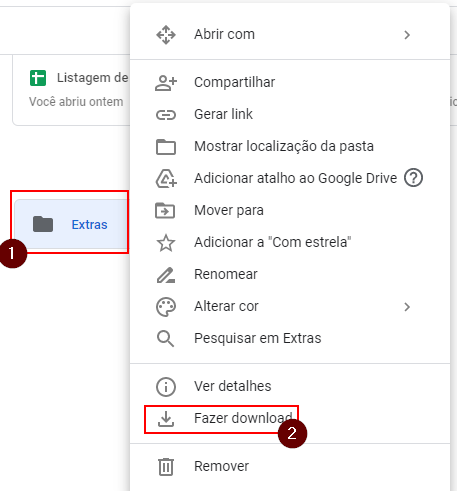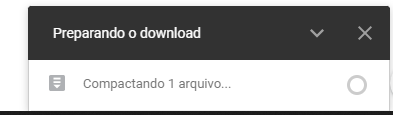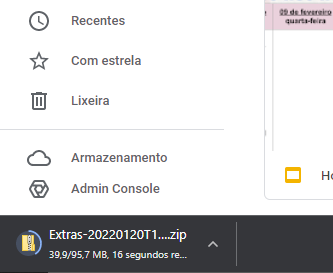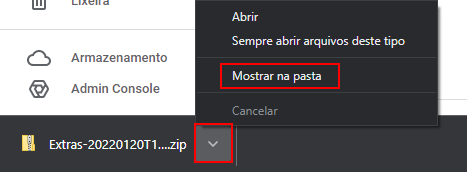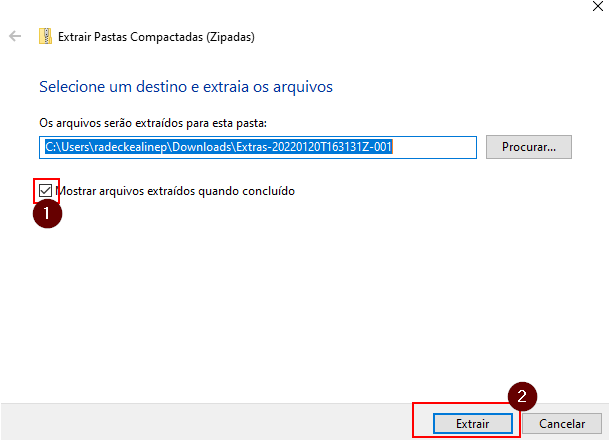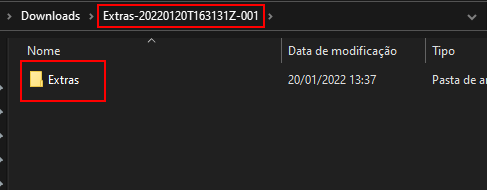Mudanças entre as edições de "Google Drive - Baixando uma pasta com arquivos"
| Linha 6: | Linha 6: | ||
# Clicar com botão direito do mouse (menu) | # Clicar com botão direito do mouse (menu) | ||
# Escolher '''Fazer Download''' | # Escolher '''Fazer Download''' | ||
| − | + | [[Arquivo:2 - Drive - Download Pasta.png|centro]] | |
Uma mensagem de arquivo sendo preparado / Download pronto será apresentada e o arquivo estará disponível em seu diretório de Downloads | Uma mensagem de arquivo sendo preparado / Download pronto será apresentada e o arquivo estará disponível em seu diretório de Downloads | ||
# Arquivo sendo preparado, mensagens são exibidas aqui | # Arquivo sendo preparado, mensagens são exibidas aqui | ||
# O arquivo '''zipado''' é baixado (todo o conteúdo da pasta/diretório) estará ali dentro | # O arquivo '''zipado''' é baixado (todo o conteúdo da pasta/diretório) estará ali dentro | ||
| − | :[[ | + | [[Arquivo:3 - Drive - Download Pasta.png|centro]] |
| + | [[Arquivo:4 - Drive - Download Pasta.png|centro]] | ||
| + | [[Arquivo:6 - Drive - Download Pasta.png|centro]] | ||
Independente de navegador os passos abaixo são semelhantes, como o ''browser'' mais utilizado estatisticamente é o Google Chrome, mostraremos com ele | Independente de navegador os passos abaixo são semelhantes, como o ''browser'' mais utilizado estatisticamente é o Google Chrome, mostraremos com ele | ||
# Você pode acessar o seu diretório padrão de downloads | # Você pode acessar o seu diretório padrão de downloads | ||
# Ou então clicar em '''mostrar na pasta''' que também abre o diretório de downloads mas seleciona o arquivo baixado, agilizando a localização | # Ou então clicar em '''mostrar na pasta''' que também abre o diretório de downloads mas seleciona o arquivo baixado, agilizando a localização | ||
| − | :[[ | + | [[Arquivo:6 - Drive - Download Pasta.png|centro]] |
| + | [[Arquivo:7 - Drive - Download Pasta.png|centro]] | ||
Clique com o botão direito do mouse sobre o arquivo baixado, escolha '''Extrair tudo...''', se já estiver habituado a um outro software, prossiga com ele e pule o passo seguinte, do contrário, siga-o: | Clique com o botão direito do mouse sobre o arquivo baixado, escolha '''Extrair tudo...''', se já estiver habituado a um outro software, prossiga com ele e pule o passo seguinte, do contrário, siga-o: | ||
# Clique com o botão direito do mouse sobre o arquivo baixado | # Clique com o botão direito do mouse sobre o arquivo baixado | ||
# Escolha '''Extrair tudo...''' | # Escolha '''Extrair tudo...''' | ||
| − | + | ||
| + | [[Arquivo:7 - Drive - Download Pasta.png|centro]] | ||
# Selecione um local (ou não o altere) para onde a pasta com os arquivos deverão ser restaurados | # Selecione um local (ou não o altere) para onde a pasta com os arquivos deverão ser restaurados | ||
# Clique em extrair | # Clique em extrair | ||
# Se você deixar marcada esta opção, a pasta será aberta assim que o processamento estiver concluído | # Se você deixar marcada esta opção, a pasta será aberta assim que o processamento estiver concluído | ||
| − | + | ||
| + | [[Arquivo:8 - Drive - Download Pasta.png|centro]] | ||
# Observe o local onde a pasta foi criada (é onde você escolheu) | # Observe o local onde a pasta foi criada (é onde você escolheu) | ||
# E o conteúdo dela, no caso, o diretório baixado do Google Drive | # E o conteúdo dela, no caso, o diretório baixado do Google Drive | ||
| − | + | [[Arquivo:9 - Drive - Download Pasta.png|centro]] | |
| + | |||
[[CI_Mostra | Voltar ao Início]] | [[CI_Mostra | Voltar ao Início]] | ||
Edição atual tal como às 13h41min de 20 de janeiro de 2022
ITCM022 - Essa instrução de trabalho mostra como baixar uma pasta de arquivos do Google Drive.
Para copiar uma pasta criada ou enviada ao Google Drive, basta fazer o mesmo que foi feito para baixar arquivos simples, o que muda é na forma como esse diretório é recebido/baixado, por exemplo:
Neste caso não vamos em Mais Ações, clicamos com o direito do mouse por ser mais prático, e escolhemos Fazer Download
- Clicar com botão direito do mouse (menu)
- Escolher Fazer Download
Uma mensagem de arquivo sendo preparado / Download pronto será apresentada e o arquivo estará disponível em seu diretório de Downloads
- Arquivo sendo preparado, mensagens são exibidas aqui
- O arquivo zipado é baixado (todo o conteúdo da pasta/diretório) estará ali dentro
Independente de navegador os passos abaixo são semelhantes, como o browser mais utilizado estatisticamente é o Google Chrome, mostraremos com ele
- Você pode acessar o seu diretório padrão de downloads
- Ou então clicar em mostrar na pasta que também abre o diretório de downloads mas seleciona o arquivo baixado, agilizando a localização
Clique com o botão direito do mouse sobre o arquivo baixado, escolha Extrair tudo..., se já estiver habituado a um outro software, prossiga com ele e pule o passo seguinte, do contrário, siga-o:
- Clique com o botão direito do mouse sobre o arquivo baixado
- Escolha Extrair tudo...
- Selecione um local (ou não o altere) para onde a pasta com os arquivos deverão ser restaurados
- Clique em extrair
- Se você deixar marcada esta opção, a pasta será aberta assim que o processamento estiver concluído
- Observe o local onde a pasta foi criada (é onde você escolheu)
- E o conteúdo dela, no caso, o diretório baixado do Google Drive