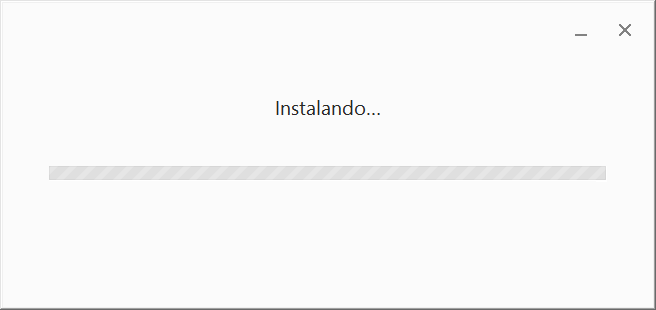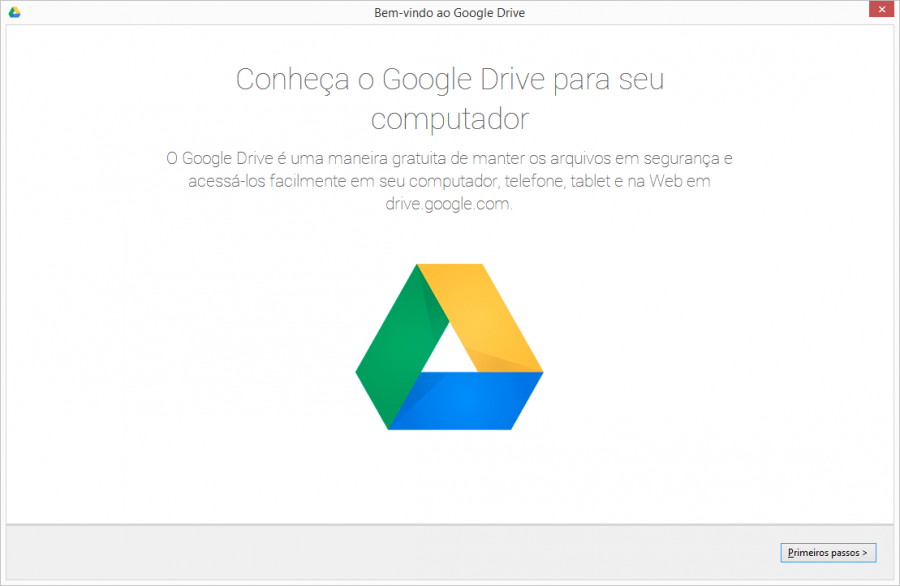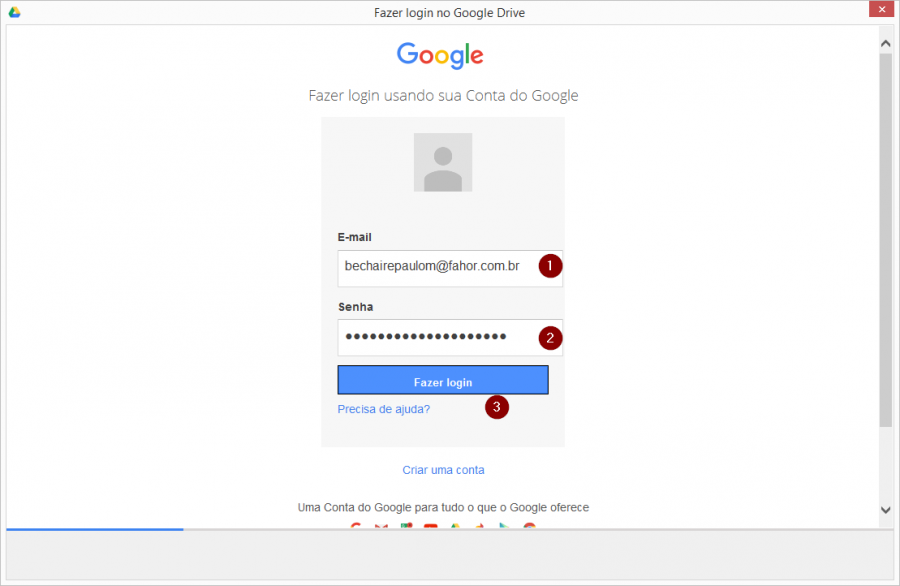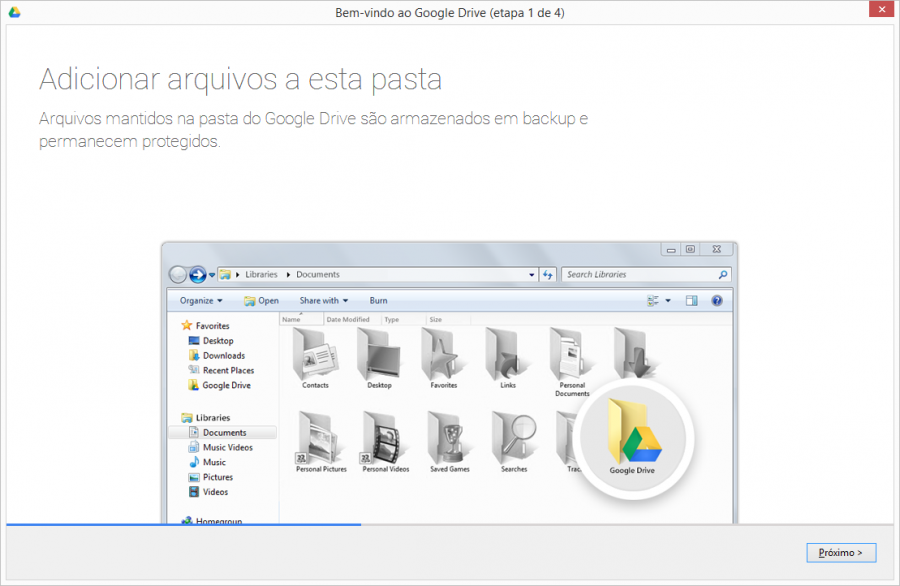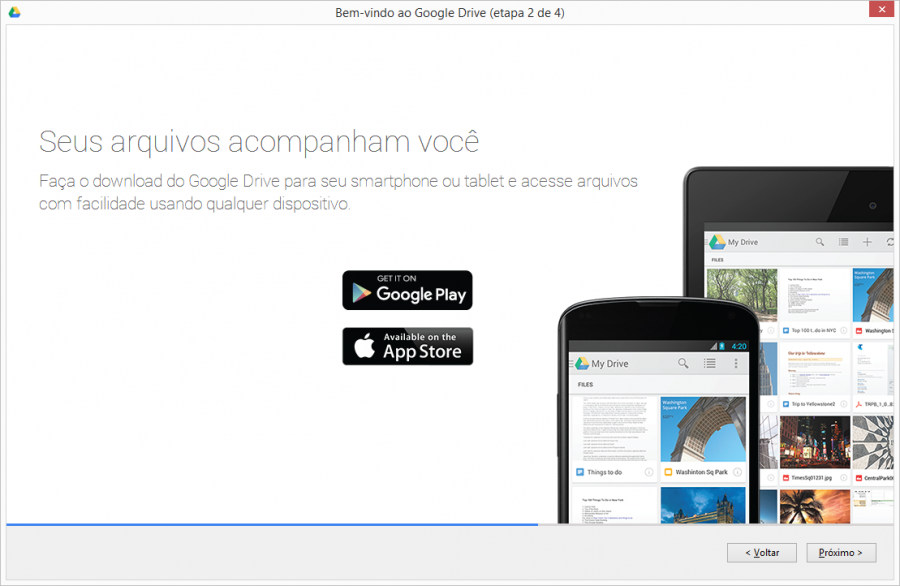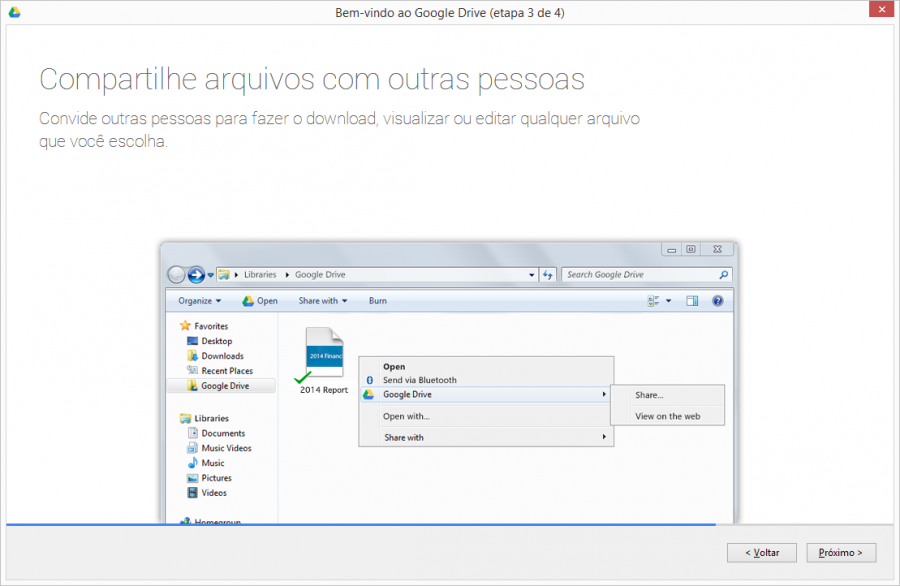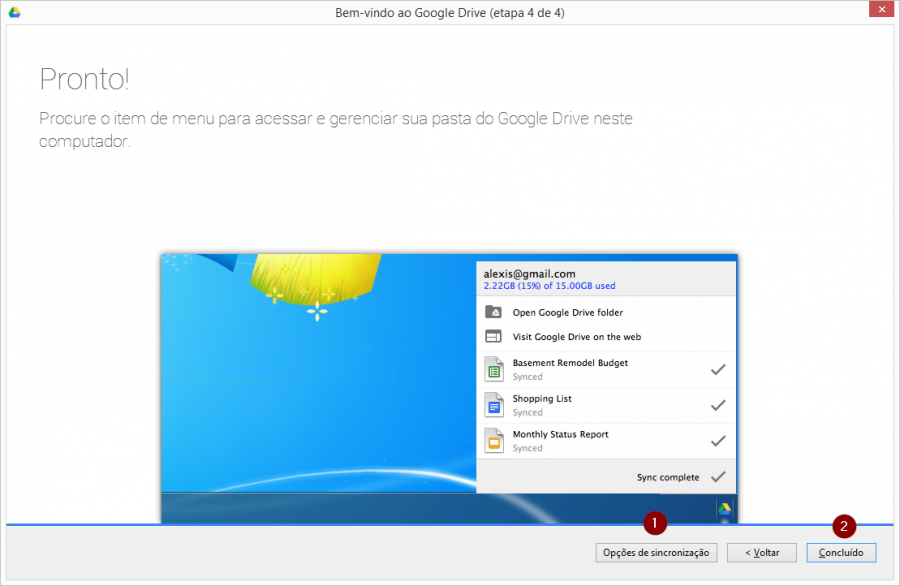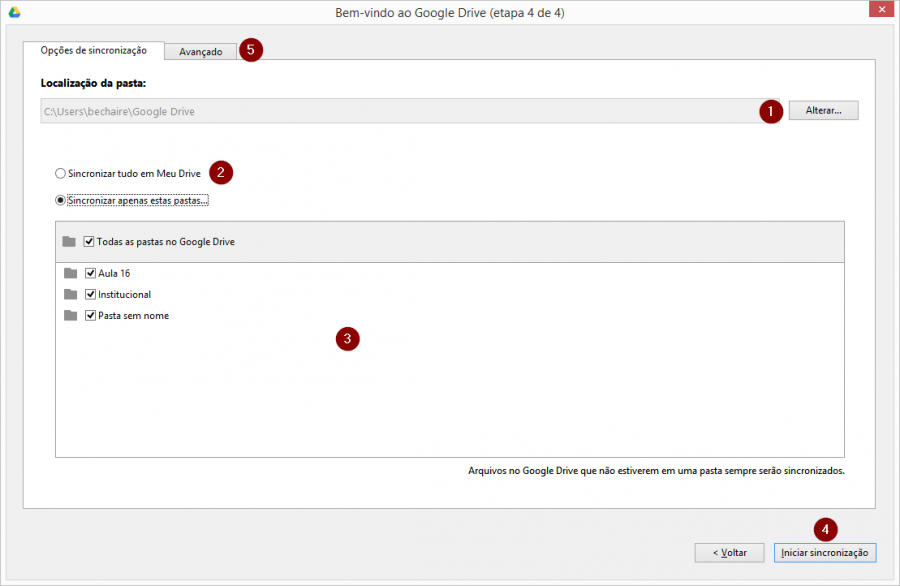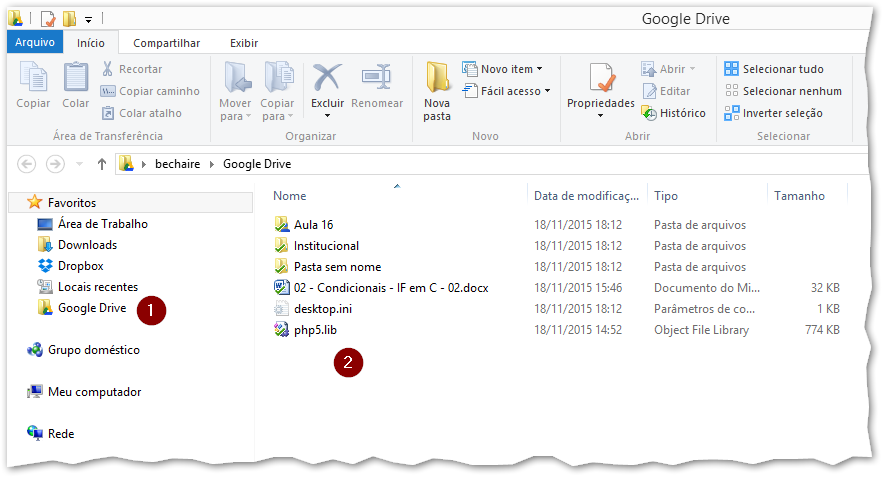Mudanças entre as edições de "Google Drive - Instalando o Google Drive Sync"
Ir para navegação
Ir para pesquisar
| Linha 1: | Linha 1: | ||
| + | '''ITCM024''' - Essa instrução de trabalho apresenta os passos para instalar o Google Drive Sync. | ||
| + | |||
Para o processo abaixo, baixe o aplicativo do Google Drive ([https://www.google.com/drive/download/ clique aqui]) | Para o processo abaixo, baixe o aplicativo do Google Drive ([https://www.google.com/drive/download/ clique aqui]) | ||
Edição das 13h17min de 29 de janeiro de 2018
ITCM024 - Essa instrução de trabalho apresenta os passos para instalar o Google Drive Sync.
Para o processo abaixo, baixe o aplicativo do Google Drive (clique aqui)
Instale o GoogleDriveSync.exe clicando duas vezes sobre ele (baixado do link acima)...
- Após a tela abaixo, clique em fechar, o aplicativo se abrirá automaticamente, do contrário, procure no menu do Windows por GoogleDrive
A introdução ao produto e clique em Primeiros passos
- Informe seu usuário (e-mail completo, da instituição ou Gmail se for fazer isso para uso particular)
- Informe a senha da sua conta
- Clique em Fazer login
Após o usuário e senha, sendo informados corretamente, basta ler as dicas (recomendado) e seguir adiante
Leia as dicas e avance, compreenda os recursos para tirar o máximo de proveito da ferramenta
Leia a dica de compartilhamento e avance
Na última tela temos duas opções importantes:
- Opções de sincronização (opcional)
- Concluído
Você pode concluir agora, mas, se quiser algo mais personalizado da instalação, observe abaixo o que pode ser feito
- Se clicado em Opções de sincronização:
- Você pode alterar o local padrão de onde o Google Drive Sync vai criar suas pastas do Google Drive para sincronizar
- Você pode escolher sincronizar tudo (padrão) ou só algumas pastas específicas (o que não estiver e subpastas é sempre sincronizado)
- Aqui você seleciona o que deseja sincronizar
- Você pode pode iniciar a sincronização ou clicar em avançado e ver outras opções
- Se você já tiver algo na pasta selecionada (caso tenha mudado) o conteúdo será enviado ao seu Google Drive, cuidado com arquivos muito grandes, pode demorar um tempo até tudo estar sincronizado
Observe abaixo:
- Uma pasta nova é criada como favorita em seu Explorer
- Seus arquivos no Google Drive aparecem aqui, você pode excluir (reflete na nuvem) ou criar novos arquivos