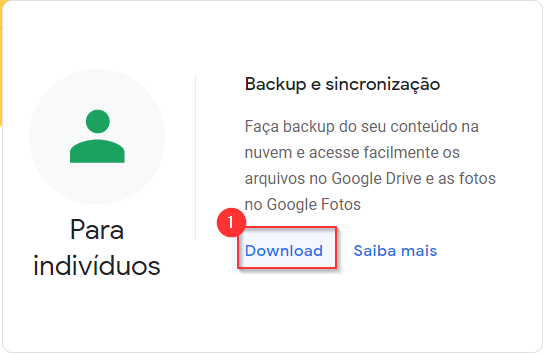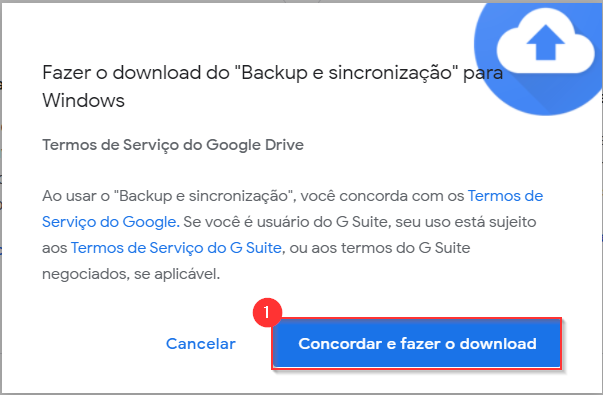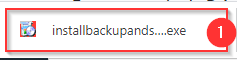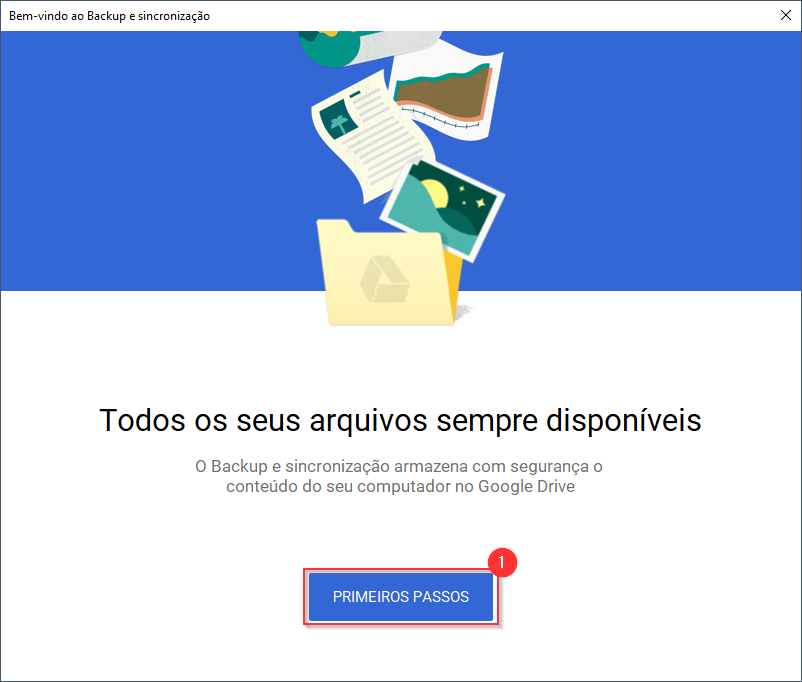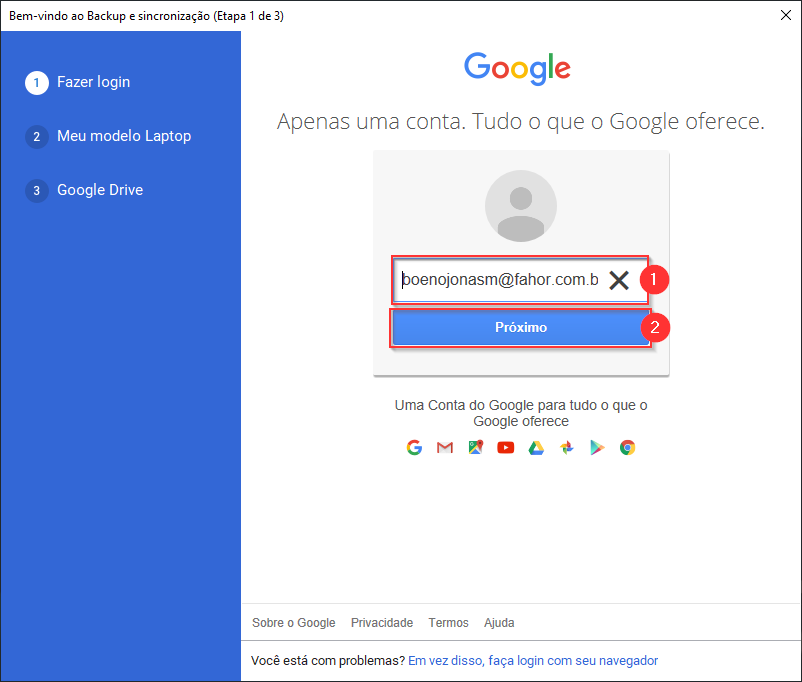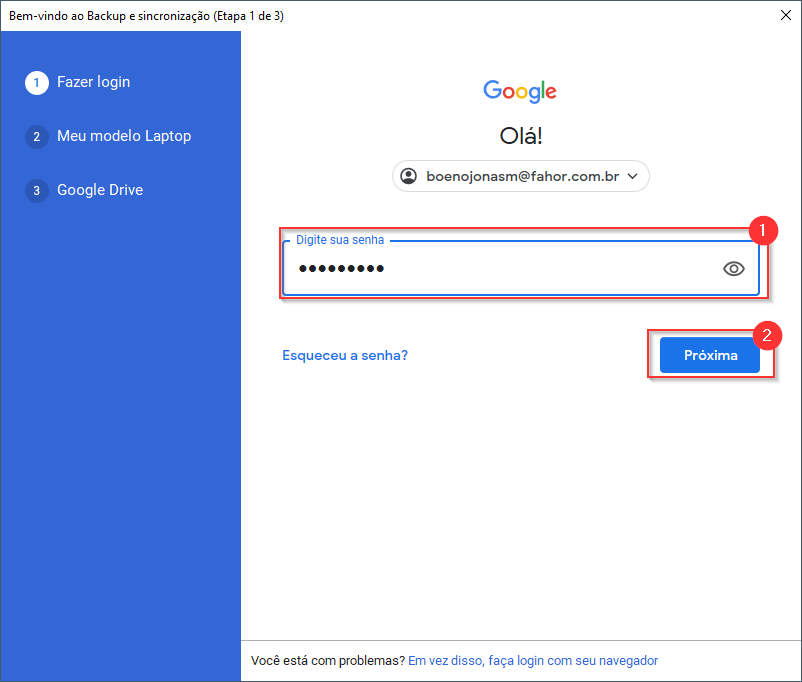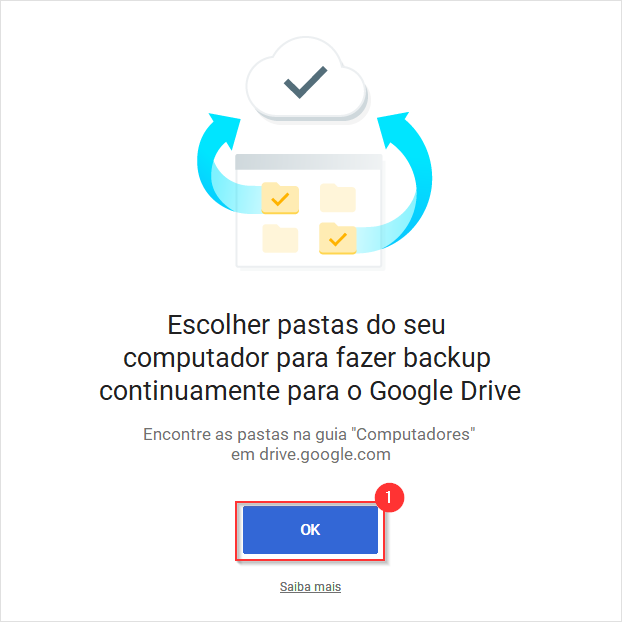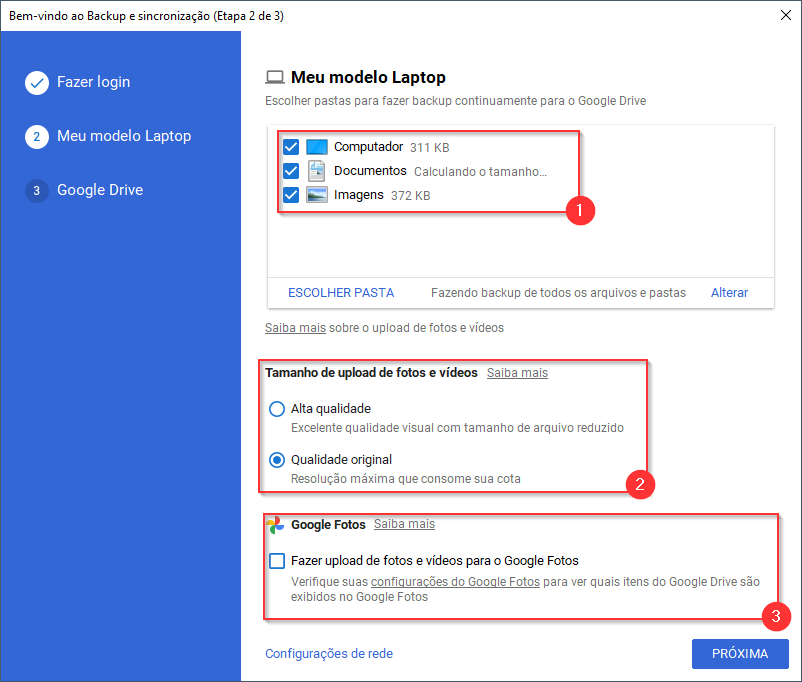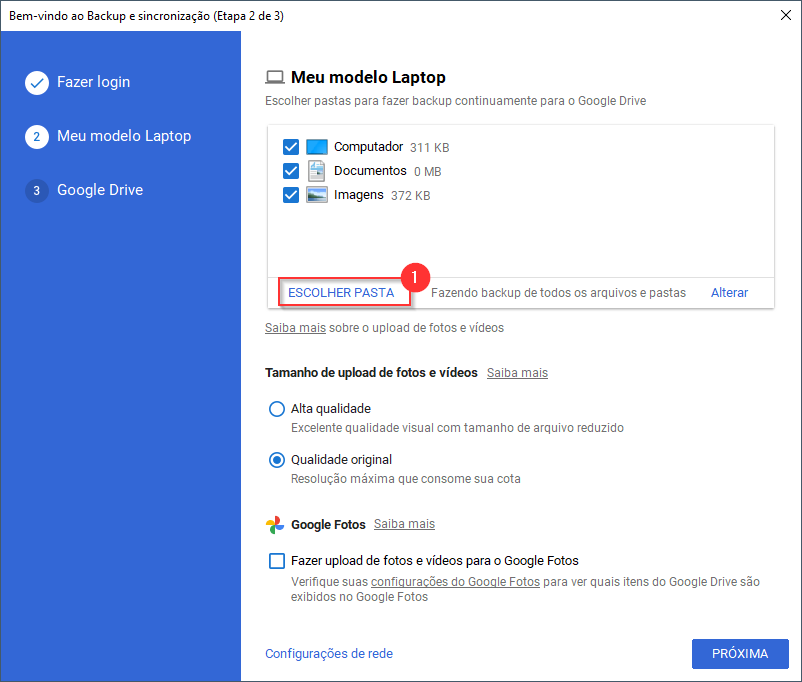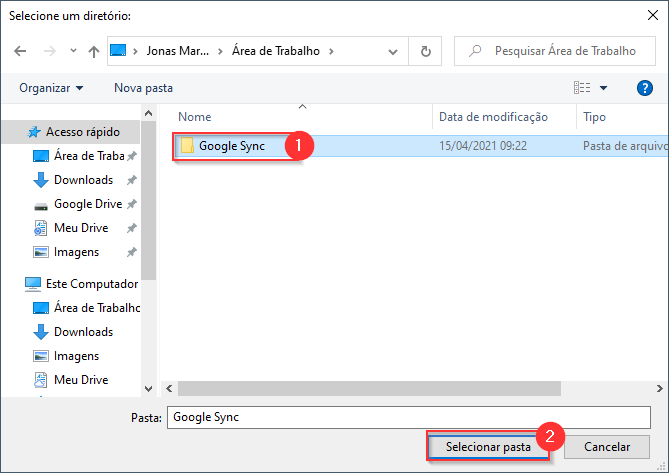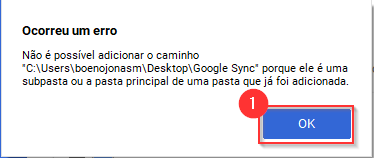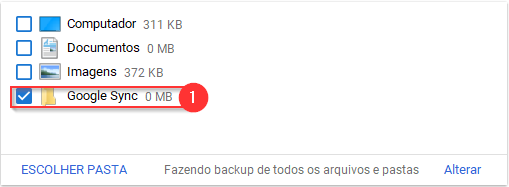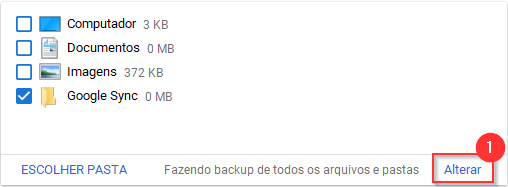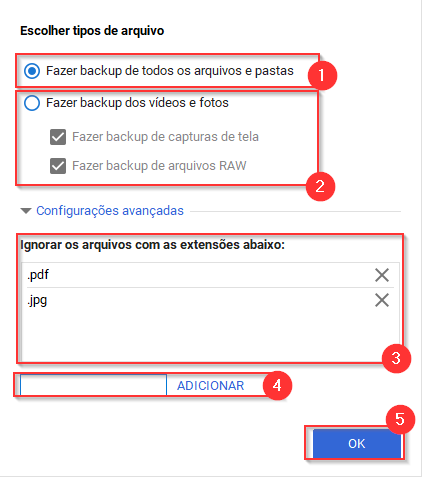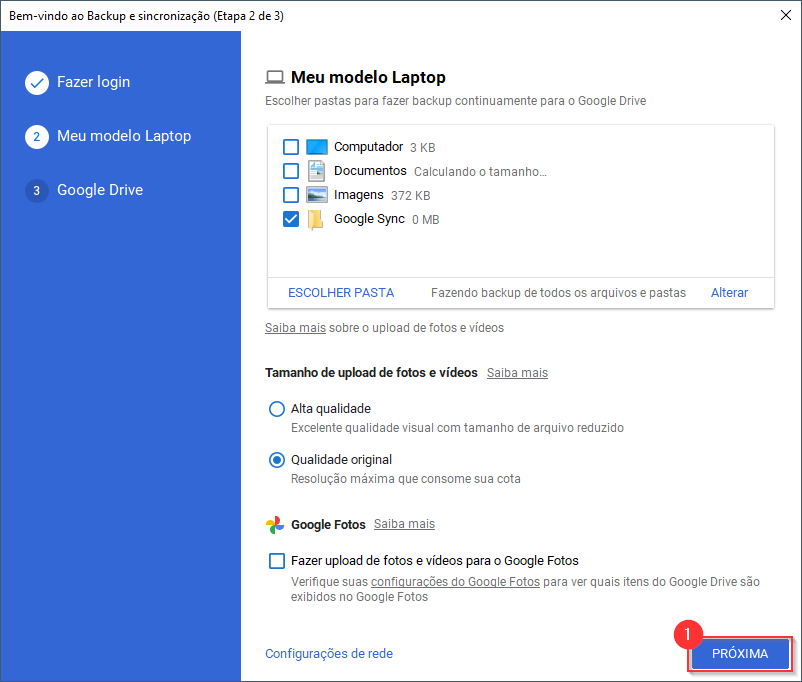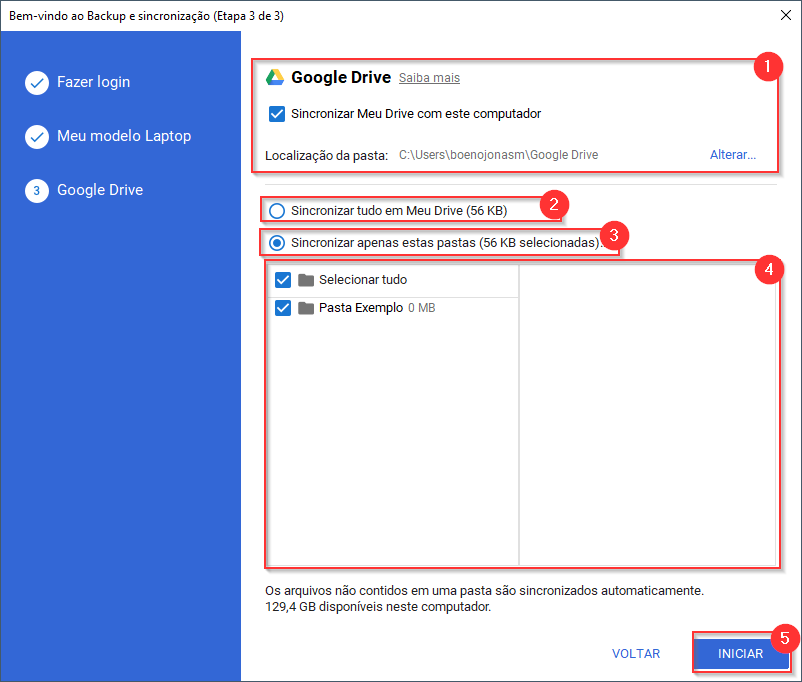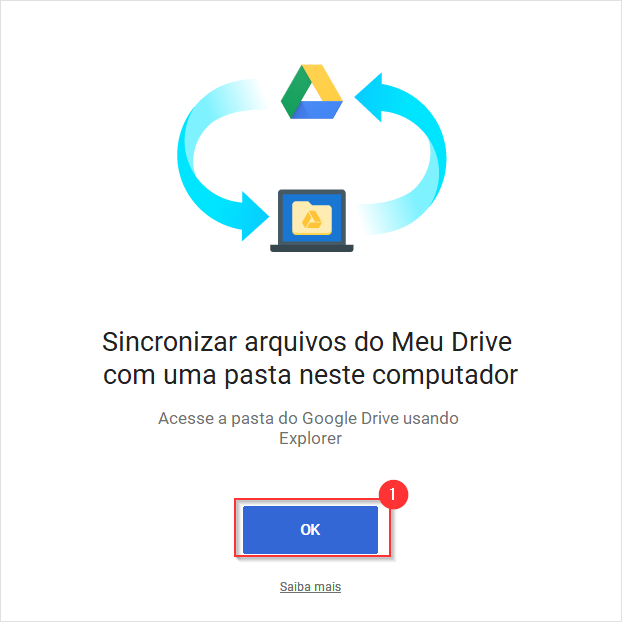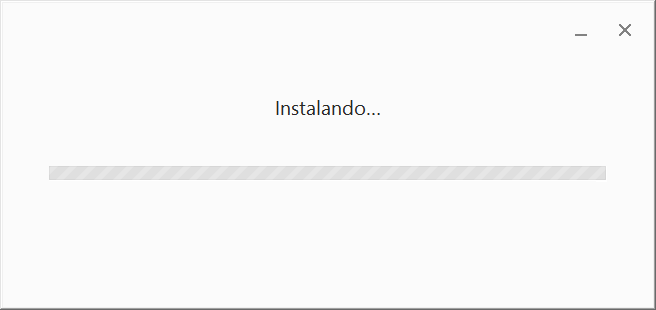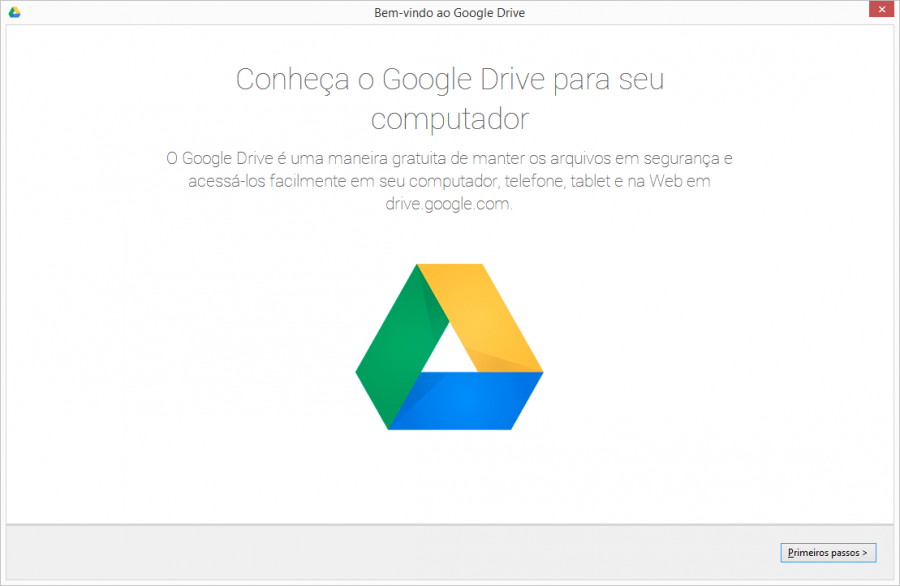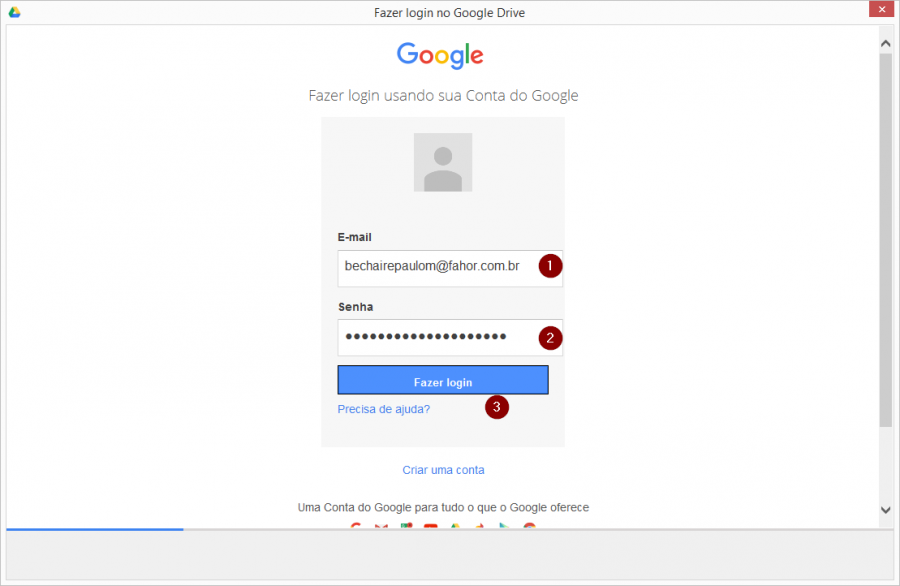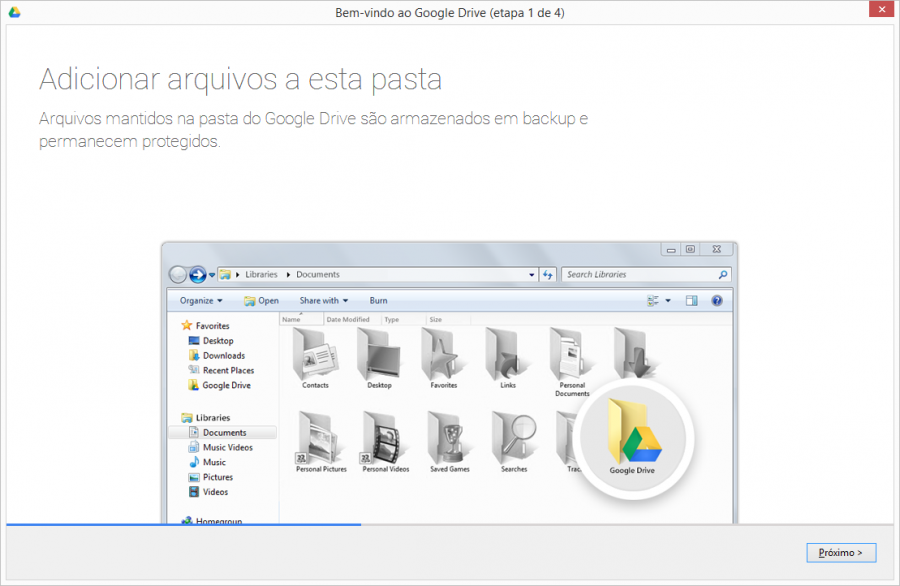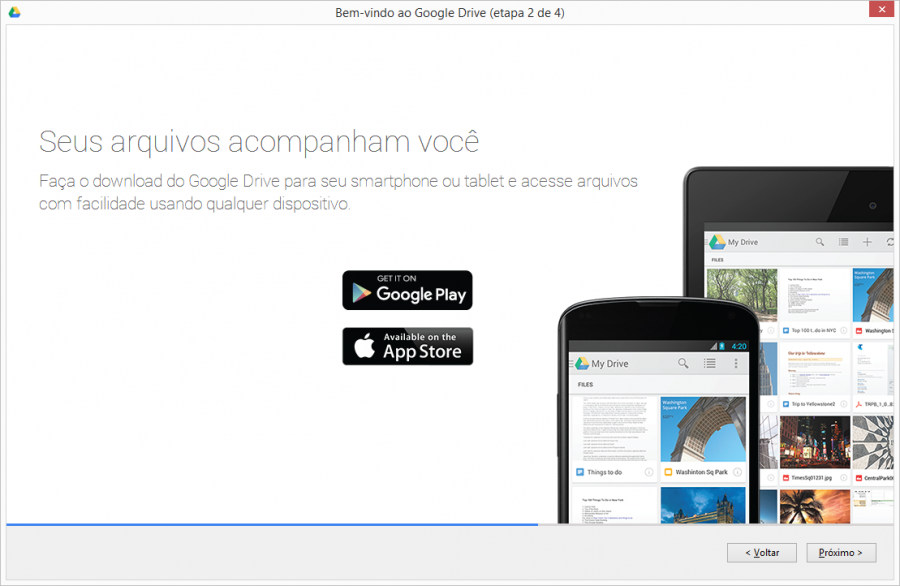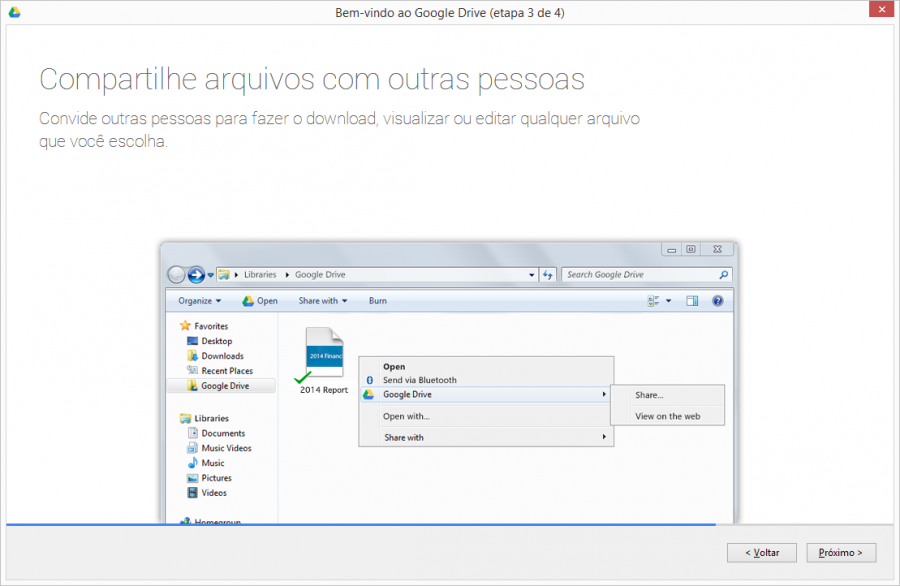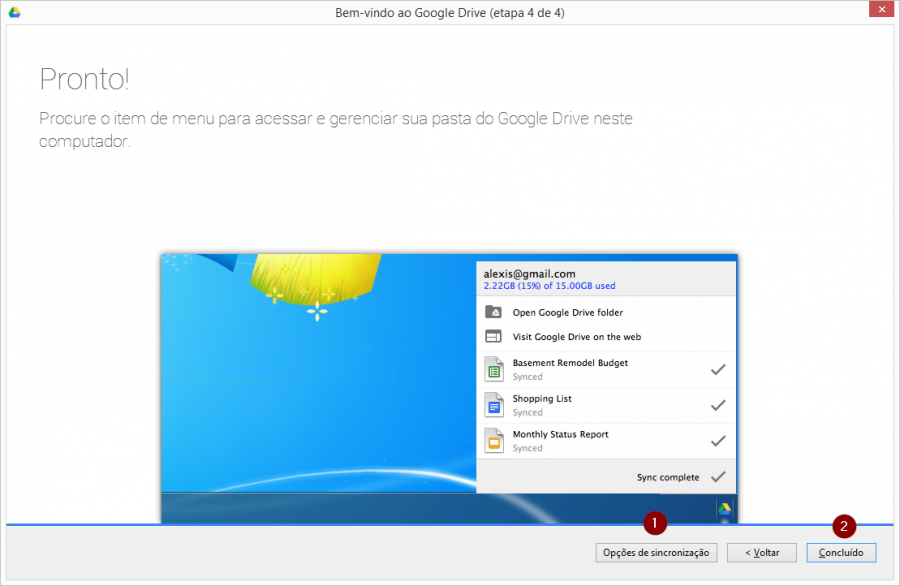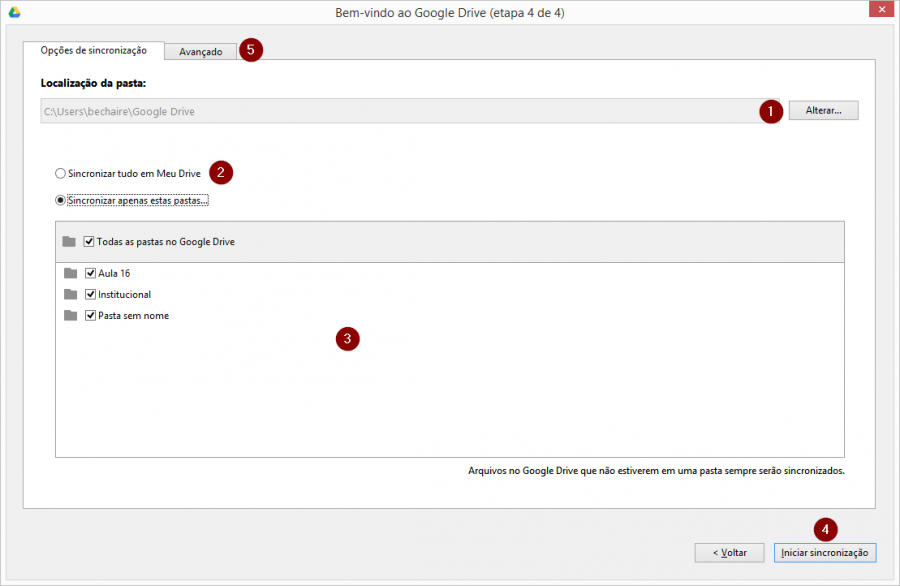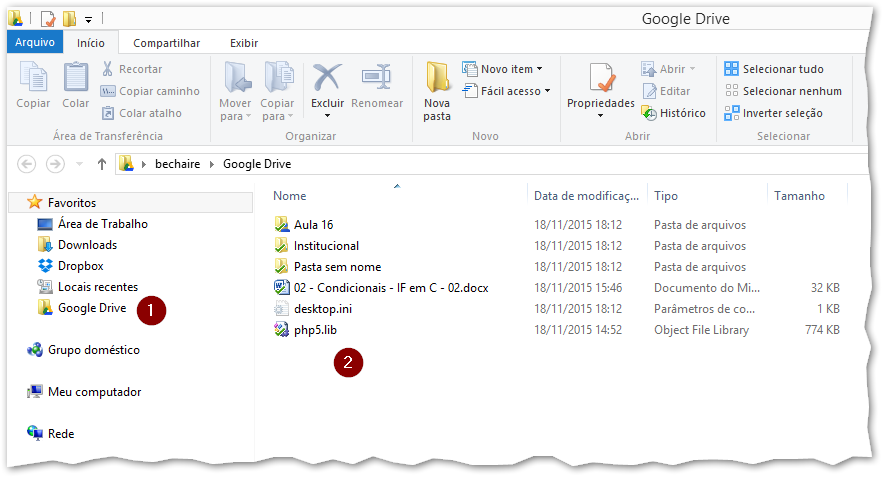Google Drive - Instalando o Google Drive Sync
ITCM024 - Essa instrução de trabalho apresenta os passos para instalar o Google Drive Sync.
Download e instalação do Google Drive Sync
1º Acesse o link https://www.google.com/drive/download/
2º Role a página até aparecer Backup e sincronização e clique em (1) Download
3º Aparecerá uma janela com os termos de serviço da Google e G Suite, clique em (1) Concordar e fazer download
4º O download do instalador irá começar. Após o download concluído, clique no instalador para executa-lo (1).
Obs: O processo de instalação será iniciado, basta aguardar.
Configurando a conta do Drive
1º Após a instalação ser concluída, uma janela de introdução deverá abrir automaticamente. (Caso isso não aconteça, procure na barra de pesquisa por Backup and Sync from Google e execute-o). Em seguida clique em (1) PRIMEIROS PASSOS.
2º (1) Informe seu e-mail e clique em (2) Próximo.
3º (1) Informe a senha do seu e-mail e clique em (2) Próximo.
4º Irá aparecer uma mensagem pedindo para escolher as pastas que irão sincronizar com o Drive, clique em '(1) OK.
5º Na próxima janela, além das pastas selecionadas para sincronização por padrão, irá aparecer também algumas configurações de upload de arquivos.
(1) Diretórios e locais do computador selecionados por padrão para serem sincronizados (2) Define a qualidade das fotos e vídeos quando enviados para o Drive (3) Opção para enviar fotos e vídeos para o Google Fotos
6º Caso deseje sincronizar uma pasta específica, clique em (1) Escolher pasta.
7º Nesse exemplo, vou criar uma pasta chamada (1) Google Sync na área de trabalho. Selecione-a e clique em (2) Selecionar pasta.
8º Um alerta irá aparecer informando que não foi possível adicionar a pasta. Isso acontece pq ela é uma subpasta dos diretórios já selecionados.
9º Para conseguir selecionar apenas a pasta criada, desmarque os diretórios definidos por padrão.
10º Se desejar filtrar os arquivos a serem sincronizados, clique em (1) Alterar
11º Escolha os arquivos a serem enviados e ignorados na sincronização e clique em (5) OK.
(1) Selecione caso queira sincronizar todas as pastas e arquivos (2) Selecione para sincronizar apenas fotos e vídeos (3) Tipos de arquivos a serem ignorados na sincronização (Nesse exemplo todos os arquivos PDFs e JPGs não serão enviados para o drive) (4) Adiciona por extensão, os tipos de arquivos a serem ignorados na sincronização.
12º Após concluir as configurações, clique em próxima.
13º Esse é ultima etapa antes da sincronização, realize a configuração de sua escolha e clique em (5)Iniciar.
14º Por fim, aparecerá uma mensagem informando que os arquivos e pastas do Drive serão sincronizados com a pasta (ou pastas) configuradas no software.
(1)
Instale o GoogleDriveSync.exe clicando duas vezes sobre ele (baixado do link acima)...
- Após a tela abaixo, clique em fechar, o aplicativo se abrirá automaticamente, do contrário, procure no menu do Windows por GoogleDrive
A introdução ao produto e clique em Primeiros passos
- Informe seu usuário (e-mail completo, da instituição ou Gmail se for fazer isso para uso particular)
- Informe a senha da sua conta
- Clique em Fazer login
Após o usuário e senha, sendo informados corretamente, basta ler as dicas (recomendado) e seguir adiante
Leia as dicas e avance, compreenda os recursos para tirar o máximo de proveito da ferramenta
Leia a dica de compartilhamento e avance
Na última tela temos duas opções importantes:
- Opções de sincronização (opcional)
- Concluído
Você pode concluir agora, mas, se quiser algo mais personalizado da instalação, observe abaixo o que pode ser feito
- Se clicado em Opções de sincronização:
- Você pode alterar o local padrão de onde o Google Drive Sync vai criar suas pastas do Google Drive para sincronizar
- Você pode escolher sincronizar tudo (padrão) ou só algumas pastas específicas (o que não estiver e subpastas é sempre sincronizado)
- Aqui você seleciona o que deseja sincronizar
- Você pode pode iniciar a sincronização ou clicar em avançado e ver outras opções
- Se você já tiver algo na pasta selecionada (caso tenha mudado) o conteúdo será enviado ao seu Google Drive, cuidado com arquivos muito grandes, pode demorar um tempo até tudo estar sincronizado
Observe abaixo:
- Uma pasta nova é criada como favorita em seu Explorer
- Seus arquivos no Google Drive aparecem aqui, você pode excluir (reflete na nuvem) ou criar novos arquivos