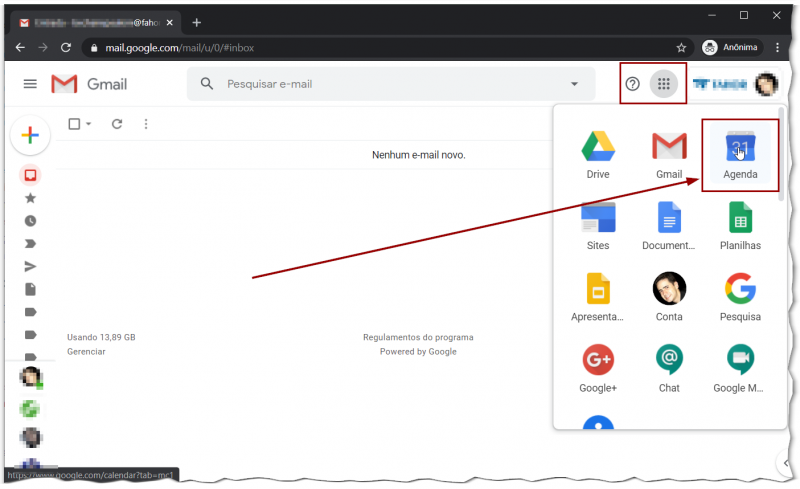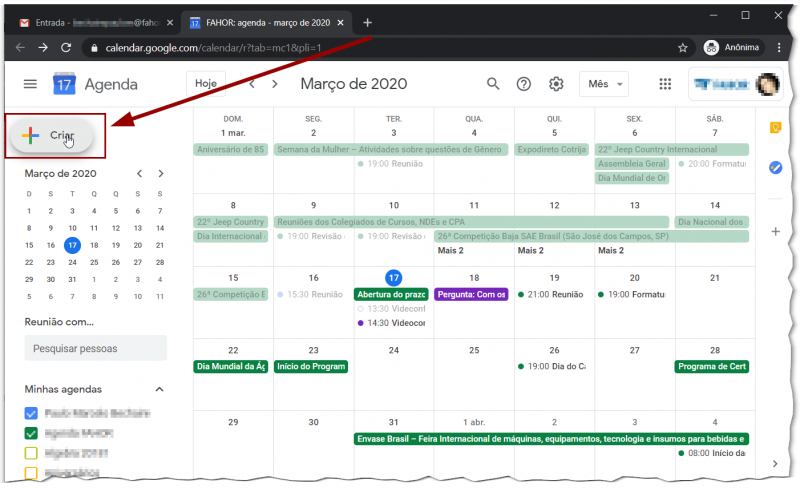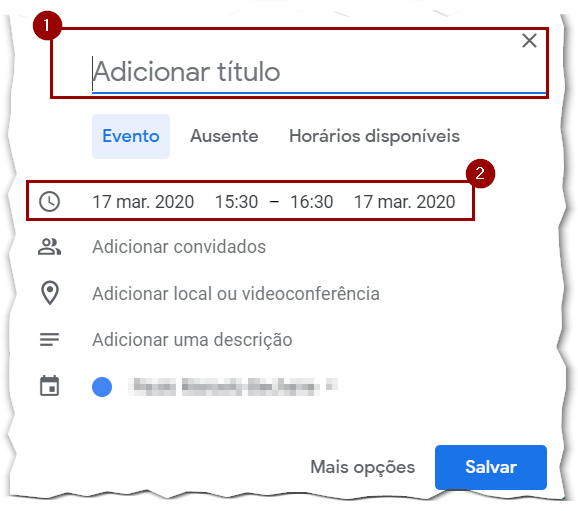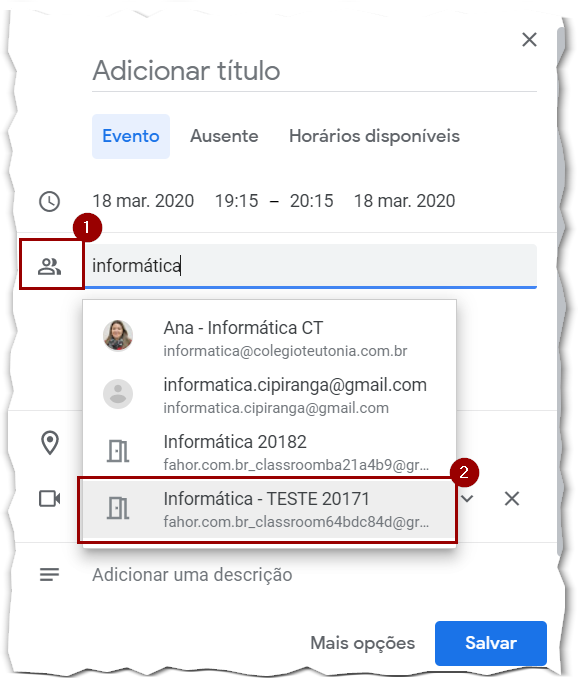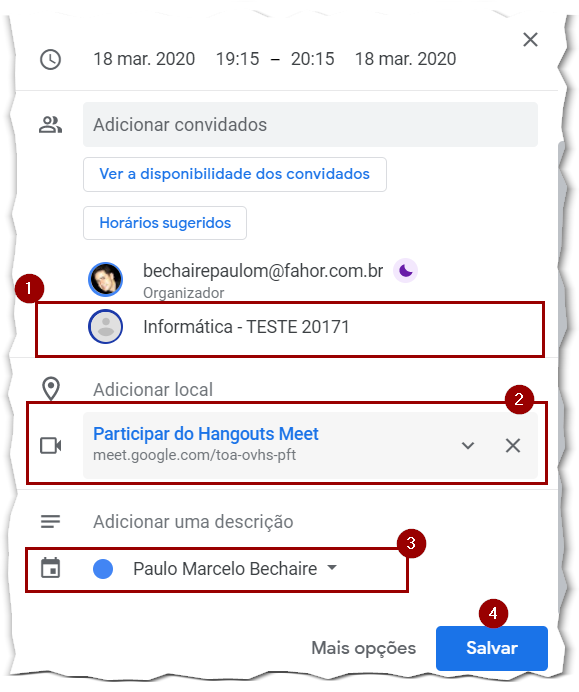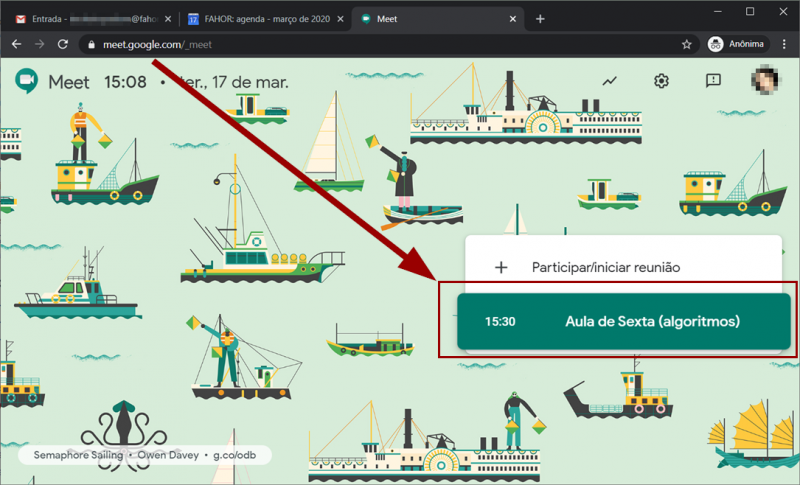Mudanças entre as edições de "Google Meet - Agende suas videoconferências"
Ir para navegação
Ir para pesquisar
| (5 revisões intermediárias pelo mesmo usuário não estão sendo mostradas) | |||
| Linha 1: | Linha 1: | ||
Essa instrução orienta os passos necessários para criar um item em agenda institucional para que uma reunião seja agendada. | Essa instrução orienta os passos necessários para criar um item em agenda institucional para que uma reunião seja agendada. | ||
| + | |||
| + | |||
| + | == Videoaula do processo == | ||
| + | :Vídeo aula do processo: [http://www.fahor.com.br/google/meet/04_AgendarReuniao.mp4 Agendar uma Reunião] | ||
| + | :Vídeo aula do processo: '''[http://www.fahor.com.br/google/meet/05_AgendarAulaVirtual.mp4 Agendar uma Aula Virtual]''' | ||
| + | |||
== Agendando uma reunião / Aula virtual == | == Agendando uma reunião / Aula virtual == | ||
Para agendar uma reunião, acesso o mosaico do seu e-mail e procure pelo aplicativo '''Agenda''' | Para agendar uma reunião, acesso o mosaico do seu e-mail e procure pelo aplicativo '''Agenda''' | ||
| − | :[[File:ClipCapIt-200317-152046.PNG| | + | :[[File:ClipCapIt-200317-152046.PNG|800px]] |
Para criar um item na agenda, pode-se seguir os passos do manual da agenda [[Acessando a Agenda]], mas, resumidamente com a agenda aberta clique no ícone '''Criar''' | Para criar um item na agenda, pode-se seguir os passos do manual da agenda [[Acessando a Agenda]], mas, resumidamente com a agenda aberta clique no ícone '''Criar''' | ||
| − | :[[File:ClipCapIt-200317-152357.PNG]] | + | :[[File:ClipCapIt-200317-152357.PNG|800px]] |
# Defina um nome para a atividade, por exemplo '''Disciplina X, Aula YY''' | # Defina um nome para a atividade, por exemplo '''Disciplina X, Aula YY''' | ||
# Defina a data e horário inicial/final para o evento | # Defina a data e horário inicial/final para o evento | ||
| − | :[[File:ClipCapIt-200317- | + | :[[File:ClipCapIt-200317-154127.PNG]] |
| + | |||
| + | # Para adicionar convidados, clique no campo adequado | ||
| + | # Selecione uma pessoa (reunião entre duas ou poucas pessoas), um grupo (colegas do setor, grupo/lista de e-mail) '''ou mesmo o nome de uma turma do Google Classroom''', o nome da disciplina no caso, é o que recomendamos para o caso de professores em aula virtual | ||
| + | :[[File:ClipCapIt-200318-135950.PNG]] | ||
| − | # | + | # Observe que os participantes aparecem acima e, em caso de grupos, aparece o nome do grupo/disciplina do google classroom |
| − | # | + | # '''Clique sobre a opção de gerar uma conferência''' |
| − | # | + | # Certifique-se de que a agenda ativa é a a sua agenda ''' isso é muito importante ''' |
| − | :[[File:ClipCapIt- | + | # Clique em salvar... |
| + | :[[File:ClipCapIt-200318-140338.PNG]] | ||
Ao entrar no '''Google Meet''', tanto o organizador quanto os convidados (membros da lista/grupo) poderão ver a reunião agendada | Ao entrar no '''Google Meet''', tanto o organizador quanto os convidados (membros da lista/grupo) poderão ver a reunião agendada | ||
| − | :[[File:ClipCapIt-200317-153628.PNG]] | + | :[[File:ClipCapIt-200317-153628.PNG|800px]] |
Edição atual tal como às 14h51min de 19 de março de 2020
Essa instrução orienta os passos necessários para criar um item em agenda institucional para que uma reunião seja agendada.
Videoaula do processo
- Vídeo aula do processo: Agendar uma Reunião
- Vídeo aula do processo: Agendar uma Aula Virtual
Agendando uma reunião / Aula virtual
Para agendar uma reunião, acesso o mosaico do seu e-mail e procure pelo aplicativo Agenda
Para criar um item na agenda, pode-se seguir os passos do manual da agenda Acessando a Agenda, mas, resumidamente com a agenda aberta clique no ícone Criar
- Defina um nome para a atividade, por exemplo Disciplina X, Aula YY
- Defina a data e horário inicial/final para o evento
- Para adicionar convidados, clique no campo adequado
- Selecione uma pessoa (reunião entre duas ou poucas pessoas), um grupo (colegas do setor, grupo/lista de e-mail) ou mesmo o nome de uma turma do Google Classroom, o nome da disciplina no caso, é o que recomendamos para o caso de professores em aula virtual
- Observe que os participantes aparecem acima e, em caso de grupos, aparece o nome do grupo/disciplina do google classroom
- Clique sobre a opção de gerar uma conferência
- Certifique-se de que a agenda ativa é a a sua agenda isso é muito importante
- Clique em salvar...
Ao entrar no Google Meet, tanto o organizador quanto os convidados (membros da lista/grupo) poderão ver a reunião agendada