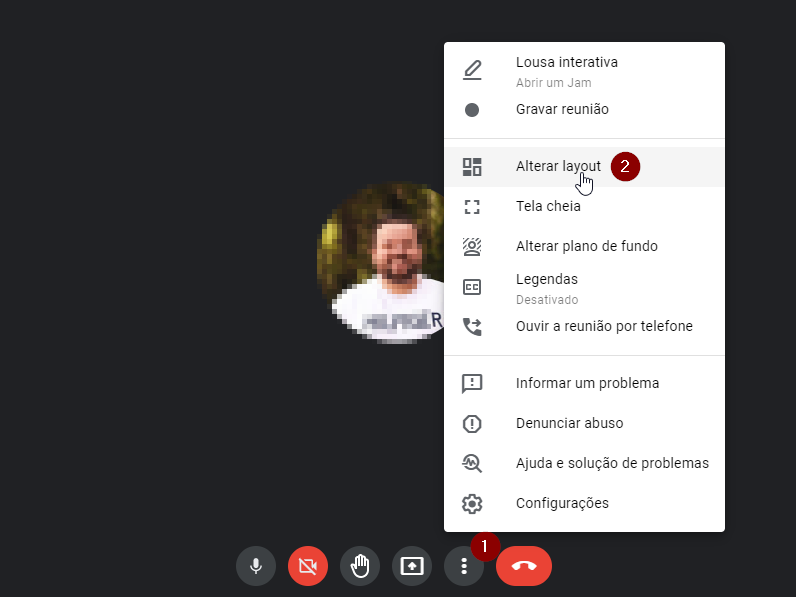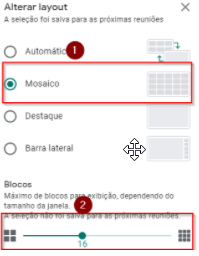Mudanças entre as edições de "Google Meet - Exibição simultânea da câmera de todos os participantes"
Ir para navegação
Ir para pesquisar
(Primeira versão do manual.) |
|||
| (5 revisões intermediárias pelo mesmo usuário não estão sendo mostradas) | |||
| Linha 5: | Linha 5: | ||
== O processo == | == O processo == | ||
| − | === Método 1 | + | === Método 1 === |
| − | O Google Meet tem um recurso próprio que permite visualizar a câmera | + | O Google Meet tem um recurso próprio que permite visualizar a câmera dos participantes simultaneamente. Para ativá-lo, proceda da seguinte forma: |
| − | + | 1.1 Clicar nos 3 pontos, alterar layout e depois em mosaico; | |
| − | |||
| − | |||
| − | === Método 2: para reuniões com mais de 16 participantes === | + | :[[File:ClipCapIt-210608-135536.PNG]] |
| + | |||
| + | 1.2 Da para regular em quantas pessoas verá na tela, na bolinha abaixo; | ||
| + | |||
| + | :[[File:ClipCapIt-210412-170000.PNG]] | ||
| + | |||
| + | <!--=== Método 2: para reuniões com mais de 16 participantes === | ||
Caso a reunião possua mais de 16 participantes, será necessário utilizar uma extensão do Google Chrome para exibir a câmera de todos. Os passos a seguir mostram como fazer para adicionar a extensão no navegador e como ativar a exibição simultânea da câmera de todos os participantes utilizando esta extensão (que, diferente do método 1, não possui a limitação de 16 participantes). | Caso a reunião possua mais de 16 participantes, será necessário utilizar uma extensão do Google Chrome para exibir a câmera de todos. Os passos a seguir mostram como fazer para adicionar a extensão no navegador e como ativar a exibição simultânea da câmera de todos os participantes utilizando esta extensão (que, diferente do método 1, não possui a limitação de 16 participantes). | ||
| Linha 33: | Linha 37: | ||
# Na barra de ícones mostrada no canto superior direito, há um ícone com uma grade. Clique sobre ele.<p>[[File:4ed04d6e-8d09-4402-a47f-810a8fe26f8a.png]]</p> | # Na barra de ícones mostrada no canto superior direito, há um ícone com uma grade. Clique sobre ele.<p>[[File:4ed04d6e-8d09-4402-a47f-810a8fe26f8a.png]]</p> | ||
# Ao clicar no ícone, a tela será reorganizada de forma a que sejam exibidas as câmeras de todos os participantes da reunião, conforme a imagem a seguir.<p>[[File:620dc12a-563d-4697-9926-ffb5b815c6c9.png]]</p> | # Ao clicar no ícone, a tela será reorganizada de forma a que sejam exibidas as câmeras de todos os participantes da reunião, conforme a imagem a seguir.<p>[[File:620dc12a-563d-4697-9926-ffb5b815c6c9.png]]</p> | ||
| − | + | --> | |
== Observações gerais == | == Observações gerais == | ||
* Exibir simultaneamente o vídeo de todos os participantes, especialmente se houver um grande número de participantes na reunião, exige bastante processamento do seu computador e também um link de acesso à internet capaz de suportar essa carga extra. Assim, sugere-se evitar o uso deste recurso em máquinas mais antigas ou em conexões à internet mais lentas para evitar problemas de desempenho. | * Exibir simultaneamente o vídeo de todos os participantes, especialmente se houver um grande número de participantes na reunião, exige bastante processamento do seu computador e também um link de acesso à internet capaz de suportar essa carga extra. Assim, sugere-se evitar o uso deste recurso em máquinas mais antigas ou em conexões à internet mais lentas para evitar problemas de desempenho. | ||
* O recurso de gravação da reunião pode ser utilizado normalmente. Entretanto, é importante ressaltar que a gravação utilizará o layout padrão do Google Meet, ou seja, a exibição em tela inteira da pessoa que está falando ou a exibição da apresentação + a pessoa que está falando. A matriz contendo o vídeo de todos os participantes NÃO IRÁ APARECER no vídeo gravado. | * O recurso de gravação da reunião pode ser utilizado normalmente. Entretanto, é importante ressaltar que a gravação utilizará o layout padrão do Google Meet, ou seja, a exibição em tela inteira da pessoa que está falando ou a exibição da apresentação + a pessoa que está falando. A matriz contendo o vídeo de todos os participantes NÃO IRÁ APARECER no vídeo gravado. | ||
Edição atual tal como às 13h53min de 8 de junho de 2021
Durante uma reunião feita através do Google Meet, o sistema determina automaticamente a melhor forma de apresentar as imagens na tela, normalmente dando um destaque maior para aquela pessoa que está falando no momento.
Esta instrução mostra como fazer para forçar a exibição, simultânea, da câmera de todos os participantes.
O processo
Método 1
O Google Meet tem um recurso próprio que permite visualizar a câmera dos participantes simultaneamente. Para ativá-lo, proceda da seguinte forma:
1.1 Clicar nos 3 pontos, alterar layout e depois em mosaico;
1.2 Da para regular em quantas pessoas verá na tela, na bolinha abaixo;
Observações gerais
- Exibir simultaneamente o vídeo de todos os participantes, especialmente se houver um grande número de participantes na reunião, exige bastante processamento do seu computador e também um link de acesso à internet capaz de suportar essa carga extra. Assim, sugere-se evitar o uso deste recurso em máquinas mais antigas ou em conexões à internet mais lentas para evitar problemas de desempenho.
- O recurso de gravação da reunião pode ser utilizado normalmente. Entretanto, é importante ressaltar que a gravação utilizará o layout padrão do Google Meet, ou seja, a exibição em tela inteira da pessoa que está falando ou a exibição da apresentação + a pessoa que está falando. A matriz contendo o vídeo de todos os participantes NÃO IRÁ APARECER no vídeo gravado.