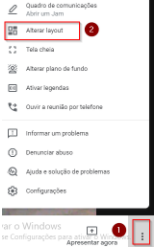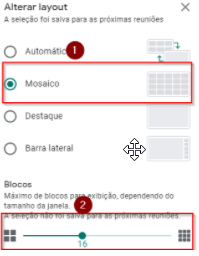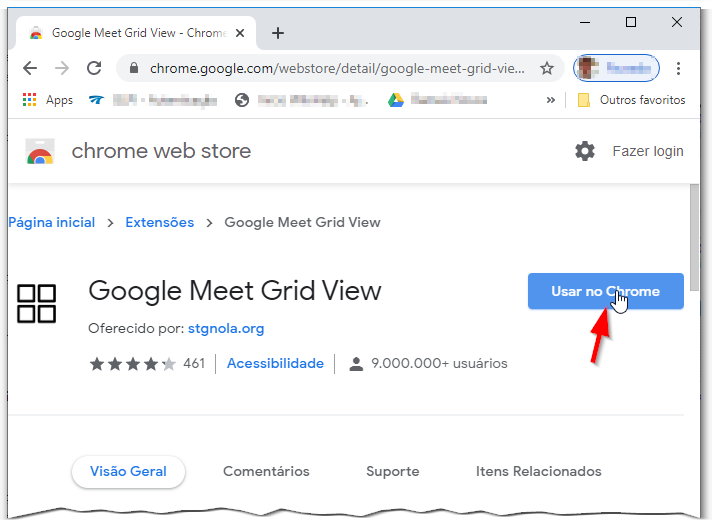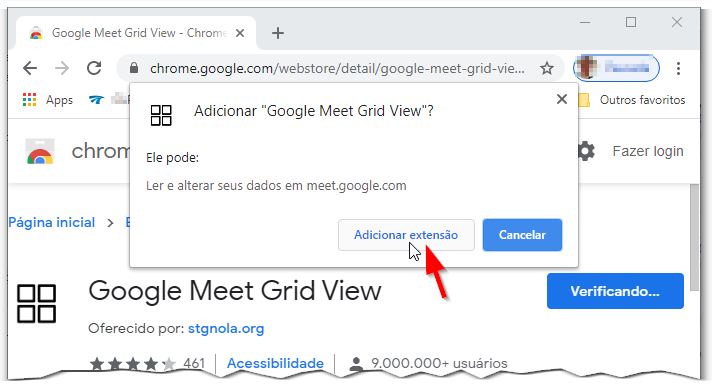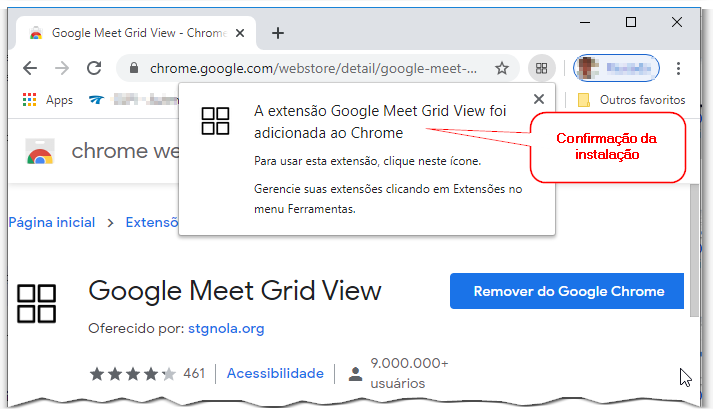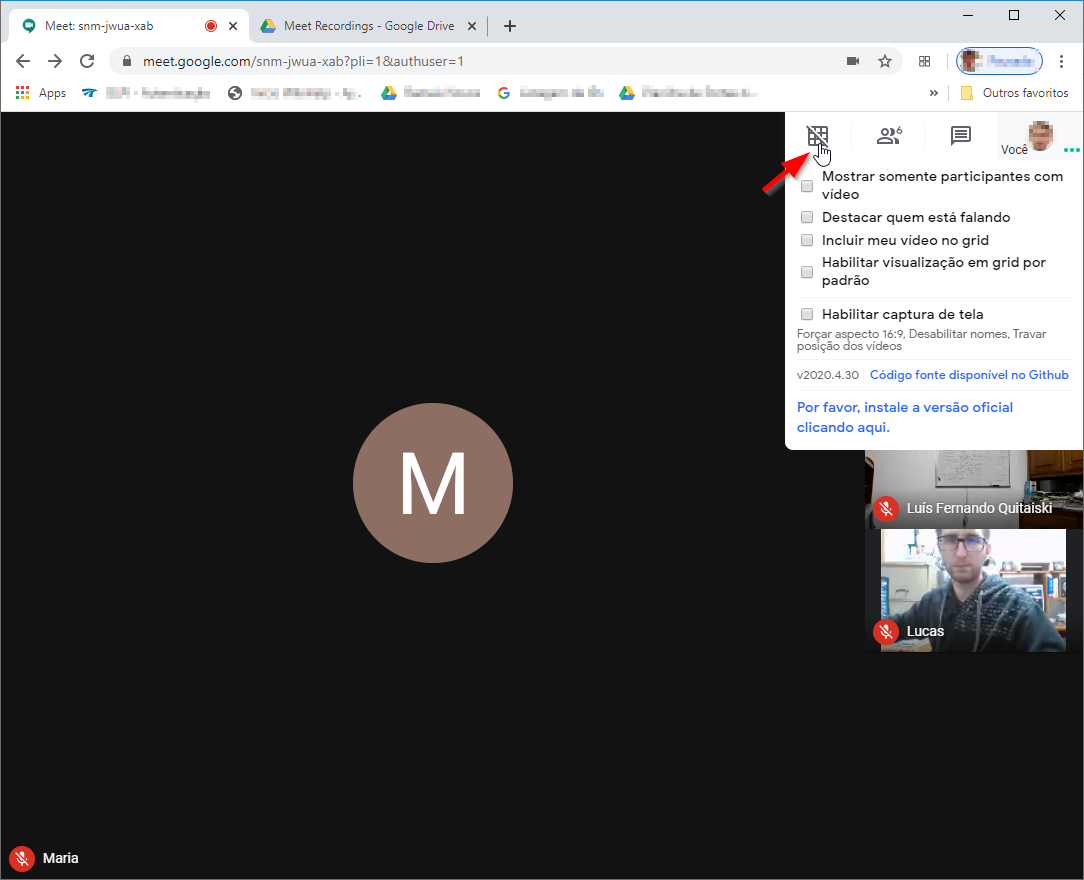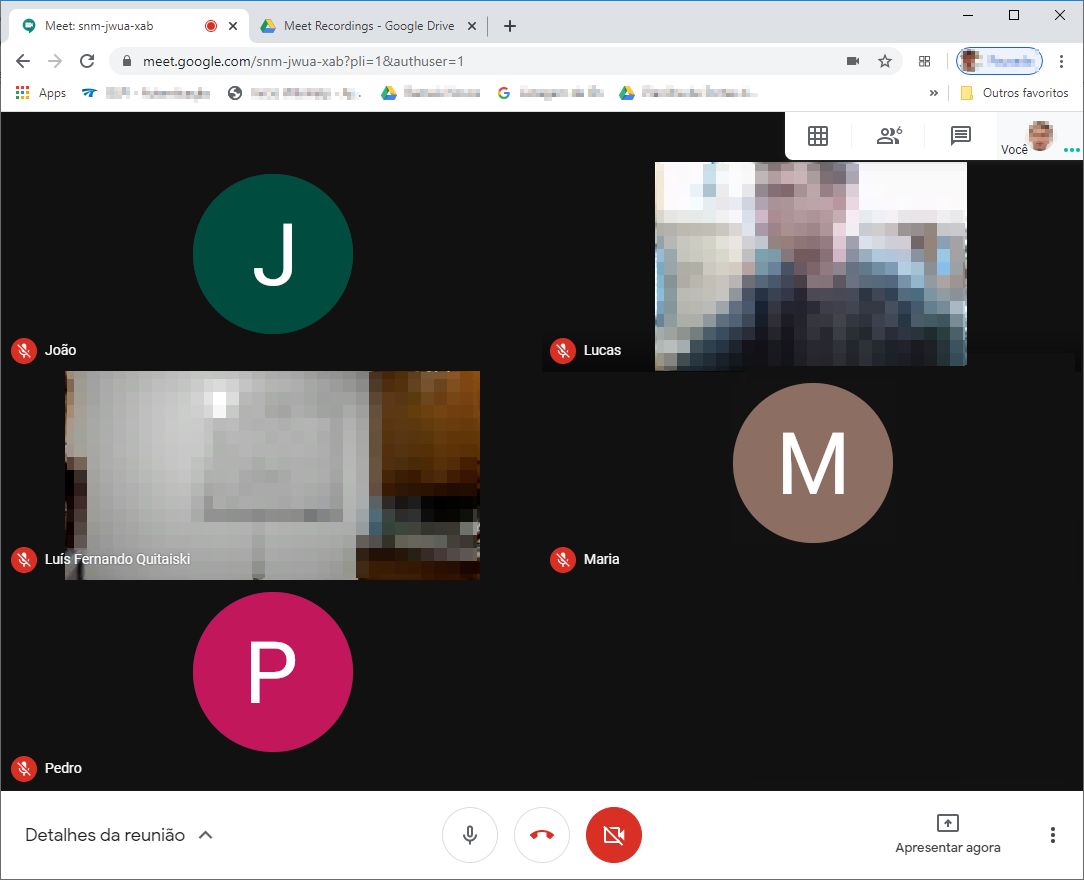Mudanças entre as edições de "Google Meet - Exibição simultânea da câmera de todos os participantes"
| Linha 5: | Linha 5: | ||
== O processo == | == O processo == | ||
| − | === Método 1 | + | === Método 1 === |
O Google Meet tem um recurso próprio que permite visualizar a câmera dos participantes simultaneamente. Para ativá-lo, proceda da seguinte forma: | O Google Meet tem um recurso próprio que permite visualizar a câmera dos participantes simultaneamente. Para ativá-lo, proceda da seguinte forma: | ||
Edição das 17h01min de 12 de abril de 2021
Durante uma reunião feita através do Google Meet, o sistema determina automaticamente a melhor forma de apresentar as imagens na tela, normalmente dando um destaque maior para aquela pessoa que está falando no momento.
Esta instrução mostra como fazer para forçar a exibição, simultânea, da câmera de todos os participantes.
O processo
Método 1
O Google Meet tem um recurso próprio que permite visualizar a câmera dos participantes simultaneamente. Para ativá-lo, proceda da seguinte forma:
1.1 Clicar nos 3 pontos no canto direito, alterar layout e depois em mosaico;
1.2 Da para regular em quantas pessoas verá na tela, na bolinho abaixo;
Método 2: para reuniões com mais de 16 participantes
Caso a reunião possua mais de 16 participantes, será necessário utilizar uma extensão do Google Chrome para exibir a câmera de todos. Os passos a seguir mostram como fazer para adicionar a extensão no navegador e como ativar a exibição simultânea da câmera de todos os participantes utilizando esta extensão (que, diferente do método 1, não possui a limitação de 16 participantes).
Obs: este segundo método funciona apenas no navegador Google Chrome.
Passo 1: instalação da extensão no Google Chrome
Obs: a instalação precisa ser feita uma única vez. Depois de feita uma vez, a extensão estará disponível para uso em todas as próximas reuniões, sem ser necessário refazer este passo.
- Utilizando o Google Chrome, acesse o endereço https://chrome.google.com/webstore/detail/google-meet-grid-view/bjkegbgpfgpikgkfidhcihhiflbjgfic. Em seguida, clique no botão Usar no Chrome, conforme a imagem a seguir.
- Clique no botão Adicionar extensão.
- Aguarde até que seja mostrada a mensagem de conformação da instalação, conforme a imagem a seguir.
Passo 2: ativação do layout dentro da reunião
Dentro da reunião do Google Meet, siga os passos a seguir para ativar a exibição da câmera de todos os participantes:
- Na barra de ícones mostrada no canto superior direito, há um ícone com uma grade. Clique sobre ele.
- Ao clicar no ícone, a tela será reorganizada de forma a que sejam exibidas as câmeras de todos os participantes da reunião, conforme a imagem a seguir.
Observações gerais
- Exibir simultaneamente o vídeo de todos os participantes, especialmente se houver um grande número de participantes na reunião, exige bastante processamento do seu computador e também um link de acesso à internet capaz de suportar essa carga extra. Assim, sugere-se evitar o uso deste recurso em máquinas mais antigas ou em conexões à internet mais lentas para evitar problemas de desempenho.
- O recurso de gravação da reunião pode ser utilizado normalmente. Entretanto, é importante ressaltar que a gravação utilizará o layout padrão do Google Meet, ou seja, a exibição em tela inteira da pessoa que está falando ou a exibição da apresentação + a pessoa que está falando. A matriz contendo o vídeo de todos os participantes NÃO IRÁ APARECER no vídeo gravado.