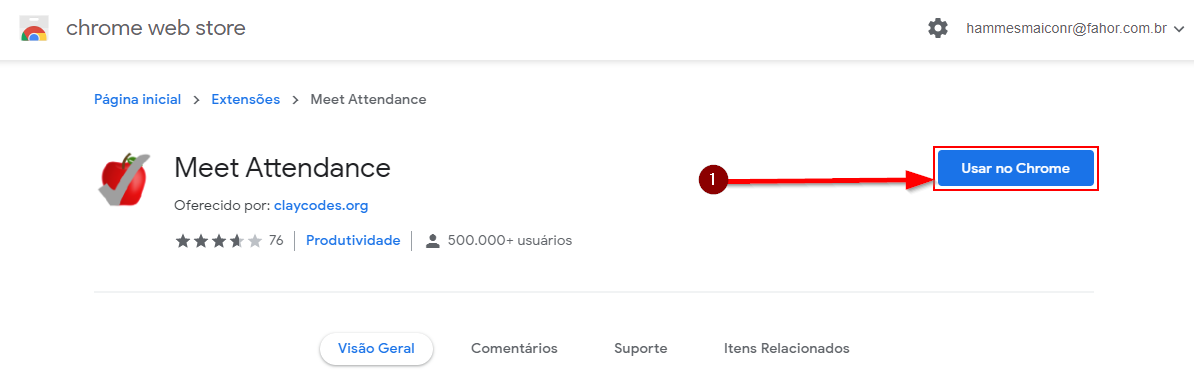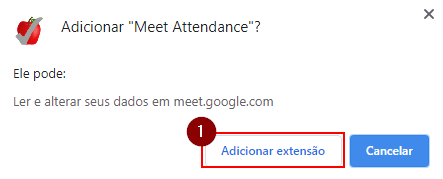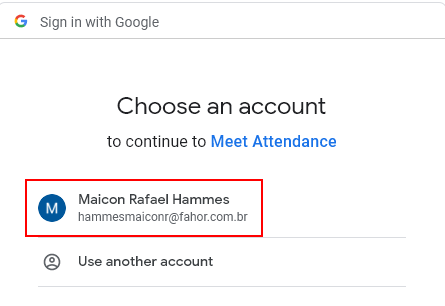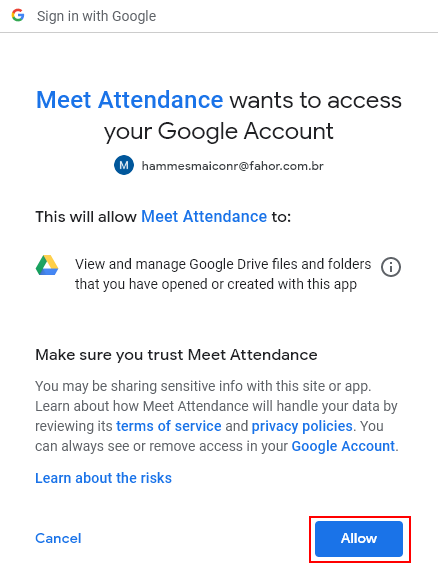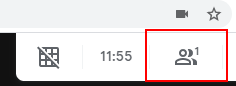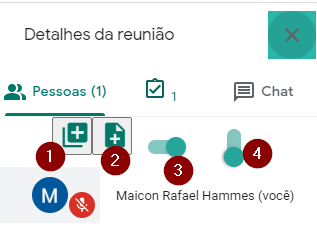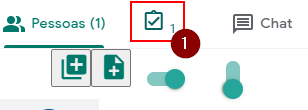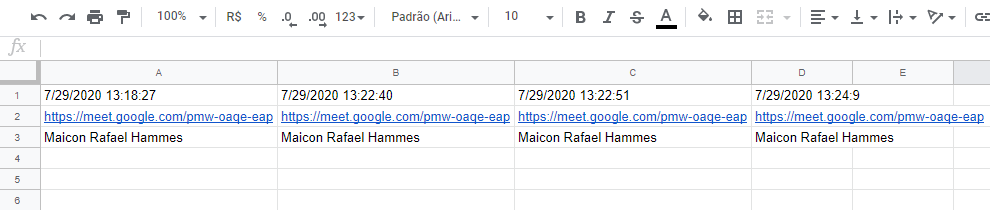Mudanças entre as edições de "Google Meet - Extensão para fazer chamada durante a reunião - Meet Attendance"
Ir para navegação
Ir para pesquisar
| (4 revisões intermediárias pelo mesmo usuário não estão sendo mostradas) | |||
| Linha 4: | Linha 4: | ||
* Selecione a opção '''Usar no Chrome'''. | * Selecione a opção '''Usar no Chrome'''. | ||
| − | :[ | + | :[[File:ClipCapIt-200729-123710.PNG]] |
| + | |||
| + | * Confirme a instalação. | ||
| + | :[[File:ClipCapIt-200729-123905.PNG]] | ||
| + | |||
| + | * Esta mensagem confirma que o complemento foi instalado com sucesso. | ||
| + | :[[File:ClipCapIt-200729-123946.PNG]] | ||
| + | |||
| + | * Acesse a sua videoconferência, se não souber como fazer isso clique [https://wiki.fahor.com.br/Google_Meet_-_Iniciando_uma_reuni%C3%A3o_instant%C3%A2nea aqui]. Ao entrar na sala a primeira vez após instalar a extensão vai solicitar permissão, inicialmente selecione a conta da instituição. | ||
| + | :[[File:ClipCapIt-200729-131249.PNG]] | ||
| + | |||
| + | * Depois permita que a extensão salve arquivos no seu Google Drive é la que será armazenada a planilha com os presentes. | ||
| + | :[[File:ClipCapIt-200729-131818.PNG]] | ||
| + | |||
| + | * Clique no ícone para abrir os detalhes da reunião: | ||
| + | :[[File:ClipCapIt-200729-132529.PNG]] | ||
| + | |||
| + | * Nas opções a seguir '''1''' é utilizada para criar uma aba nova em uma mesma planilha, '''2''' é para criar uma nova planilha, '''3''' desativa a extensão e '''4''' desativa o scroll automático. | ||
| + | :[[File:ClipCapIt-200730-092213.PNG]] | ||
| + | |||
| + | * Ao clicar no ícone para gerar o primeiro registro do arquivo. | ||
| + | :[[File:ClipCapIt-200729-133208.PNG]] | ||
| + | |||
| + | * E será aberta uma planilha com a data e hora e os nomes (em ordem alfabética) dos presentes. | ||
| + | :[[File:ClipCapIt-200729-133008.PNG]] | ||
| + | |||
| + | * Após a primeira chamada, cada vez que você clicar em '''1''' vai gerar uma lista com os nomes presentes na reunião. | ||
| + | :[[File:ClipCapIt-200729-132529.PNG]] | ||
| + | |||
| + | * Caso você feche a planilha ou se desejar ver ela mais tarde observe o nome do arquivo. | ||
| + | :[[File:ClipCapIt-200729-133123.PNG]] | ||
| + | |||
| + | * Procure por este arquivo na pasta raiz do seu Google Drive. | ||
Edição atual tal como às 09h29min de 30 de julho de 2020
Essa instrução de trabalho tem como objetivo apresentar como instalar e utilizar a extensão Meet Attendance para fazer chamada durante uma reunião.
- Clique aqui para acessar a extensão.
- Selecione a opção Usar no Chrome.
- Confirme a instalação.
- Esta mensagem confirma que o complemento foi instalado com sucesso.
- Acesse a sua videoconferência, se não souber como fazer isso clique aqui. Ao entrar na sala a primeira vez após instalar a extensão vai solicitar permissão, inicialmente selecione a conta da instituição.
- Depois permita que a extensão salve arquivos no seu Google Drive é la que será armazenada a planilha com os presentes.
- Clique no ícone para abrir os detalhes da reunião:
- Nas opções a seguir 1 é utilizada para criar uma aba nova em uma mesma planilha, 2 é para criar uma nova planilha, 3 desativa a extensão e 4 desativa o scroll automático.
- Ao clicar no ícone para gerar o primeiro registro do arquivo.
- E será aberta uma planilha com a data e hora e os nomes (em ordem alfabética) dos presentes.
- Após a primeira chamada, cada vez que você clicar em 1 vai gerar uma lista com os nomes presentes na reunião.
- Caso você feche a planilha ou se desejar ver ela mais tarde observe o nome do arquivo.
- Procure por este arquivo na pasta raiz do seu Google Drive.