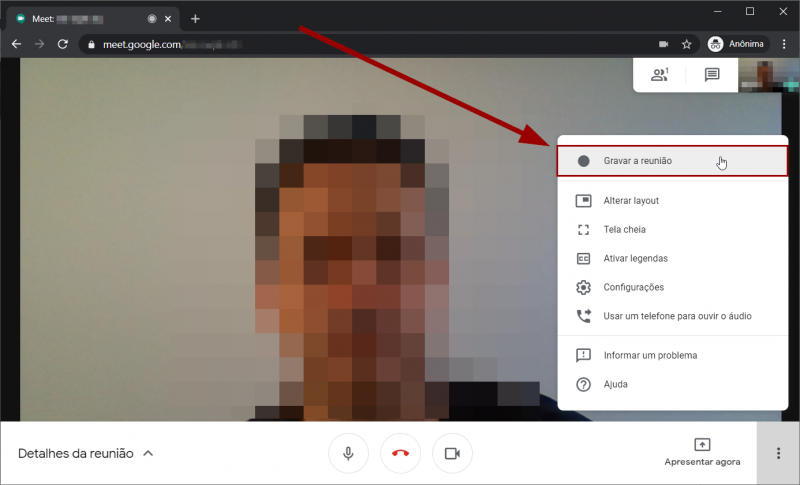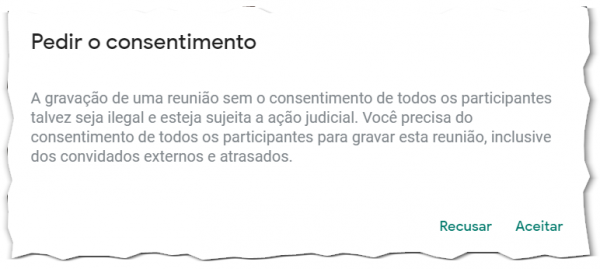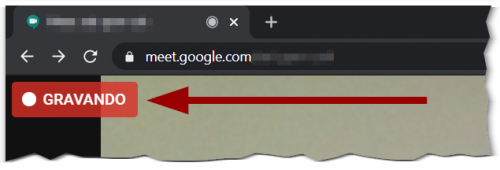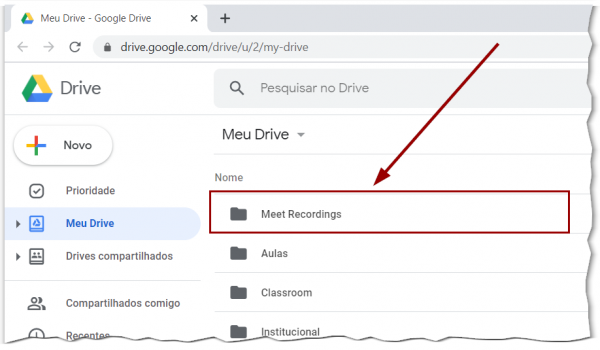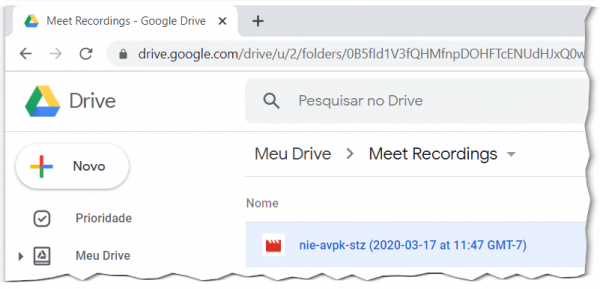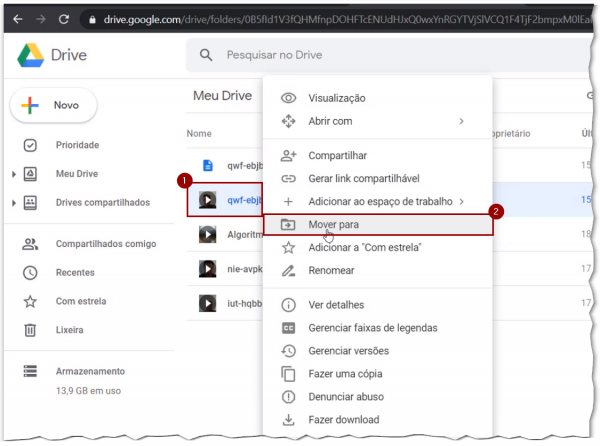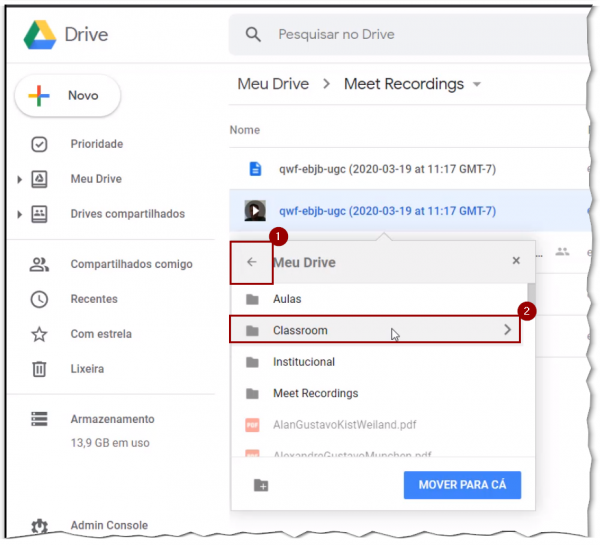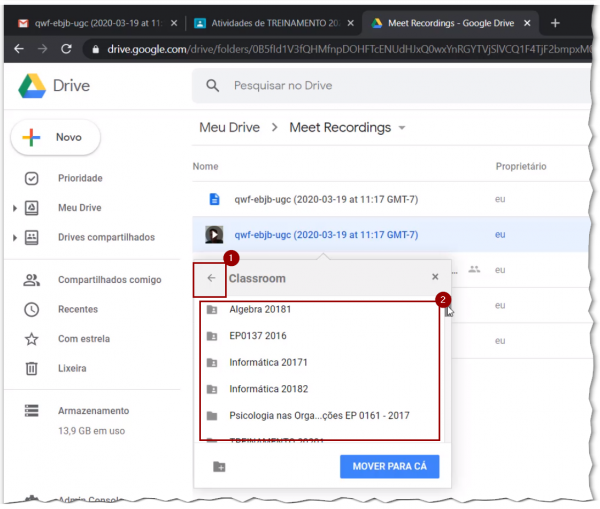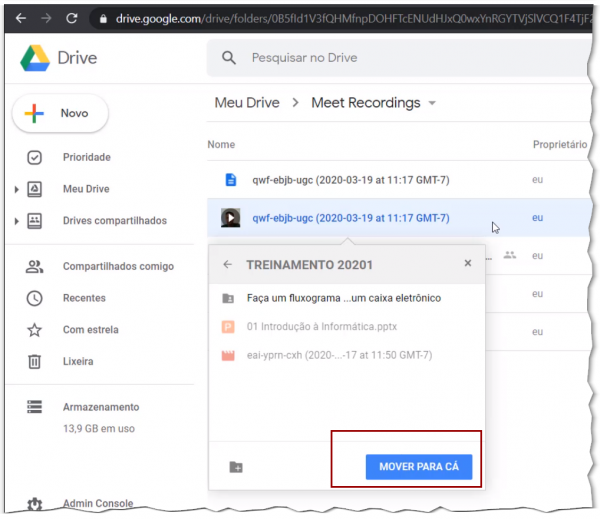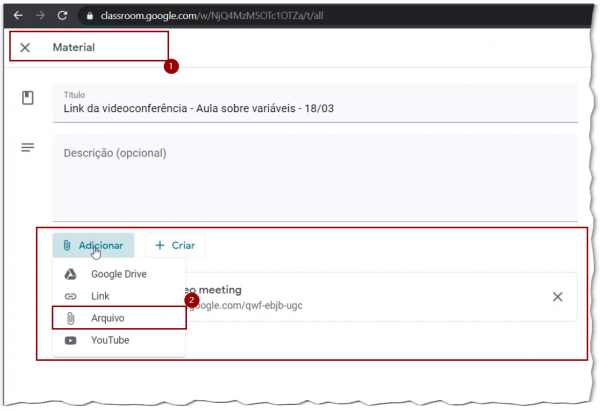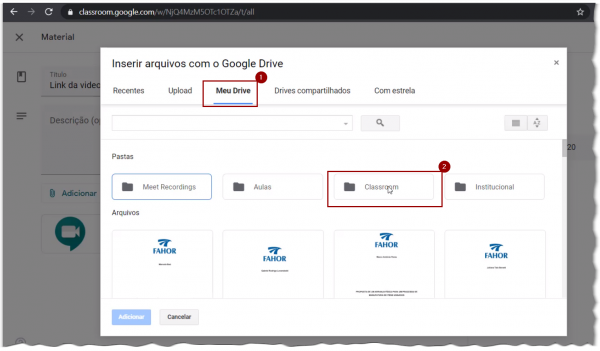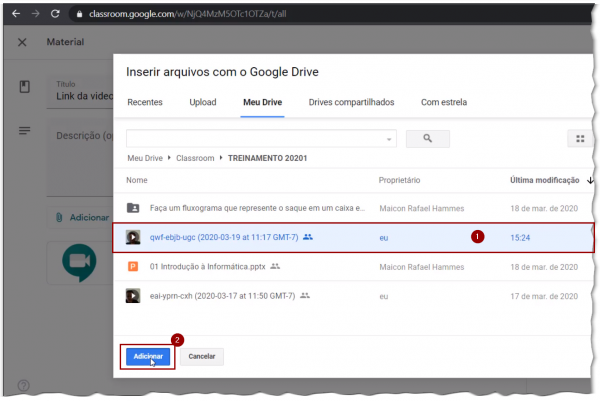Mudanças entre as edições de "Google Meet - Grave uma reunião"
Ir para navegação
Ir para pesquisar
| Linha 11: | Linha 11: | ||
A seguinte mensagem será apresentada | A seguinte mensagem será apresentada | ||
| − | :[[File:ClipCapIt-200317-155646.PNG]] | + | :[[File:ClipCapIt-200317-155646.PNG|600px]] |
E o apresentador (você) e todos os participantes, verão que a aula está sendo gravada... | E o apresentador (você) e todos os participantes, verão que a aula está sendo gravada... | ||
| − | :[[File:ClipCapIt-200317-155708.PNG]] | + | :[[File:ClipCapIt-200317-155708.PNG|500px]] |
Para ver a gravação, acesse o seu '''Google Drive''' e procure a pasta '''Meet Recordings''' | Para ver a gravação, acesse o seu '''Google Drive''' e procure a pasta '''Meet Recordings''' | ||
| − | :[[File:ClipCapIt-200317-161623.PNG]] | + | :[[File:ClipCapIt-200317-161623.PNG|600px]] |
Dentro da pasta haverão os arquivos, um para cada reunião/atividade | Dentro da pasta haverão os arquivos, um para cada reunião/atividade | ||
| − | :[[File:ClipCapIt-200317-161959.PNG]] | + | :[[File:ClipCapIt-200317-161959.PNG|600px]] |
| + | |||
| + | # Clique com o botão direito sobre a gravação que deseja disponibilizar no classroom (assim como pode ser feito com qualquer arquivo) | ||
| + | # Escolha a opção '''Mover para''' | ||
| + | :[[File:ClipCapIt-200326-153410.PNG|600px]] | ||
| + | |||
| + | # Navegue pelas pastas para procurar a pasta do '''Classroom''' | ||
| + | # Depois, dentro de '''Classroom''' procure a pasta relativa a sua disciplina deste semestre | ||
| + | :[[File:ClipCapIt-200326-153823.PNG|600px]] | ||
| + | # Você poderá voltar diretorios | ||
| + | # E localizar a sua disciplina, ao encontrar, acesse dentro do diretorio | ||
| + | :[[File:ClipCapIt-200326-153708.PNG|600px]] | ||
| + | |||
| + | * Clique em '''Mover para cá''' para mover o vídeo para dentro da pasta da sua disciplina dentro do '''Classroom''' | ||
| + | :[[File:ClipCapIt-200326-154043.PNG|600px]] | ||
| + | |||
| + | # No '''Google Classroom''', adicione um novo material ou adicione o vídeo no mesmo material referente a aula virtual, fica a seu critério, mas recomendamos se usar o mesmo material, a remover o link da aula ao vivo, para não confundir aos alunos | ||
| + | # Clique em '''Arquivo''' para selecionar o arquivo de vídeo do seu Drive | ||
| + | :[[File:ClipCapIt-200326-154315.PNG|600px]] | ||
| + | |||
| + | # Na janela que se abre, selecione na aba '''Meu drive''' | ||
| + | # A pasta do '''Classroom''', abra ela | ||
| + | :[[File:ClipCapIt-200326-154705.PNG|600px]] | ||
| + | |||
| + | # Procure o vídeo que você moveu e clique sobre ele | ||
| + | # Depois, clique em '''Adicionar''' | ||
| + | :[[File:ClipCapIt-200326-154829.PNG|600px]] | ||
'''[[CI Mostra | ← Retorne à Página do CI Mostra]]''' | '''[[CI Mostra | ← Retorne à Página do CI Mostra]]''' | ||
Edição das 15h48min de 26 de março de 2020
Instrução para realizar a gravação de uma reunião
Videoaula do processo
- Vídeo aula do processo: Gravar e disponibilizar uma aula virtual
Ao iniciar uma transmissão, clique no menu inferior direito e escolha a opção Gravar a Reunião
A seguinte mensagem será apresentada
E o apresentador (você) e todos os participantes, verão que a aula está sendo gravada...
Para ver a gravação, acesse o seu Google Drive e procure a pasta Meet Recordings
Dentro da pasta haverão os arquivos, um para cada reunião/atividade
- Clique com o botão direito sobre a gravação que deseja disponibilizar no classroom (assim como pode ser feito com qualquer arquivo)
- Escolha a opção Mover para
- Navegue pelas pastas para procurar a pasta do Classroom
- Depois, dentro de Classroom procure a pasta relativa a sua disciplina deste semestre
- Você poderá voltar diretorios
- E localizar a sua disciplina, ao encontrar, acesse dentro do diretorio
- Clique em Mover para cá para mover o vídeo para dentro da pasta da sua disciplina dentro do Classroom
- No Google Classroom, adicione um novo material ou adicione o vídeo no mesmo material referente a aula virtual, fica a seu critério, mas recomendamos se usar o mesmo material, a remover o link da aula ao vivo, para não confundir aos alunos
- Clique em Arquivo para selecionar o arquivo de vídeo do seu Drive
- Na janela que se abre, selecione na aba Meu drive
- A pasta do Classroom, abra ela
- Procure o vídeo que você moveu e clique sobre ele
- Depois, clique em Adicionar