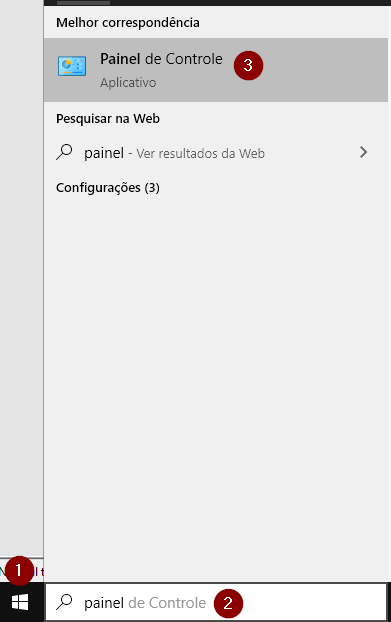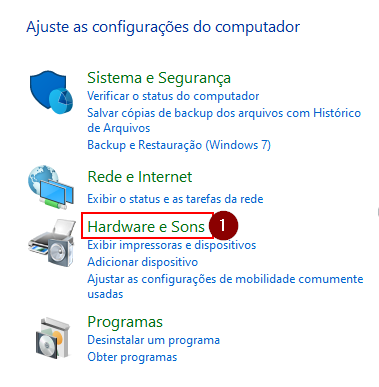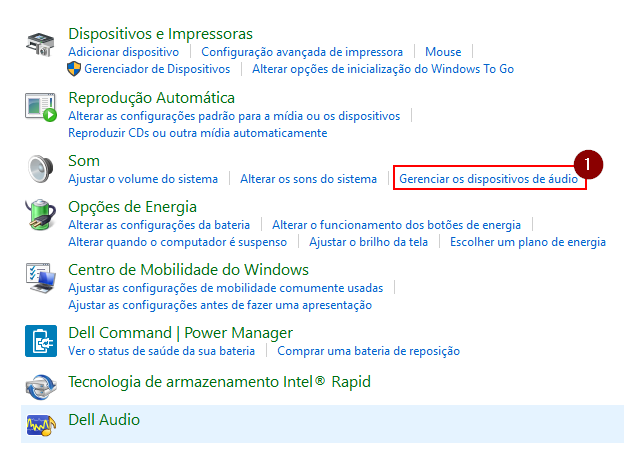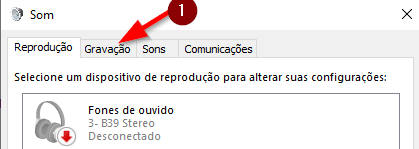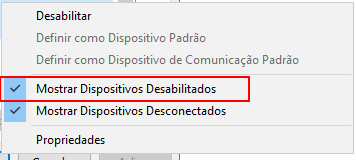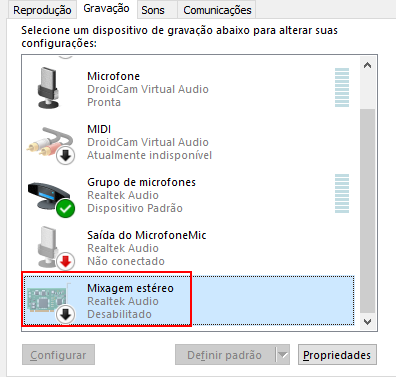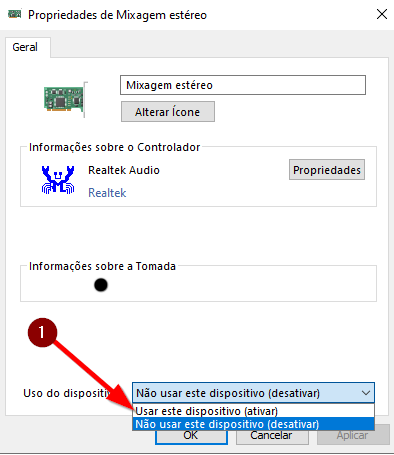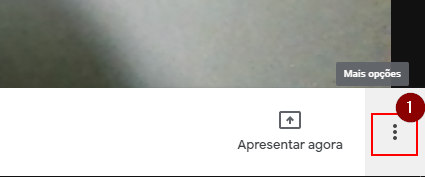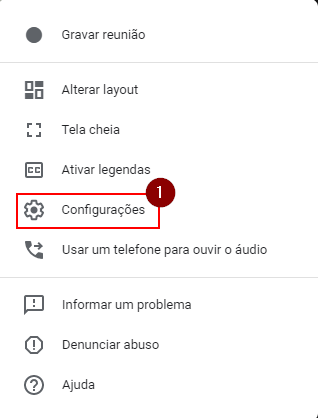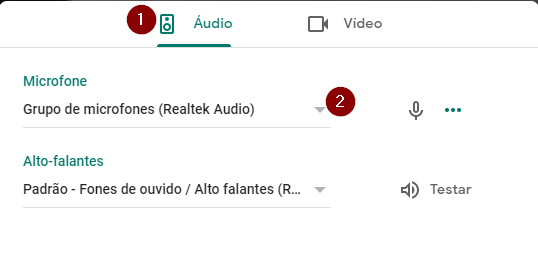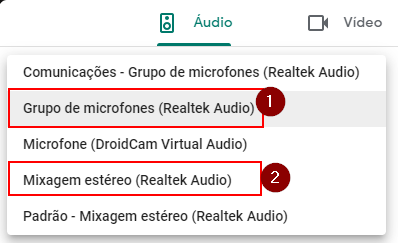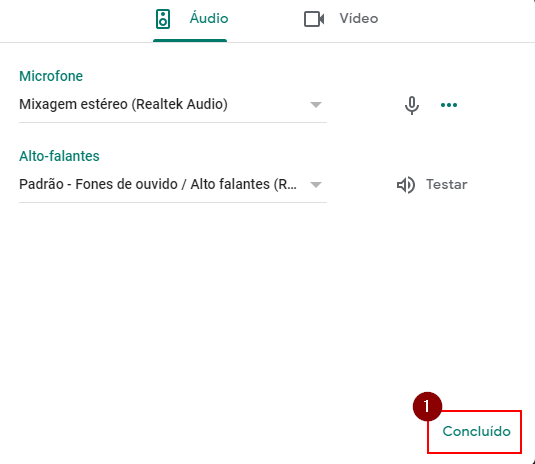Mudanças entre as edições de "Google Meet - Opções de áudio de uma reunião"
| (3 revisões intermediárias pelo mesmo usuário não estão sendo mostradas) | |||
| Linha 2: | Linha 2: | ||
Por padrão, a entrada de áudio em uma reunião ocorre a partir do microfone, mas também existe a possibilidade de transmitir o áudio do próprio computador. | Por padrão, a entrada de áudio em uma reunião ocorre a partir do microfone, mas também existe a possibilidade de transmitir o áudio do próprio computador. | ||
Veremos as duas opções e como alternar entre elas. | Veremos as duas opções e como alternar entre elas. | ||
| − | |||
| + | == Videoaula do processo == | ||
| + | :Vídeo aula do processo: [http://www.fahor.com.br/google/meet/Opcoesdeaudiomeet.mp4 Ver Vídeo] | ||
| + | |||
| + | 1. Primeiro é necessário verificar se a mixagem estéreo está ativada, acesse o painel de controle, clique no menu iniciar, digite '''Painel de Controle''' e clique em '''3''': | ||
:[[File:ClipCapIt-200611-151808.PNG]] | :[[File:ClipCapIt-200611-151808.PNG]] | ||
| + | |||
| + | 2. Clique em Hardware e Sons. | ||
| + | :[[File:ClipCapIt-200611-152050.PNG]] | ||
| + | |||
| + | 3. Selecione gerenciar os dispositivos de áudio. | ||
| + | :[[File:ClipCapIt-200611-164725.PNG]] | ||
| + | |||
| + | 4. Selecione dispositivos de '''gravação'''. | ||
| + | :[[File:ClipCapIt-200611-164951.PNG]] | ||
| + | |||
| + | 5. Procure por Mixagem estéreo, caso ele não apareça, clique com o botão direito e marque a opção mostrar '''dispositivos desabilitados'''. | ||
| + | :[[File:ClipCapIt-200611-165451.PNG]] | ||
| + | |||
| + | 6. Clique duas vezes sobre ''Mixagem estéreo'''. | ||
| + | :[[File:ClipCapIt-200611-170039.PNG]] | ||
| + | |||
| + | 7. Selecione a opção '''usar este dispositivo (ativar)'''. | ||
| + | :[[File:ClipCapIt-200611-170135.PNG]] | ||
| + | |||
| + | 8. Durante a sua reunião, se você não souber como criar uma reunião clique [https://wiki.fahor.com.br/Google_Meet_-_Iniciando_uma_reuni%C3%A3o_instant%C3%A2nea aqui], clique em mais opções. | ||
| + | :[[File:ClipCapIt-200611-170524.PNG]] | ||
| + | |||
| + | 9. Selecione configurações. | ||
| + | :[[File:ClipCapIt-200611-170558.PNG]] | ||
| + | |||
| + | 10. Em áudio, na opção microfone clique pra mostrar as opções: | ||
| + | :[[File:ClipCapIt-200611-170706.PNG]] | ||
| + | |||
| + | 11. Selecione '''1''' para utilizar o microfone e '''2''' para utilizar o áudio do próprio computador. | ||
| + | :[[File:ClipCapIt-200611-170948.PNG]] | ||
| + | |||
| + | 12. Depois clique em '''Concluído'''. | ||
| + | :[[File:ClipCapIt-200611-171156.PNG]] | ||
| + | |||
| + | 13. Para voltar a utilizar o microfone, retorne ao passo 8. | ||
Edição atual tal como às 20h51min de 11 de junho de 2020
Essa instrução de trabalho tem como objetivo apresentar as opções de áudio durante uma reunião. Por padrão, a entrada de áudio em uma reunião ocorre a partir do microfone, mas também existe a possibilidade de transmitir o áudio do próprio computador. Veremos as duas opções e como alternar entre elas.
Videoaula do processo
- Vídeo aula do processo: Ver Vídeo
1. Primeiro é necessário verificar se a mixagem estéreo está ativada, acesse o painel de controle, clique no menu iniciar, digite Painel de Controle e clique em 3:
2. Clique em Hardware e Sons.
3. Selecione gerenciar os dispositivos de áudio.
4. Selecione dispositivos de gravação.
5. Procure por Mixagem estéreo, caso ele não apareça, clique com o botão direito e marque a opção mostrar dispositivos desabilitados.
6. Clique duas vezes sobre Mixagem estéreo'.
7. Selecione a opção usar este dispositivo (ativar).
8. Durante a sua reunião, se você não souber como criar uma reunião clique aqui, clique em mais opções.
9. Selecione configurações.
10. Em áudio, na opção microfone clique pra mostrar as opções:
11. Selecione 1 para utilizar o microfone e 2 para utilizar o áudio do próprio computador.
12. Depois clique em Concluído.
13. Para voltar a utilizar o microfone, retorne ao passo 8.