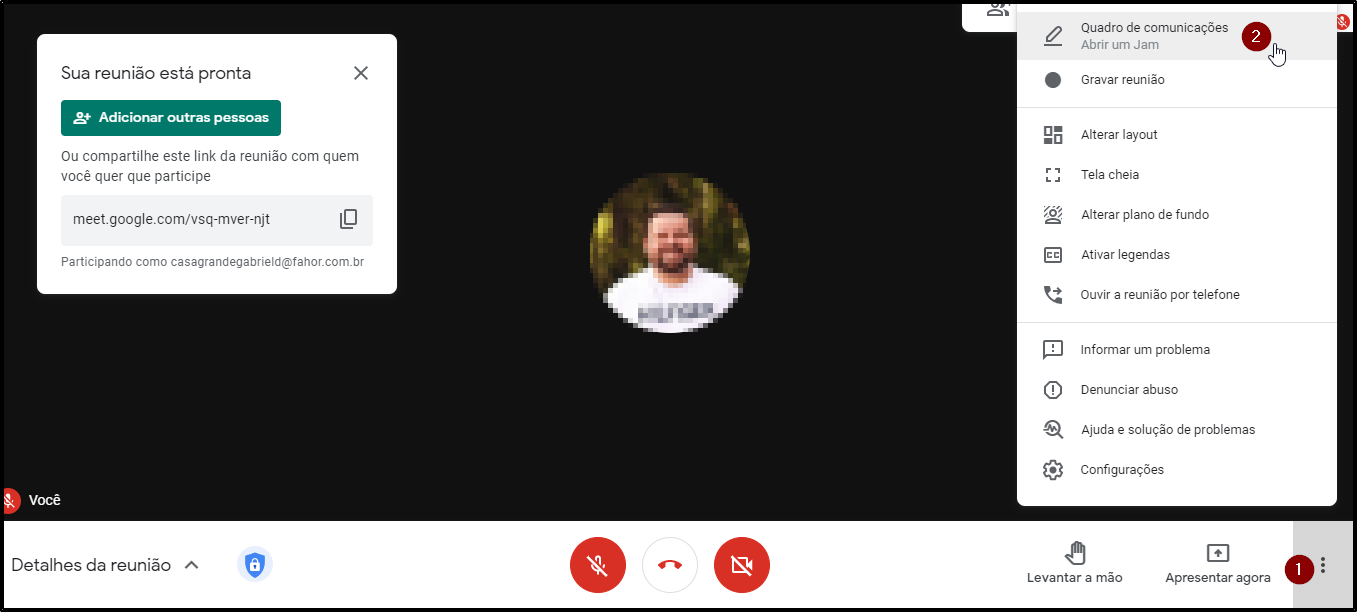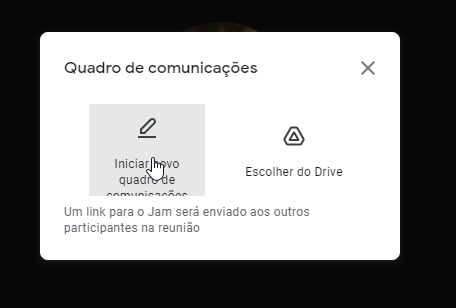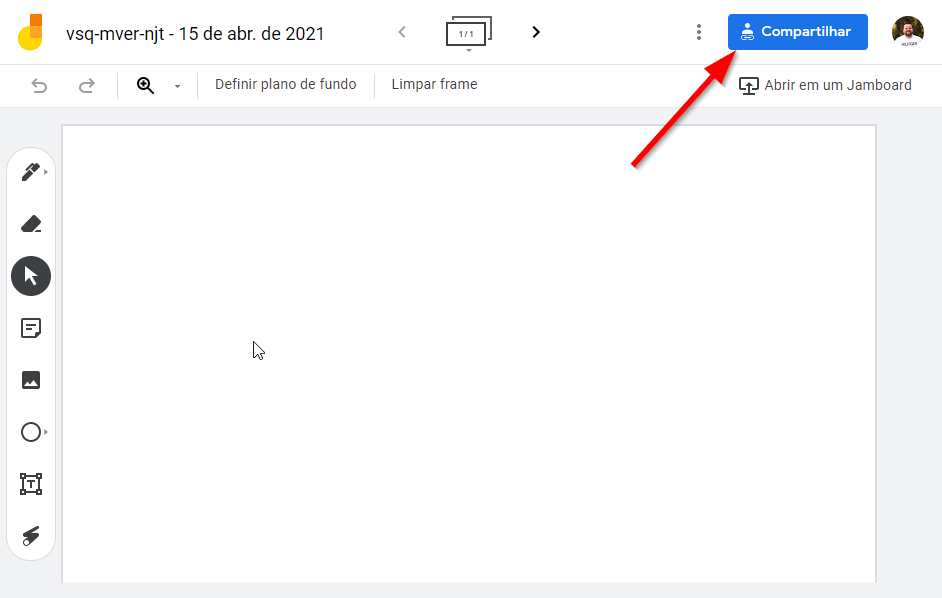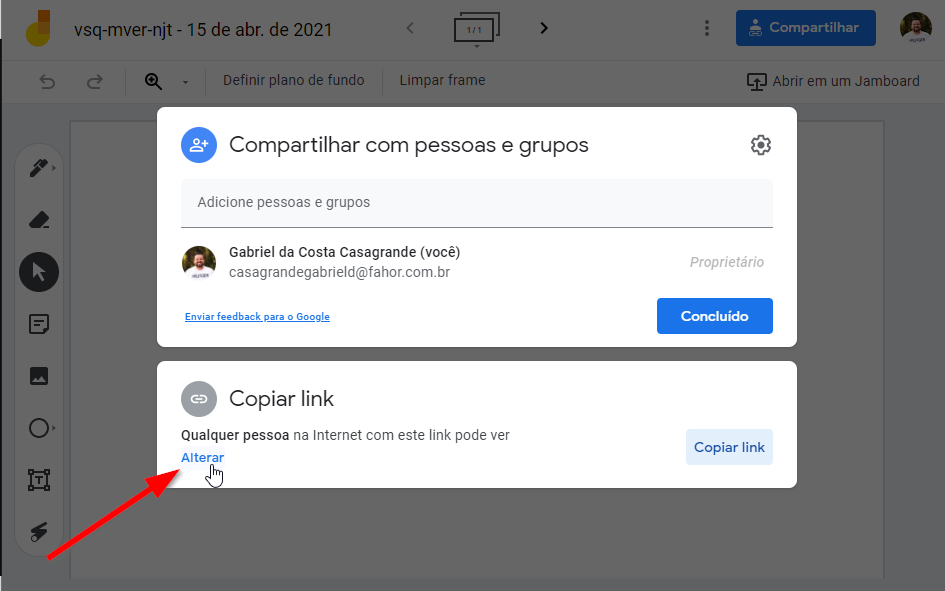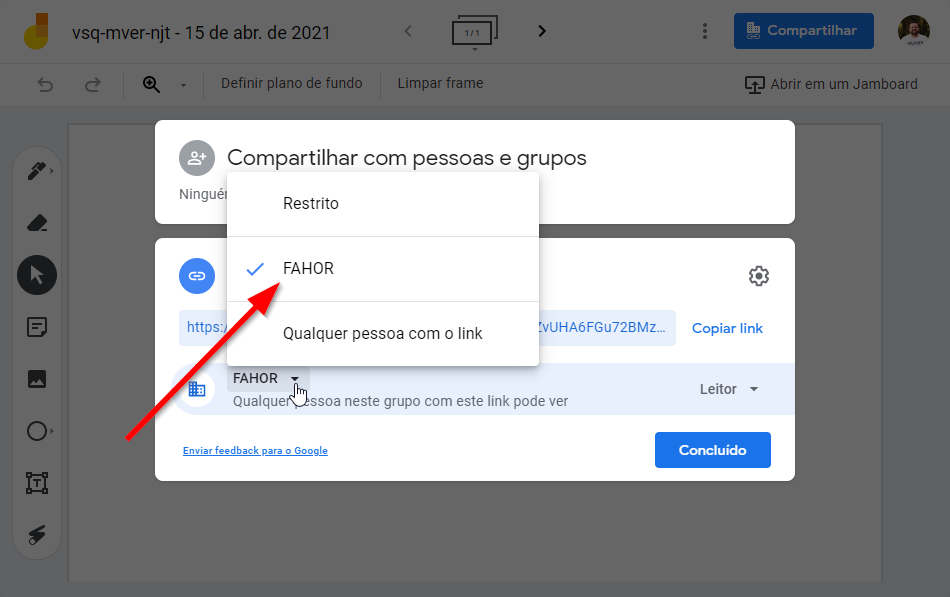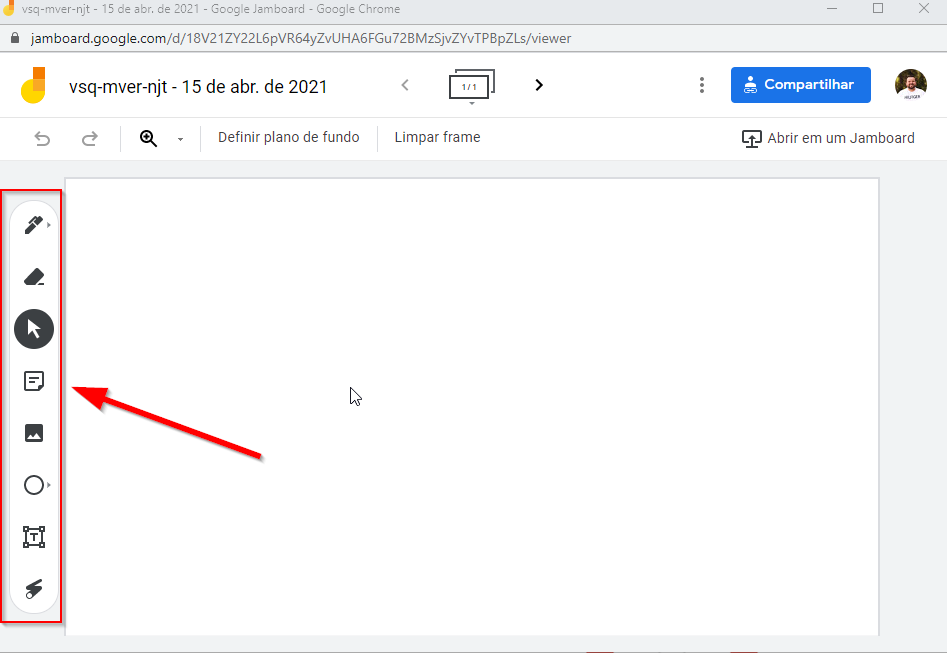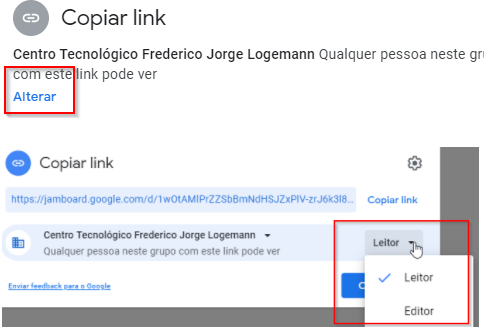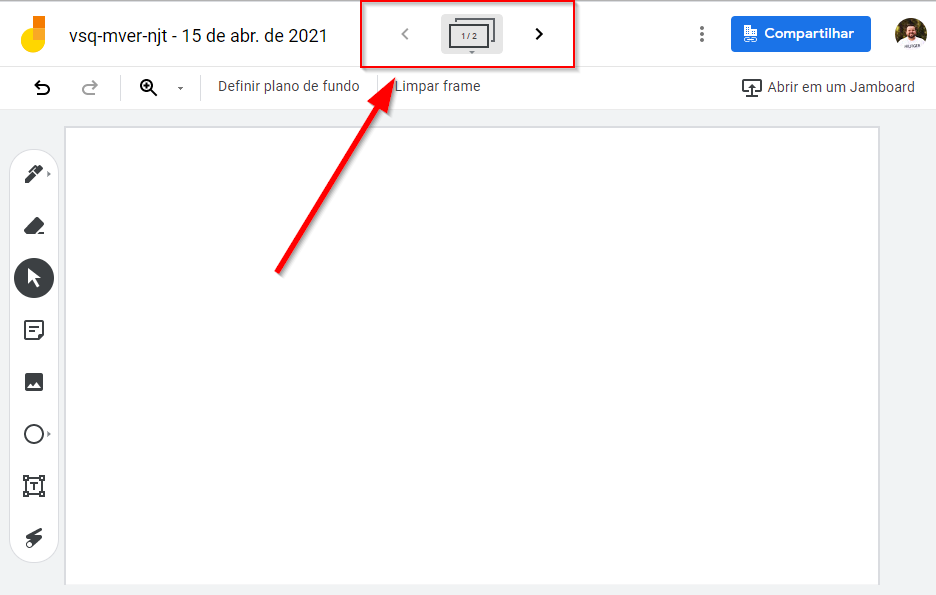Mudanças entre as edições de "Google Meet - Propor uma atividade em grupo ou fazer anotações através de um quadro"
(Criou página com 'Este manual demonstra como propor uma atividade em grupo ou fazer anotações através de um quadro. 1. Clicar nos 3 pontos no canto direito, e depois em quadro de comunicaç...') |
|||
| Linha 17: | Linha 17: | ||
:[[File:ClipCapIt-210415-162523.PNG]] | :[[File:ClipCapIt-210415-162523.PNG]] | ||
| − | :[[File:ClipCapIt-210415- | + | :[[File:ClipCapIt-210415-163105.PNG]] |
| + | |||
5. Caso o aluno chegue atrasado, clicar em “detalhes da reunião”, e depois em “anexos”, que o quadro vai estar anexado lá; | 5. Caso o aluno chegue atrasado, clicar em “detalhes da reunião”, e depois em “anexos”, que o quadro vai estar anexado lá; | ||
| Linha 26: | Linha 27: | ||
7. O professor também tem o poder de deixar o aluno só ler ou poder editar também, precisa clicar em compartilhar, alterar e mudar de leitor para editor, ou vice versa; | 7. O professor também tem o poder de deixar o aluno só ler ou poder editar também, precisa clicar em compartilhar, alterar e mudar de leitor para editor, ou vice versa; | ||
| + | |||
| + | :[[File:ClipCapIt-210415-163134.PNG]] | ||
| + | |||
| + | 8. O professor também tem a opção de criar um outro quadro em branco, caso encha o que está usando, tem que clicar na seta para o lado direito bem em cima; | ||
| + | |||
| + | :[[File:ClipCapIt-210415-163246.PNG]] | ||
| + | |||
| + | OBS: Quando terminar a aula o quadro estará disponível no Drive do Professor | ||
Edição das 16h34min de 15 de abril de 2021
Este manual demonstra como propor uma atividade em grupo ou fazer anotações através de um quadro.
1. Clicar nos 3 pontos no canto direito, e depois em quadro de comunicações;
2. Então clicar na opção “iniciar novo quadro de anotação”;
3. O link desse quadro vai estar disponível no chat de conversa na sala da turma;
4. O professor deverá clicar em compartilhar o quadro e clicar em “mudar para qualquer pessoa com link”;
5. Caso o aluno chegue atrasado, clicar em “detalhes da reunião”, e depois em “anexos”, que o quadro vai estar anexado lá;
6. Terá opções no lado esquerdo para o professor poder dar a aula, desenhar, dar notas, anexar imagens, etc…;
7. O professor também tem o poder de deixar o aluno só ler ou poder editar também, precisa clicar em compartilhar, alterar e mudar de leitor para editor, ou vice versa;
8. O professor também tem a opção de criar um outro quadro em branco, caso encha o que está usando, tem que clicar na seta para o lado direito bem em cima;
OBS: Quando terminar a aula o quadro estará disponível no Drive do Professor